Bruke grupperom i Microsoft Teams-møter
I alle møter, bortsett fra de minste, kan det være vanskelig å diskutere åpent og utveksle ideer på en meningsfull måte. Med grupperom samles deltakere i små grupper for samtaler og idédugnader.
Bare møtearrangører på skrivebordsversjonene av Teams (Windows, Mac og VDI) kan opprette og administrere grupperom. Arrangører eller presentatører må først bli med i møtet for å opprette eller administrere grupperom.
Obs!: Disse funksjonene er for øyeblikket ikke tilgjengelige i grupperom:
-
Legge til personer i møtet fra deltakerpanelet
-
Legge til flere personer i møtechatten
-
Kopiere informasjonen fra Bli med i møtet
Viktig!: Du kan ikke opprette grupperom hvis det er mer enn 300 personer i et møte. Hvis du oppretter grupperom før et møte, kan du heller ikke invitere mer enn 300 personer.
Hvis du vil ha mer informasjon om hvordan du administrerer store Teams-møter, kan du se Anbefalte fremgangsmåter for et stort Teams-møte.
I denne artikkelen
Tips!: Hvis du vil ha mer hjelp, kan du se Feilsøkingsveiledning for grupperom.
Opprett grupperom
Du kan automatisk tilordne personer til grupperom når du oppretter dem. Hvis du vil flytte personer rundt senere i møtet, må du gjøre det manuelt.
Hvis du vil opprette grupperom, må du være en møtearrangør eller presentatør som har blitt utnevnt til grupperomansvarligog fra samme organisasjon som møtearrangøren.
Opprette grupperom før møtet
Arrangører eller presentatører må først bli med i møtet for å opprette eller administrere grupperom.
-
Gå til Teams-kalenderen, og åpne møteinvitasjonen.
-
Gå til Grupperom og velg Opprett rom.
-
Velg hvor mange rom du vil ha (opptil 50), og velg Legg til rom.
I dette eksemplet ble det opprettet tre rom, men ingen er tilordnet dem ennå.
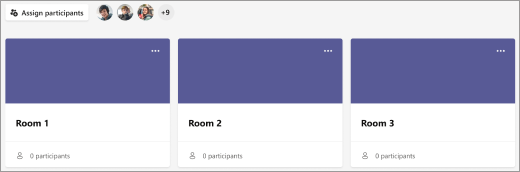
-
Velg Tilordne deltakere.
-
Velg om du vil at Teams skal tilordne personer til rom jevnt fordelt (automatisk) eller tilordne personer selv (manuelt).
Så snart møtet starter, kan du åpne grupperommene.
Opprette grupperom i løpet av møtet
-
Start møtet.
-
Velg Utbryterrom


-
Gjør følgende:
-
Velg antall rom du vil ha (opptil 50).
-
Velg om du vil at Teams skal tilordne personer til rom jevnt fordelt (automatisk) eller tilordne personer selv (manuelt).
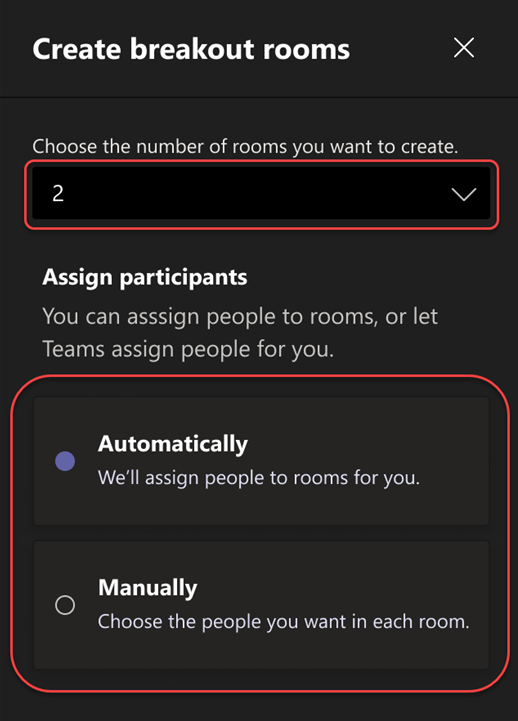
Obs!: Du kan ikke automatisk tilordne personer til grupperom senere i møtet.
-
-
Velg Opprett rom.
Endre innstillinger for grupperom før møtet
Gjør møtene mer effektive ved å justere innstillingene for grupperom før de begynner. Møtearrangører kan planlegge fremover ved å opprette og navngi grupperom, sortere deltakere i rom, angi tidtakere og mer.
Hvis du vil endre innstillinger for grupperom for møter du organiserte, må du først bli med i møtet:
-
Gå til Teams-kalenderen, og åpne møteinvitasjonen.
-
Gå til utbryterrom, og velg Innstillinger.
Tilordne personer til grupperom manuelt
Tilordne deltakere til hvert grupperom hvis du ikke gjorde det automatisk eller trenger å tilordne noen til et annet rom. Hvis du vil tilordne personer, må du være en møtearrangør eller presentatør som har blitt utnevnt til grupperomansvarlig, og du må først bli med i møtet.
Tilordne personer manuelt før møtet
-
Gå til Teams-kalenderen, og åpne møteinvitasjonen.
-
Gå til Grupperom og velg Tilordne deltakere.
-
Velg Manuelt, og velg Neste.
-
Velg personene som du vil ha i et rom, ved å merke av for navnene deres.
-
Velg pil ned ved siden avTilordne , og velg et rom for dem.
-
Gjenta de forrige trinnene til alle i møtet er tilordnet et rom. Når du er ferdig, velger du Bekreft.
Tilordne personer manuelt i løpet av møtet
-
Velg Utbryterrom

-
Velg Tilordne deltakere. Sorter personer i dette vinduet for å se hvem som er tilordnet hvor ved å velge pil ned ved siden av Navn eller rom.
-
Velg personene som du vil ha i et rom, ved å merke av for navnene deres.
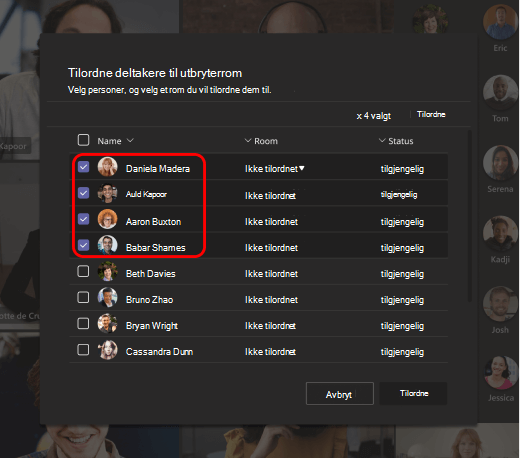
-
Velg pil ned ved siden avTilordne , og velg et rom for dem.
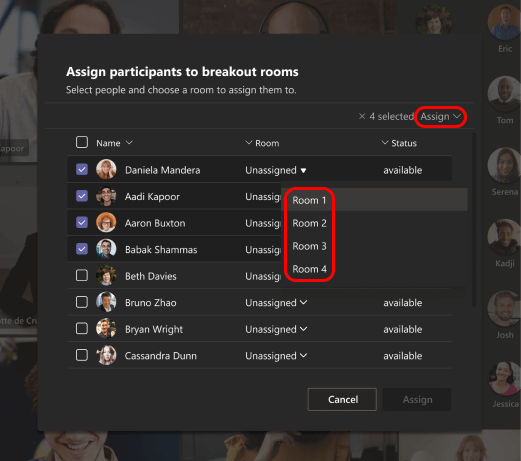
-
Gjenta de forrige trinnene til alle i møtet er tilordnet et rom. Når du er ferdig, velger du Bekreft.
Hvis noen blir med i møtet sent, velger du Tilordne deltakere på nytt for å tilordne dem til et rom.
Tilordne personer manuelt før et kanalmøte
Hvis du vil tilordne kanalmedlemmer til grupperom før et kanalmøte starter, må du først bli med i møtet:
-
Åpne Teams på skrivebordet, og gå til teamkanalen.
-
Velg utbryterrom-fanen .
-
Velg Tilordne deltakere og sorter kanalmedlemmer i grupperom.
Møter med funksjoner for grupperom er begrenset til 300 deltakere. Hvis kanalen inneholder mer enn 300 medlemmer, vil ikke forhåndstilordning være tilgjengelig. Møtearrangører kan også tilordne deltakere til grupperom under møtet.
Shuffle-deltakere i grupperom
Tilordne deltakere tilfeldig til grupperom før og under et møte. Omorganisere alle eller bare personer som ikke er tilordnet til et rom ennå.
Tilfeldige deltakere før et møte
-
Åpne møtet med grupperom fra Teams-kalenderen.
-
Velg Tilordne deltakere > Tilfeldig.
-
Fra rullegardinmenyen for tilfeldig rekkefølge:
-
Velg Alle for å omorganisere alle deltakerne.
-
Velg Bare personer som ikke er tilordnet , for å blande deltakere som ikke har blitt tilordnet til et rom.
-
-
Velg Lagre for å tilordne deltakerne på nytt til nye grupperom.
Tilfeldige deltakere under et møte
-
Velg Rom fra møteverktøylinjen.
-
Velg Tilordne deltakere > Shuffle i utbryterrom.
-
Fra rullegardinmenyen for tilfeldig rekkefølge:
-
Velg Alle for å omorganisere alle deltakerne.
-
Velg Bare personer som ikke er tilordnet , for å blande deltakere som ikke har blitt tilordnet til et rom.
-
-
Velg Lagre for å tilordne deltakerne på nytt til nye grupperom.
Utnevne ledere for grupperom
Hvis du er møtearrangøren, kan du delegere presentatører til å administrere møtets grupperom.
Ledere for grupperom kan:
-
Legge til og slette rom
-
Tilordne deltakere og tilordne deltakere på nytt til rom
-
Åpne og lukke rom
-
Bli med i alle rom
-
Angi tidsbegrensninger for romøkter
-
Sende kunngjøringer
-
Opprette rommene på nytt
Viktig!: Bare én person om gangen kan administrere grupperom for et møte.
Utnevne ledere før møtet
-
Gå til Teams-kalenderen, og åpne møteinvitasjonen.
-
Gå til utbryterrom og velg Rominnstillinger

-
Slå vekslebryteren Tilordne presentatørene til å administrere rom på.
-
Velg Søk etter presentatører, og velg hvem du vil skal være grupperomadministratorer.
Utnevne ledere før møtet
-
Velg Grupperom i møtekontrollene

-
Velg Rominnstillinger

-
Slå vekslebryteren Tilordne presentatørene til å administrere rom på.
-
Hvis ingen i møtet er angitt som presentatør, velger du Gå til møtealternativer for å legge til presentatører og velger hvem du vil skal være romansvarlig.
-
Velg presentatører i rullegardinmenyen.
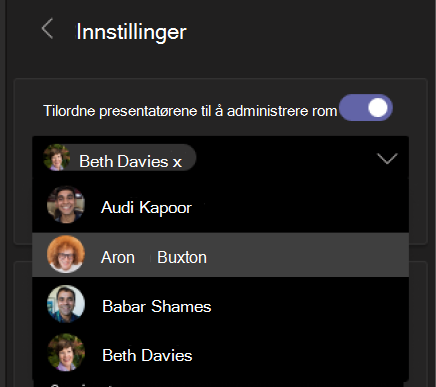
-
Velg tilbake-knappen < for å lagre endringene.
Ta kontroll over grupperom
Du kan være en av noen få romadministratorer i møtet, Bare én av dere om gangen kan kontrollere rommene.
-
Velg Grupperom i møtekontrollene

Du kan se hvem den gjeldende lederen er (for eksempel Daniela har kontrollen).
-
Velg Administrer rom.
Du er nå lederen for grupperom. Bli med i åpne rom, komme med en kunngjøring og mer.
Gi nytt navn til grupperom
Hvis du vil, kan du gi hvert rom nytt navn for å gjenspeile formålet (for eksempel hva personene i dette rommet skal arbeide med).
-
Velg Utbryterrom

-
Hold pekeren over rommet, velg Flere alternativer, og gi deretter nytt navn til rommet.
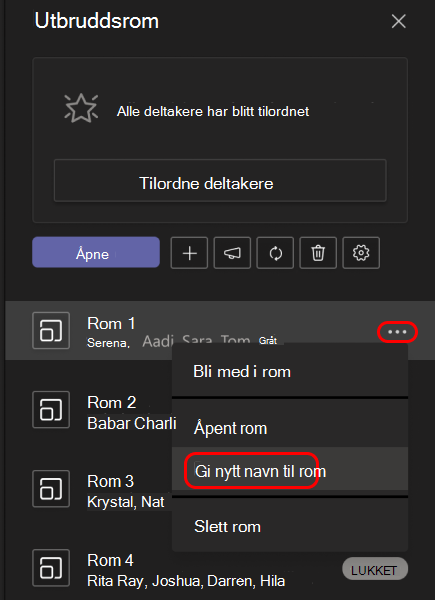
-
Skriv inn det nye navnet, og velg Gi nytt navn til rommet.
Tips!: Under møtet kan du slette alle eksisterende grupperom og konfigurere dem på en annen måte (se Opprett grupperom på nytt fra bunnen av).
Angi en tidsgrense for grupperomsøkter
Når du angir en tidsbegrensning, er en tidtaker synlig i hvert grupperom, slik at deltakerne er oppmerksomme på når økten avsluttes. Når tiden er ute, lukkes rommene og deltakerne kommer tilbake til hovedmøtet.
Obs!: Hvis du deaktiverer innstillingen For automatisk flytting av personer til rom (se Slå av automatisk oppføring til grupperom), kan deltakerne enten gå tilbake til hovedmøtet eller forlate møtet, når tiden er inne.
-
Velg Utbryterrom

-
Velg Rom-innstillinger

-
Velg Angi en tidsgrense, og velg en øktlengde.
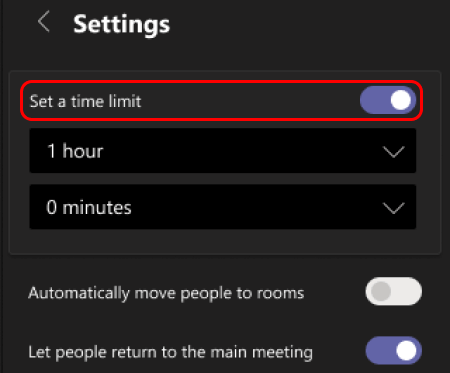
-
Velg tilbake-knappen < for å lagre endringene.
Begynn å bruke grupperommene
Som standard flyttes møtedeltakerne til de tilordnede rommene så snart du åpner dem, men du kan deaktivere denne innstillingen (se Deaktiver automatisk inngang til grupperom).
-
Velg Utbryterrom

-
Gjør ett av følgende:
-
Hvis du vil åpne alle rom samtidig, velger du Åpne.
-
Hvis du vil åpne et enkeltrom, holder du pekeren over rommet, velger Flere alternativer og velger Åpne rom.
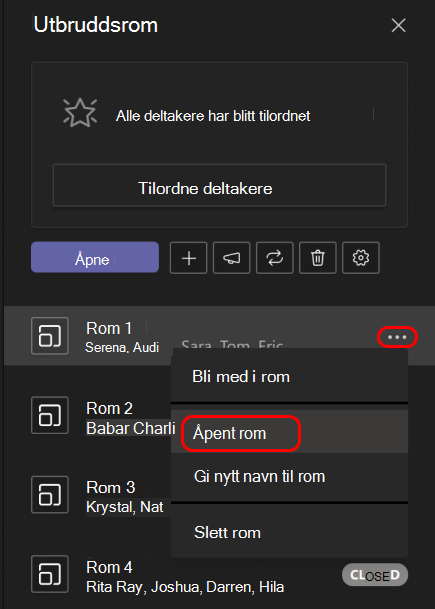
-
Du kan åpne og lukke grupperom mer enn én gang under et møte.
Bli med i et grupperom
Hvis du er møtearrangør eller en grupperomadministrator, kan du bli med i alle rommene.
-
Velg Utbryterrom

-
Hold pekeren over rommet, velg Flere alternativer, og deretter Bli med i rommet.
Forlate et grupperom
Velg Gå tilbake i møtekontrollene.
Kommuniser med deltakere i grupperommet
Som møtearrangør kan du sende kunngjøringer til alle grupperom, delta i alle romchattene.
Sende en kunngjøring til alle grupperom
Det kan være lurt å fortelle alle hva den gjenværende tiden for gruppeøkten er, tilby diskusjonsideer eller bare gi generelle oppdateringer.
-
Velg Utbryterrom

-
Velg Kom med en kunngjøring

-
Skriv inn kunngjøringen, og velg Send.
Deltakere blir varslet i møtechatten om at de skal sjekke kunngjøringen.
Chatte i grupperom
Hvert grupperom har sin egen chat. Alle chattene er tilgjengelige i hovedlisten for Teams Chat.
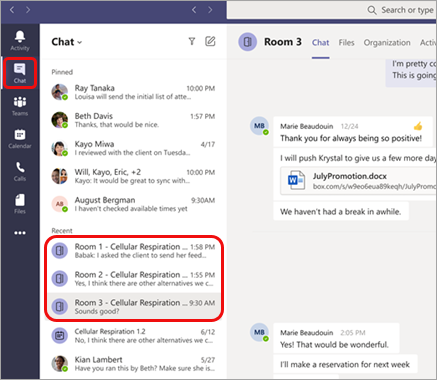
Her kan du chatte med medlemmene av alle grupperommene.
Når du blir med i et grupperom, kan du også velge Chat 
Obs!: Når grupperommet lukkes, avsluttes romchatten og kan ikke fortsettes. Du kan imidlertid fremdeles vise chatteloggen og eventuelle delte filer.
Lukke grupperommet
Når du lukker grupperommene, kommer deltakerne tilbake til hovedmøtet.
Obs!: Hvis du har deaktivert Flytt personer automatisk til åpne rom (se Deaktiver automatisk inngang til grupperom), vil deltakerne ha mulighet til å gå tilbake til hovedmøtet eller forlate møtet når rommene lukkes.
Lukke rom enkeltvis
-
Velg Utbryterrom

-
Hold pekeren over rommet, velg Flere alternativer, og lukk deretter rommet.
Lukke alle rom samtidig
-
Velg Utbryterrom

-
Velg Lukk.
Du vet at rommene er lukket, når statusen endres til Lukket.
Når alle er tilbake fra grupperommene og dere er klare til å møtes i en større gruppe igjen, velger du Fortsett.
Obs!:
-
Grupperom forblir åpne til arrangøren lukker dem manuelt, med mindre de har stilt inn en tidtaker.
-
Hvis rommene åpnes igjen senere i møtet, beholder deltakerne de samme romtilordningene som de hadde før.
Romtilordninger i regelmessige møter
Med mindre arrangøren manuelt fjerner tilordninger av personer fra grupperom, blir de samme rommene og romtilordningene tilgjengelige i neste møte.
Fremmøterapporter for grupperom
Hvis du organiserer et møte, kan du få innsikt i deltakerne og grupperomaktiviteten deres gjennom fremmøterapporter. Finn ut hvilket grupperom hver person har blitt med i, når de kom inn i det, og når de dro.
Slik viser du grupperomdata fra et møte:
-
Åpne Teams, og velg Kalender.
-
Finn møtet du vil ha innsikt i, og velg det for å vise møtedetaljene.
-
Velg Fremmøte.
-
Velg en deltaker under Deltakere for å se hvilket grupperom de gikk inn i, og hvilken tid de ble med i og forlot det.
Hvis du vil referere til grupperomdata senere, laster du ned fremmøterapporten i CSV-format.
Obs!:
-
Bare møtearrangører kan vise fremmøterapporter.
-
Fremmøterapporter inkluderer ikke data fra slettede grupperom.
Flere alternativer
Deaktiver automatisk inngang til grupperom
Som standard flyttes deltakere automatisk til grupperommene når de åpnes. Når du deaktiverer dette alternativet, får deltakerne en melding som ber dem om å bli med i et grupperom. De velger Bli med i rommet (Bli med på mobile enheter) før de flyttes.
-
Velg Utbryterrom

-
Velg Rominnstillinger

-
Slå vekslebryteren Flytt personer automatisk til rom av.
-
Velg tilbake-knappen < for å lagre endringene.
Møtedeltakere kan finne ut mer om å bli med i og delta i grupperom her: Bli med i et grupperom i et Teams-møte.
Tillat at personer går tilbake til hovedmøtet
Som standard er denne innstillingen deaktivert. Ved å aktivere den kan deltakerne forlate grupperommene og gå tilbake til det opprinnelige møtet for å bli med i den større diskusjonen igjen.
-
Velg Utbryterrom

-
Velg Rominnstillinger

-
Slå vekslebryteren La personer gå tilbake til hovedmøtet på.
-
Velg tilbake-knappen < for å lagre endringene.
Flytte en person til et annet grupperom
Deltakere kan flyttes både når grupperom er åpne eller lukket.
-
Velg Utbryterrom

-
Velg Tilordne deltakere , og merk av ved siden av navnet på personen du vil flytte.
-
Velg et nytt rom for personen, og velg Tilordne deretter Flytt.
Legge til et annet grupperom
-
Velg Utbryterrom

-
Velg Legg til

Slette et individuelt grupperom
-
Velg Utbryterrom

-
Hold pekeren over rommet, og velg Flere alternativer og slett rommet.
Slette alle grupperom samtidig
-
Velg Utbryterrom

-
Velg Fjern rom

Opprette grupperom på nytt fra bunnen av
Under et møte kan du slette alle grupperommene, opprette nye og tilordne deltakerne til dem på nytt.
-
Velg Utbryterrom

-
Velg Fjern rom

-
Følg instruksjonene ovenfor for å opprette nye grupperom og tilordne personer til dem.










