Malen For lærings sentralt nettsted er et kommunikasjonsnettsted som er utformet for å fungere som en intern hjemmeside for utdanningsteamet ditt. Gi organisasjonen en intern landingsopplevelse som viser hendelser, nyheter og ekstra pensumressurser på ett sted.
I denne artikkelen kan du lære å bruke elementene som finnes på den sentrale nettstedsmalen for SharePoint Learning, og hvordan du kan tilpasse nettstedet for å gjøre det til ditt eget.
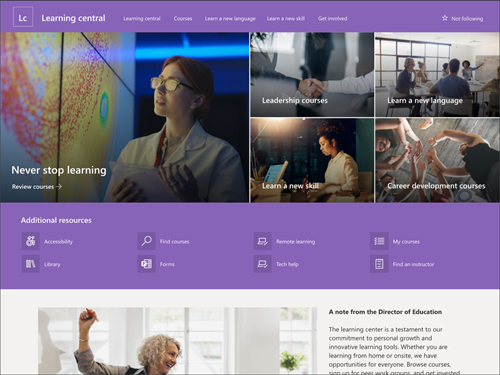
Nettstedsfunksjoner
-
Nettsted som kan tilpasses, og som leveres med forhåndsutformede bilder, nettdeler og innhold, for å inspirere nettstedsredigeringer når de gjør tilpasninger for å passe til behovene til læringssenteret ditt.
-
Forhåndsutformede sider og nettdeler som viser læremål, tilgang til viktige ressurser og tidsfrister.
-
Vurder å pare malen for lærings sentralt nettsted med opplærings- og utviklingsteamet og nettstedsmaler for opplæring og kurs.
Obs!:
-
Noe funksjonalitet innføres gradvis for organisasjoner som har valgt å delta i Målrettet utgivelse-programmet. Dette betyr at du kanskje ikke ser denne funksjonen ennå, eller den kan se annerledes ut enn det som er beskrevet i hjelpeartiklene.
-
Når du bruker en mal på et eksisterende nettsted, flettes ikke innholdet automatisk med den nye malen. I stedet lagres eksisterende innhold som en duplisert side i Områdeinnhold.
Følg først instruksjonene for hvordan du legger til en nettstedsmal på et nytt eller eksisterende SharePoint-område.
Obs!: Du må ha tillatelse til å opprette nettsted for å legge til denne malen på nettstedet.
Utforsk forhåndsutfolket områdeinnhold, nettdeler og sider, og bestem hvilke nettstedstilpasninger som må tilpasses organisasjonens merkevare, tale og overordnede forretningsmål.
Forhåndsuttatte nettstedssider:
-
Hjemmeside – Gir et sted der brukerne kan delta i nyheter, læringsmål, viktige tidsfrister og tilgang til flere læringsressurser.
Når du har lagt til malen For lærings sentralt nettsted, er det på tide å tilpasse den og gjøre den til din egen.
Obs!: Hvis du vil redigere et SharePoint-område, må du være nettstedseier eller områdemedlem.
|
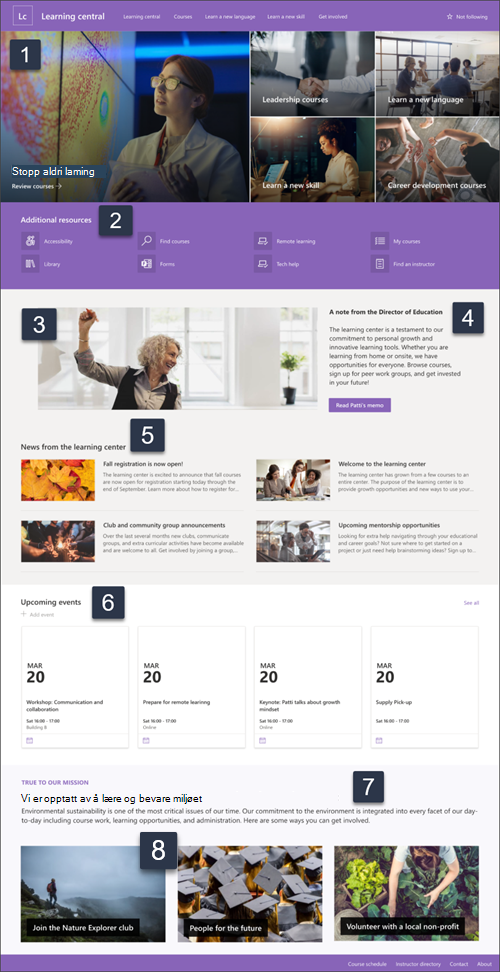 |
Tilpass nettstedets utseende,nettstedsnavigasjon,nettdelerog innhold slik at det passer til behovene til brukerne og organisasjonen. Når du gjør tilpasninger, må du kontrollere at nettstedet er i redigeringsmodus ved å velge Rediger øverst til høyre på nettstedet. Mens du arbeider, lagrer du som en kladdeller publiserer endringer på nytt for å gjøre endringer synlige for seere.
1. Bruk hero-nettdelen til å utheve læremål og organisasjonsressurser
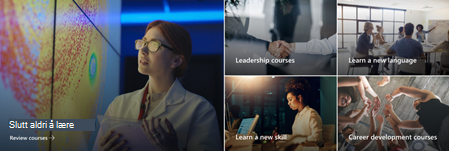
-
Begynn med å velge hovedwebdelen, og velg Rediger

-
Velg deretter alternativene for lag og flis som passer best til organisasjonens behov.
Finn ut mer om hero-nettdelen.
2. Bruk nettdelen for hurtigkoblinger til å vise frem ofte brukte ressurser

-
Begynn med å velge nettdelen for hurtigkoblinger, og velg Rediger

-
Velg deretter oppsettalternativet som passer best til organisasjonens behov.
Lær mer om nettdelen for hurtigkoblinger.
3. Bruk Bilde-nettdelen til å vise relevante læringssenterbilder
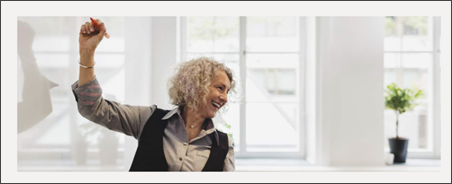
-
Begynn med å velge bildewebdelen, og velg Rediger

-
Velg deretter Endre, velg en bildekilde, og velg deretter Sett inn.
-
Legg til en nettadresse i bildet i Kobling-delen for å dirigere seere til en annen side.
-
Endre den overlappende teksten i nettdelen ved å skrive over teksten som allerede finnes.
-
Gjenta trinn 1 til 4 for hvert bilde.
Finn ut mer om bildewebdelen.
4. Bruk tekstwebdelen til å gi en velkomstmelding eller kunngjøringer
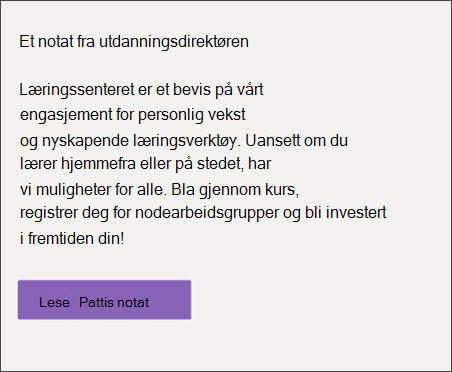
-
Begynn med å skrive inn tekst direkte i nettdelen.
-
Bruk alternativene over nettdelen til å formatere teksten.
-
Velg deretter knappen for å redigere Etiketten og Koblingen.
Lær mer om Tekst-nettdelen ogKnapp-nettdelen.
5. Bruk Nyheter-nettdelen til å vise relevante oppdateringer for elever
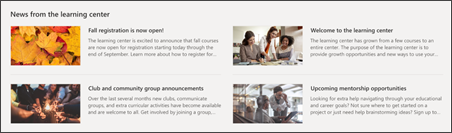
-
Begynn med å velge Nyheter-nettdelen, og velg Rediger

-
Velg deretter nyhetskilden som inneholder informasjonen du vil vise.
-
Velg oppsettet, visningsalternativene og filteret som best viser medlemmene av organisasjonens team.
-
I Organiser-delen bestemmer du rekkefølgen nyhetene skal vises i.
Finn ut mer om Nyheter-nettdelen.
6. Bruk hendelseswebdelen til å vise bestemte datoer
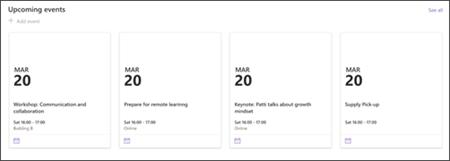
-
Begynn med å velge hendelser-nettdelen, og velg Rediger

-
Begynn med å velge kilden som hendelsene kommer fra, hendelseslisten og hendelseskategorien.
-
Velg deretter datoområdet som skal vises på nettstedet.
-
Deretter velger du Oppsett.
-
Velg Maksimalt antall elementer som skal være oppført i denne nettdelen.
Finn ut mer om hendelser-nettdelen.
7. Bruk tekstwebdelen til å gi informasjon om læringsmuligheter

-
Begynn med å skrive inn tekst direkte i nettdelen og slette teksten som allerede finnes.
-
Bruk alternativene over nettdelen til å formatere teksten.
-
Hvis du vil åpne flere formateringsalternativer for test og nettdel, velger du ellipsene i formateringsboksen.
Lær mer om Tekst-nettdelen.
8. Bruk bildewebdelen til å vise muligheter for elever å lære og koble til
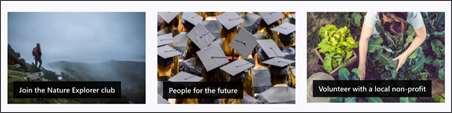
-
Begynn med å velge bildewebdelen, og velg Rediger

-
Velg deretter Endre, velg en bildekilde, og velg deretter Sett inn.
-
Legg til en nettadresse i bildet i Kobling-delen for å dirigere seere til en annen side.
-
Endre den overlappende teksten i nettdelen ved å skrive over teksten som allerede finnes.
-
Gjenta trinn 1 til 4 for hvert bilde.
Lær mer om bildewebdelen, eller vurder å bruke galleriwebdelen.
Tilpasse utseendet og nettstedsnavigasjonen
Før du deler nettstedet med andre, bør du plassere de siste finpussene på nettstedet ved å sikre at brukere kan finne nettstedet, navigere gjennom koblinger og sider enkelt og raskt få tilgang til innhold på nettstedet.
-
Rediger dokumentbiblioteker ved å oppdatere mappenavnene og laste opp ressurser.
-
Redigere og tilpasse nettstedsnavigasjon.
-
Endre utseendet på nettstedet ved å tilpasse temaet, logoen, topptekstoppsettene og utseendet på nettstedet.
-
Legg til eller fjern sider på dette nettstedet eller nettstedsnavigasjonen for å få plass til eksisterende innhold.
-
Velg å knytte dette nettstedet til et hubområde i organisasjonen, eller legg til dette nettstedet i en eksisterende navigasjon på hubområdet om nødvendig.
Del nettstedet med andre etter at du har tilpasset nettstedet, gjennomgått for nøyaktighet og publisert det endelige utkastet.
-
Velg Del nettsted fra høyre hjørne.
-
Få hjelp til å administrere nettstedet ved å legge til nettstedseiere og medlemmer som har tillatelse til å redigere nettstedsinnhold.
-
Skriv inn navnene på personene du vil dele nettstedet med, i Del nettsted-ruten. Du kan velge Alle (unntatt eksterne brukere) hvis du vil at alle i organisasjonen skal ha tilgang til nettstedet. Standard tilgangsnivå er Skrivebeskyttet.
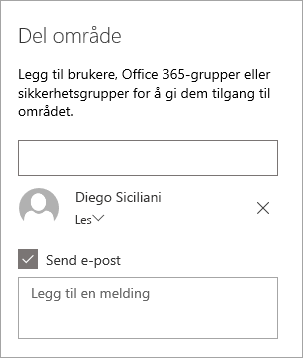
-
Skriv inn en valgfri melding som skal sendes med e-postvarslingen som sendes når nettstedet deles, eller fjern merket for Send e-post hvis du ikke vil sende en e-postmelding.
-
Velg Del.
Når du har opprettet og startet nettstedet, opprettholder den neste viktige fasen nettstedsinnholdet. Sørg for at du har en plan for å holde innhold og nettdeler oppdatert.
Anbefalte fremgangsmåter for nettstedsvedlikehold:
-
Planlegge vedlikehold av nettstedet – Etablere en tidsplan for å se gjennom innholdet på nettstedet så ofte som nødvendig for å sikre at innholdet fortsatt er nøyaktig og relevant.
-
Publisere nyheter regelmessig – Distribuer de nyeste kunngjøringene, informasjonen og statusen på tvers av organisasjonen. Lær hvordan du legger til et nyhetsinnlegg på et gruppenettsted eller kommunikasjonsnettsted, og viser andre som skal publisere kunngjøringer, hvordan de kan bruke SharePoint-nyheter.
-
Kontroller koblinger og nettdeler – Hold koblinger og nettdeler oppdatert for å sikre at du utnytter hele verdien av nettstedet.
-
Bruk analyser til å forbedre engasjementet – Vis nettstedsbruk ved hjelp av den innebygde rapporten for bruk av datafor å få informasjon om populært innhold, nettstedsbesøk og mer.
-
Se gjennom innstillingene for nettstedet med jevne mellomrom – Når du har opprettet et nettsted i SharePoint, kan du gjøre endringer i innstillingene, nettstedsinformasjonen og tillatelsene for nettstedet.
Flere tilpasningsressurser
Lær mer om planlegging,byggingog vedlikehold av SharePoint-nettsteder.
Se flere SharePoint-nettstedsmaler.










