Bruke direkteteksting i Microsoft Teams-møter
I denne artikkelen
Innstillinger for direkte bildetekst
Konfigurere direkteoversatte bildetekster
Direkteteksting i Teams
Teams kan oppdage hva som er sagt i et møte og presentere bildetekster i sanntid. Hvis du bruker skrivebordsprogrammet for Windows eller Mac, finnes det også flere alternativer for tilpassing av bildetekst.
Obs!: Folk kan velge ikke å identifiseres i bildetekster. Hvis du vil ha mer informasjon, kan du se Skjule identiteten din i møtetekster og utskrifter.
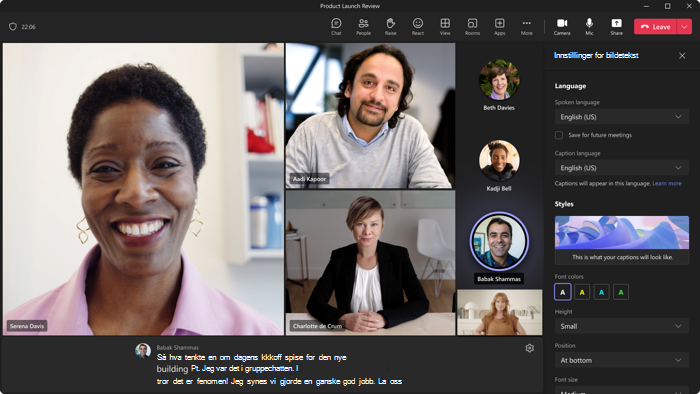
Obs!: Teams lagrer ikke bildetekster. Hvis du vil ha en utskrift av møtet, aktiverer du utskrift. Du kan laste ned utskriften etter møtet.
Tips!: Hvis du vil lære hvordan du bruker CART-bildetekster i et Microsoft Teams møte, kan du se Bruke CART-bildetekster i et Microsoft Teams-møte (menneskelig genererte bildetekster).
Det finnes et par måter å få direkteteksting på i Teams:
-
Fra den innebygde bildeteksten fra Teams
-
Fra en cart-bildetekst (Communication Access Real-time Translation)
Innstillinger for direkte bildetekst
Teams har innebygd teksting for hørselshemmede som du kan aktivere fra møtekontrollene.
Aktivere og deaktivere bildetekster
-
Hvis du vil bruke direkteteksting i et møte, kan du gå til møtekontrollene øverst på skjermen og velge Mer

-
Hvis du vil slutte å bruke direkteteksting, kan du gå til møtekontrollene og velge Mer

Endre talespråket
-
Velg Innstillinger til høyre for bildetekstene.
-
Velg talespråk for å sikre at det er det samme språket som alle faktisk snakker.
Viktig!:
-
Kontroller at språket du velger, er språket alle snakker på møtet.
-
Når du endrer innstillingen for talespråk gjelder den for alle. Bildetekstene og utskriftsspråket endres for alle møtedeltakere.
Konfigurere direkteoversatte bildetekster
I hendelser
I rådhus og direktesendte arrangementer kan arrangører forhåndsvelge hvilke språk deltakerne kan se direkteteksting i. Arrangører kan velge seks språk, eller ti hvis de har Premium, fra over 50 forskjellige språk.
Slik konfigurerer du direkte oversatte bildetekster i et arrangement:
-
Åpne arrangementet i Teams-kalenderen.
-
Velg Alternativer for møte i Detaljer

-
I Oversett deltakeres bildetekster velger du språkene som direkteoversatte bildetekster vil være tilgjengelige i løpet av arrangementet.
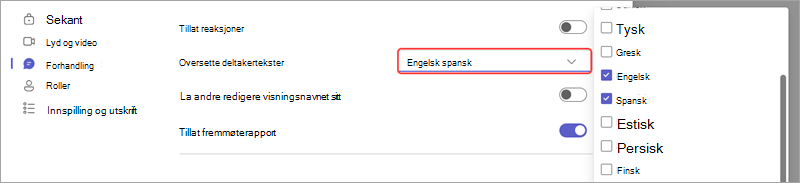
-
Velg Bruk.
Deltakere vil bare kunne se direkte oversatte bildetekster på ett av språkene du forhåndsvalgte.
Bruke direkteoversatt teksting
Som standard vises direkteteksting på språket som snakkes under møtet eller arrangementet. Direkte oversatte bildetekster gjør det mulig for brukere å se bildetekster oversatt til språket de er mest komfortable med.
Obs!: Direkteoversatte bildetekster i møter er bare tilgjengelige som en del av Teams Premium, en tilleggslisens som gir flere funksjoner for å gjøre Teams-møter mer personlige, intelligente og sikre. Kontakt IT-administratoren for å få tilgang til Teams Premium.
Slik bruker du direkte oversatte bildetekster:
-
Slå på direkteteksting i møtet.
-
Velg Innstillinger ved siden av møtetekstene.
-
Kontroller at talespråket er riktig.
-
Velg bildetekstspråk.
-
Velg språket du vil at bildetekstene skal oversettes til.
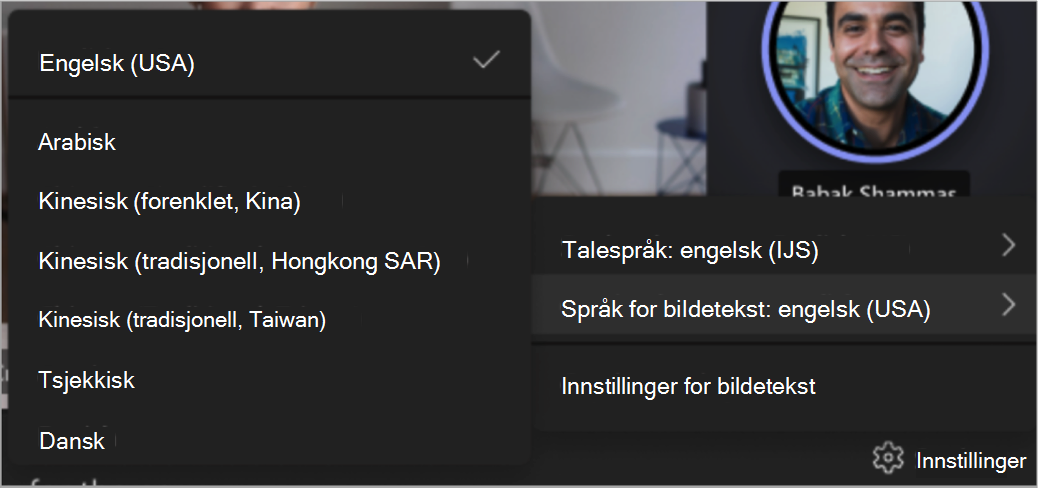
Tilpasse bildetekster
Hvis du bruker skrivebordsprogrammet på Windows eller Mac, kan du tilpasse skriftstørrelse og -farge, øke antall linjer som vises og endre plasseringen av bildetekstene i møtevinduet.
-
Velg Innstillinger til høyre for bildetekstene .
-
Velg Innstillinger for bildetekst.
-
Deretter kan du velge mellom språk og stilinnstillinger.
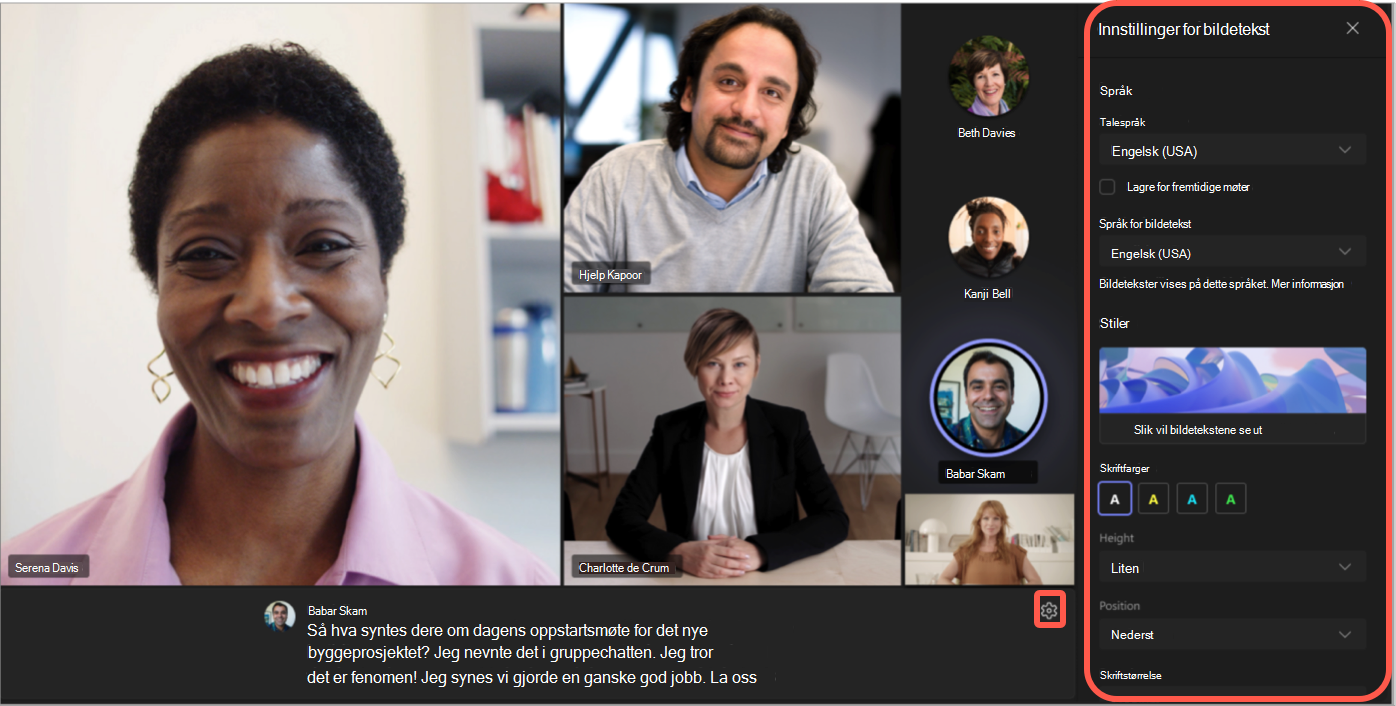
Viktig!: Microsoft forbeholder seg retten til å begrense eller sette begrensninger på bruken av Speaker Coach, med rimelig varsel, for å begrense overdreven bruk og/eller svindel, og for å opprettholde optimal tjenesteytelse.
Støttede språk:
Engelsk (USA), engelsk (Canada), engelsk (India), engelsk (Storbritannia), engelsk (Australia), engelsk (New Zealand), arabisk (arabiske emirater) (forhåndsversjon), arabisk (Saudi-Arabia) (forhåndsvisning), kinesisk (forenklet Kina), kinesisk (tradisjonell, Hongkong SAR), kinesisk (tradisjonell, Taiwan) (forhåndsvisning), tsjekkisk (tsjekkisk) (forhåndsvisning), dansk (Danmark), nederlandsk (Belgia) (forhåndsvisning), nederlandsk (Nederland), fransk (Canada), fransk (Frankrike), finsk (Finland) (forhåndsvisning), tysk (Tyskland), gresk (Hellas) (forhåndsvisning), hebraisk (Israel) (Forhåndsvisning), hindi (India), ungarsk (Ungarn) (forhåndsvisning), italiensk (Italia), japansk (Japan), koreansk (Korea) (forhåndsvisning), norsk (Norge), polsk (Polen) (forhåndsvisning), portugisisk (Brasil), portugisisk (Portugal) (forhåndsvisning), rumensk (Romania) (forhåndsvisning), Russisk (Russland) (forhåndsvisning), slovakisk (Slovakia) (forhåndsvisning), spansk (Mexico), spansk (Spania), svensk (Sverige), thai (Thailand) (forhåndsvisning), tyrkisk (Tyrkia) (forhåndsvisning), ukrainsk (Ukraina) (forhåndsvisning), vietnamesisk (Vietnam) (forhåndsvisning), walisisk (Wales)
Støttede oversettelsesspråk:
Arabisk, kinesisk (forenklet), tradisjonell kinesisk (forhåndsvisning), tsjekkisk, dansk, nederlandsk (forhåndsversjon), engelsk, finsk, fransk, fransk (Canada), tysk, gresk, hebraisk, hindi, ungarsk (forhåndsversjon), italiensk, japansk (forhåndsvisning), koreansk (forhåndsvisning), norsk, polsk (forhåndsvisning), portugisisk (Brasil), portugisisk (Portugal), rumensk (forhåndsvisning), russisk (forhåndsversjon), slovakisk (forhåndsvisning), spansk, svensk, thai (forhåndsvisning), tyrkisk (forhåndsvisning), ukrainsk, vietnamesisk (forhåndsvisning)
Få mest mulig ut av bildetekstene
Prøv å følge disse anbefalte fremgangsmåtene for å sikre at bildetekstene i sanntid er så nøyaktige som mulig:
-
Snakk tydelig, sakte og direkte inn i mikrofonen. Etter hvert som avstanden fra mikrofonen øker, kan bildetekster bli mindre nøyaktige.
-
Unngå plasseringer med bakgrunnsstøy.
-
Unngå at flere personer snakker samtidig.
-
Bruk teams-sertifisert utstyr av høyeste kvalitet som er tilgjengelig for deg.
Obs!: Støtende språk skjules av stjerner.
Vanlige spørsmål
Hvor behandler Teams dataene de bruker til å gi direkteteksting?
Vi behandler dataene i det geografiske området der organisasjonen er basert.
Hvilke data bruker Teams til å opprette bildetekstene?
Teknologitjenesten Microsoft Automatic Speech Recognition (ASR), som genererer Teams-møtetekster, kan bruke emnet, invitasjonen, deltakernavnene, vedleggene og nylige e-postmeldinger fra deltakerne for å forbedre nøyaktigheten til bildetekstene.
Hvordan oversetter Teams direkteteksting?
Vi bruker Microsoft Taleoversettelsesteknologi drevet av Azure Cognitive Services til å oversette direkteteksting.
Hvem har tilgang til disse dataene?
Ingen. Microsoft ASR innebærer ingen menneskelig innblanding, og ingen kan få tilgang til møtelyden eller annen møteinformasjon når som helst.
Lagrer Teams bildetekstdata?
Nei. Bildetekstdata slettes permanent etter at møtet er over.
Hvis jeg ikke vil at Teams skal behandle disse dataene til å begynne med, kan jeg forhindre dem?
Ja. Ikke aktiver direkteteksting. Administratoren kan også deaktivere funksjonen helt. Gå hitfor mer informasjon om hvordan du gjør dette.
Viktig!: Microsoft forbeholder seg retten til å begrense transkriberings- og oversettingstjenester, med rimelig varsel, for å begrense overdreven bruk og/eller svindel, og for å opprettholde ytelsen til tjenesten. Disse tjenestene inkluderer direkte undertekster og transkriberingsfunksjonalitet tilgjengelig i Office 365-produkter som Microsoft Teams, PowerPoint, Stream med mer.
Teams kan oppdage hva som er sagt i et møte eller en gruppesamtale og presentere bildetekster i sanntid.
Obs!: Bildetekster er ennå ikke tilgjengelige i offentlige skyer i Teams-mobilappen.
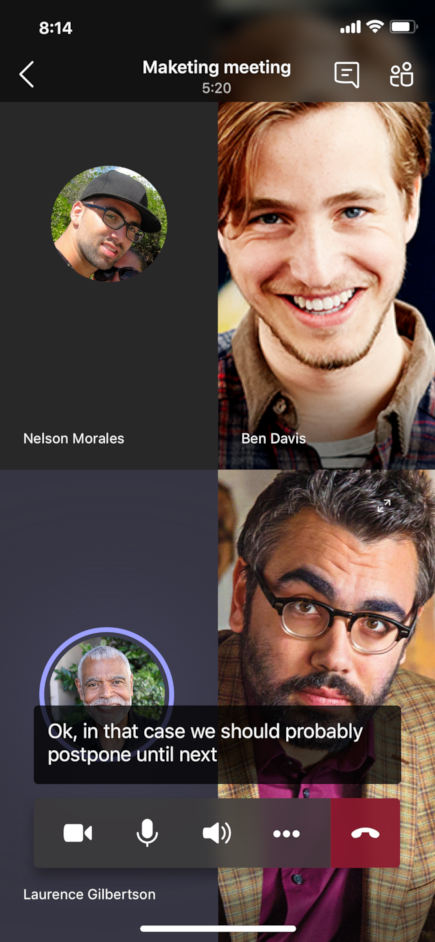
Aktivere og deaktivere bildetekster
Velg Flere alternativer 
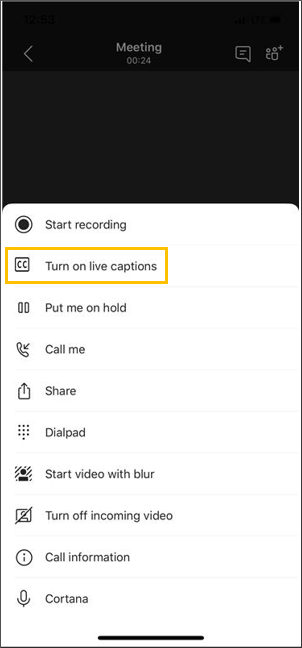
Obs!: Teams lagrer ikke bildetekster.
Velg Flere alternativer 
Få mest mulig ut av bildetekstene
Hvis du vil ha de mest nøyaktige bildetekstene som er mulig, kan du prøve å følge disse anbefalte fremgangsmåtene:
-
Snakk tydelig, sakte og direkte inn i mikrofonen. Etter hvert som avstanden fra mikrofonen øker, kan bildetekster bli mindre nøyaktige.
-
Unngå plasseringer med bakgrunnsstøy.
-
Unngå at flere personer snakker samtidig.
Obs!:
-
Obskøniteter vil bli skjult av stjerner.
-
Teams kan bruke emnet, invitasjonen, deltakernavnene og vedleggene til et møte for å forbedre nøyaktigheten til bildeteksten.










