Du bruker en kommandoknapp i et Access-skjema til å starte en handling eller et sett med handlinger. Du kan for eksempel opprette en kommandoknapp som åpner et annet skjema. Hvis du vil at en kommandoknapp skal utføre en handling, skriver du en makro eller hendelsesprosedyre og legger den ved kommandoknappens Ved klikk-egenskap. Du kan også bygge inn en makro direkte i Ved klikk-egenskapen for kommandoknappen. Dette gjør det mulig å kopiere kommandoknappen til andre skjemaer uten å miste funksjonaliteten til knappen.
Hva vil du gjøre?
Legge til en kommandoknapp i et skjema ved hjelp av en veiviser
Du kan bruke Veiviseren for kommandoknapp til raskt å opprette kommandoknapper som kan gjøre et stort antall oppgaver, for eksempel lukke skjemaer, åpne en rapport, finne en post eller kjøre en makro.
-
Høyreklikk på skjemaet i navigasjonsruten, og klikk deretter på Utformingsvisning på hurtigmenyen.
-
Kontroller at Bruk kontrollveivisere er valgt i Kontroller-gruppen på Fanen Skjemautforming.
-
Klikk Knapp i Kontroller-gruppen på Fanen Skjemautforming.

-
Klikk der du vil kommandoknappen skal settes inn, i utformingsrutenettet.
Veiviseren for kommandoknapp starter.
-
Følg instruksjonene i veiviseren. Klikk på Fullfør på den siste siden.
Veiviseren oppretter kommandoknappen og bygger inn en makro i Ved klikk-egenskapen til knappen. Makroen inneholder handlinger som utfører oppgaven du velger i veiviseren.
Vise eller redigere en makro som er innebygd i en kommandoknapp
-
Høyreklikk på skjemaet som inneholder kommandoknappen, i navigasjonsruten, og klikk deretter på Utformingsvisning


-
Klikk på kommandoknappen for å velge den, og trykk deretter på F4 for å vise egenskapsarket.
-
[Innebygd makro] skal vises i egenskapsboksen Ved klikk på Hendelse-fanen i egenskapsarket. Klikk hvor som helst i egenskapsboksen, og klikk deretter på

Makroverktøyet vises med handlingen eller handlingene som utgjør den innebygde makroen.
Opprette en knapp ved å dra en makro til et skjema
Hvis du allerede har opprettet og lagret en makro, kan du enkelt opprette en kommandoknapp som kjører makroen, ved å dra makroen fra navigasjonsruten til et skjema som er åpent i Utformingsvisning.
-
Åpne skjemaet i Utformingsvisning ved å høyreklikke på skjemaet i navigasjonsruten og deretter klikke på Utformingsvisning

-
Finn makroen du vil at den nye kommandoknappen skal kjøre, i navigasjonsruten, og dra deretter makroen til skjemaet.
Access oppretter en kommandoknapp automatisk og bruker makronavnet som tittel på knappen. Access setter også inn makronavnet i Ved klikk-egenskapen til kommandoknappen, slik at makroen kjører når du klikker på knappen. Access bruker et generisk navn for knappen, så det er lurt å skrive inn et mer beskrivende navn i Navn-egenskapen til knappen. Hvis du vil vise egenskapsarket for kommandoknappen mens skjemaet er åpent i Utformingsvisning, klikker du på knappen, og deretter trykker du på F4.
Hvis du vil ha mer informasjon om hvordan du oppretter makroer, kan du se artikkelen Opprette en grensesnittmakro.
Opprette en kommandoknapp uten å bruke en veiviser
Du kan opprette en kommandoknapp uten å bruke Veiviseren for kommandoknapp. Prosessen omfatter å plassere knappen på skjemaet og deretter angi noen egenskaper.
-
Høyreklikk på skjemaet i navigasjonsruten, og klikk deretter på Utformingsvisning

-
Kontroller at Bruk kontrollveivisere ikke er valgt i Kontroller-gruppen på Fanen Skjemautforming.
-
Klikk Knapp i Kontroller-gruppen på Fanen Skjemautforming.

-
Klikk på plasseringen på skjemaet der du vil plassere kommandoknappen.
Access plasserer kommandoknappen i skjemaet.
Fordi Bruk kontrollveivisere ikke ble valgt, utføres ingen videre behandling av Access. Hvis Veiviseren for kommandoknapp starter når du plasserer kommandoknappen i skjemaet, kan du klikke påAvbryt i veiviseren.
-
Trykk på F4 for å vise egenskapsarket mens kommandoknappen er valgt.
-
Klikk på Alle-fanen for å vise alle egenskapene for kommandoknappen.
-
Angi egenskapene for å fullføre utformingen av kommandoknappen, som vist i følgende tabell.
|
Egenskap |
Beskrivelse |
|---|---|
|
Navn |
Som standard gir Access en ny kommandoknapp navnet Kommando, etterfulgt av et tall, som for eksempel Kommando34. Selv om det ikke er nødvendig, er det lurt å endre navnet til noe som gjenspeiler funksjonen til knappen (for eksempel cmdSalesReport eller CloseFormButton). Dette hjelper deg senere hvis du trenger å referere til knappen i en makro eller hendelsesprosedyre. |
|
Tittel |
Skriv inn etiketten du vil skal vises, på kommandoknappen. Dette kan for eksempel være Salgsrapport eller Lukk skjema. Obs!: Tittelen vises ikke hvis bildet er angitt i Bilde-egenskapen. |
|
Ved klikk |
Bruk denne egenskapen til å angi hva som skjer når du klikker på kommandoknappen. Klikk i egenskapsboksen for å angi egenskap, og gjør deretter ett av følgende:
|
Hvis du trenger hjelp med andre egenskaper, som ikke er beskrevet her, plasserer du markøren i en egenskapsboks og trykker på F1.
Tilpasse en kommandoknapp
Access gir deg mange måter å tilpasse kommandoknapper på, slik at du kan ha utseendet og funksjonaliteten du vil ha i skjemaet. Du kan for eksempel opprette en rad med kommandoknapper plassert i tabell eller stablet, eller du kan få kommandoknappene til å se mer ut som hyperkoblinger.
-
Høyreklikk på skjemaet i navigasjonsruten, og klikk deretter på Utformingsvisning

-
Gjør ett av følgende:
-
Opprette et vannrett (tabell) eller loddrett (stablet) oppsett med kommandoknapper
Du kan legge til kommandoknapper i et tabelloppsett eller et stablet oppsett, slik at du kan opprette en rad eller kolonne med nøyaktig justerte knapper. Du kan deretter omorganisere knappene som en gruppe, noe som gjør det enklere å endre skjemaer. Du kan også bruke formateringsstiler på hele raden eller kolonnen med kommandoknapper samtidig, og du kan skille knappene ved hjelp av rutenettlinjer.
-
Høyreklikk på en av kommandoknappene du vil legge til oppsettet, og pek deretter på Oppsett på hurtigmenyen.
-
Klikk på Tabell


Kantlinjer blir tegnet rundt kommandoknappen for angi oppsett i Access. Hver knapp er tilknyttet en etikett som du ikke kan slette, men du kan redusere etiketten til en svært liten størrelse hvis du ikke trenger den.
Illustrasjonen nedenfor viser en kommandoknapp og den tilknyttede etiketten i et tabelloppsett. Legg merke til hvordan etiketten er i neste høyere del – dette hindrer at etikettene gjentas for hver detaljpost.
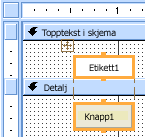
Følgende illustrasjon viser en kommandoknapp og den tilknyttede etiketten i et stablet oppsett. Etiketten og knappen i et stablet oppsett er alltid i samme inndeling.
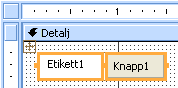
-
Legg til flere kommandoknapper i oppsettet ved å dra dem til oppsettsområdet. Når du drar en kommandoknapp over oppsettsområdet, trekker Access en vannrett innsettingslinje (for tabelloppsett) eller en loddrett innsettingslinje (for et stablet oppsett) for å angi hvor kommandoknappen plasseres når du slipper museknappen.
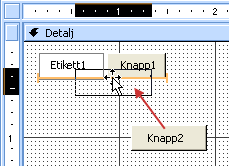
Når du slipper museknappen, legges kontrollen til i oppsettet.
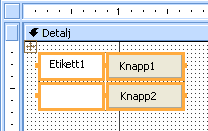
-
Flytt kommandoknapper opp eller ned en inndeling i et tabelloppsett Hvis du vil beholde en kommandoknapp i et tabelloppsett, men vil flytte kommandoknappen til en annen inndeling i skjemaet (for eksempel fra detaljinndelingen til inndelingen topptekst i skjema) gjør du følgende:
-
Velg kommandoknappen.
-
Klikk på enten Flytt opp eller Flytt ned på Ordne-fanen.
Kommandoknappen flyttes opp eller ned til neste inndeling, men forblir innenfor tabelloppsettet. Hvis det allerede finnes en kontroll der du flytter kontrollen til, bytter de to kontrollene plass.
Obs!: Kommandoene Flytt opp og Flytt ned er deaktivert for stablede oppsett.
-
-
Flytte et helt oppsett med kommandoknapper
-
Klikk på hvilken som helst av kommandoknappene i oppsettet.
En oppsettvelger vises i øverste venstre hjørne i oppsettet.
-
Dra oppsettvelgeren for å flytte oppsettet til en ny plassering.
-
-
-
Legge til støttelinjer i et oppsett med kommandoknapper
-
Velg hvilken som helst av kommandoknappene i oppsettet.
-
Klikk på kommandoen Støttelinjer på Ordne-fanen, og klikk deretter på stilen du vil bruke på støttelinjene.
-
-
Gjøre en kommandoknapp gjennomsiktig
Du kan plassere kommandoknappen over et hvilket som helst objekt i skjemaet ved å gjøre den gjennomsiktig, og du kan gi dette objektet samme funksjonalitet som en kommandoknapp. Hvis du for eksempel har et bilde du vil dele opp i separate klikkbare områder, vil hver av disse starte en ny makro. Du kan gjøre dette ved å plassere flere gjennomsiktige kommandoknapper på bildet.
-
Klikk på kommandoknappen du vil gjøre gjennomsiktig, og trykk deretter på F4 for å vise egenskapsarket for kommandoknappen.
-
Klikk på egenskapsboksen Gjennomsiktig på Format-fanen i egenskapsarket.
-
Velg Ja i rullegardinlisten.
Du kan fortsatt se disposisjonen til kommandoknappen i Utformingsvisning, men knappen er usynlig i Skjemavisning.
Obs!: Hvis du setter kommandoknappens Gjennomsiktig-egenskap til Ja, er ikke dette det samme som å sette Synlig-egenskapen til Nei. Begge operasjonene skjuler kommandoknappen, men setter du Gjennomsiktig-egenskapen til Ja, forblir knappen aktivert. Hvis du setter Synlig-egenskapen til Nei deaktiveres knappen.
-
-
Få en kommandoknapp til å vises som en hyperkobling
Hvis du vil, kan du skjule en kommandoknapp, men la tittelen være synlig. Resultatet er noe som ser ut som en etikett, men som fungerer som en kommandoknapp. Du kan også understreke teksten i tittelen og endre fargen, slik at den ser ut som en hyperkobling.
-
Klikk på kommandoknappen for å velge den, og trykk på F4 for å vise egenskapsarket.
-
Klikk på egenskapsboksen Bakgrunnsstil på Format-fanen i egenskapsarket.
-
Velg Gjennomsiktig i rullegardinlisten.
Brødteksten til kommandoknappen er skjult, men tittelen forblir synlig.
-
Hvis du vil understreke eller endre fargen på teksten i bildeteksten, bruker du verktøyene i Skrift-gruppen på Format-fanen.
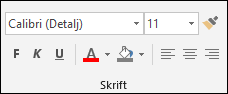
-
-
Opprette en Avbryt-knapp
-
Klikk på kommandoknappen, og trykk deretter på F4 for å åpne egenskapsarket.
-
Klikk på Ja i egenskapsboksen Avbryt.
Når Avbryt-egenskapen til en kommandoknapp er satt til Ja og skjemaet er aktivt, kan en bruker velge kommandoknappen ved å klikke på den, trykke på ESC eller trykke på ENTER når kommandoknappen har fokus. Når Avbryt-egenskapen er satt til Ja for en hvilken som helst kommandoknapp, blir denne egenskapen automatisk satt til Nei for alle andre kommandoknapper i skjemaet.
Hvis du vil at en Avbryt-knapp skal avbryte alle handlingene som har skjedd i et skjema eller en dialogboks, må du skrive en makro eller hendelsesprosedyre og legge den ved Ved klikk-egenskapen til knappen.
Obs!: Hvis skjemaet tillater irreversible operasjoner, for eksempel slettinger, er det lurt å gjøre Avbryt-knappen til standard kommandoknapp for skjemaet. Du gjør dette ved å sette både egenskapen Avbryt og Standard til Ja.
-
-
Vise et bilde på en kommandoknapp Skriv inn banen og filnavn for en bildefil (for eksempel en BMP-, ICO- eller DIB-fil) i egenskapsboksen Bilde for kommandoknappen. Hvis du ikke er sikker på banen eller filnavnet, klikker du på

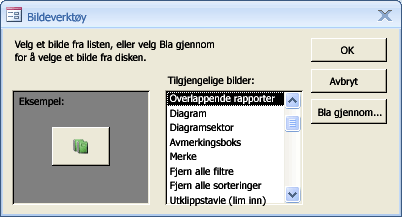
Klikk på Bla gjennom for å finne bildet du vil bruke, eller klikk på et av bildene i Tilgjengelige bilder-listen for å forhåndsvise de profesjonelle bildene du kan bruke. Hvis du finner et bilde du vil bruke, klikker du på OK for å legge det til i kommandoknappen.
Som standard settes Bildetype-egenskapen til Innebygd i Access. Når du tilordner grafikk til Bilde-egenskapen til en kommandoknapp ved hjelp av denne innstillingen, opprettes en kopi av bildet, som lagres i Access-databasefilen. Eventuelle etterfølgende endringer i det opprinnelige bildet gjenspeiles ikke i kommandoknappen. Hvis du vil opprette en kobling til det opprinnelige bildet, slik at eventuelle endringer i bildet gjenspeiles i kommandoknappen, kan du endre Bildetype-egenskapen til Koblet. Du må beholde den opprinnelige bildefilen i den opprinnelige plasseringen. Hvis du flytter eller gir bildefilen et nytt navn, vises en feilmelding i Access når du åpner databasen, og kommandoknappen viser tittelen i stedet for bildet.
-
Vise både bilde og tittel på en kommandoknapp
Du kan vise både tittel og bilde på en kommandoknapp. Bruk følgende fremgangsmåte:
-
Legg til et bilde på kommandoknappen ved hjelp av fremgangsmåten som ble beskrevet tidligere i denne delen.
-
Velg kommandoknappen. Hvis egenskapsarket ikke vises allerede, trykker du på F4 for å vise det.
-
Skriv inn tittelen du vil bruke i egenskapsboksen Tittel, på Format-fanen i egenskapsarket.
-
Klikk på rullegardinpilen i egenskapsboksen Plassering av bildetittel, og velg deretter plasseringen du vil bruke. Hvis du for eksempel vil at tittelen skal vises under bildet, velger du Bunn. Hvis du vil vise tittelen til høyre for bildet, velger du Høyre. Hvis du vil at plasseringen skal avhenge av nasjonale innstillinger, velger duGenerelt. Du kan bruke denne innstillingen til å vise tittelen på høyre side for språk som har leseretning fra venstre til høyre, og på venstre side for språk som har leseretning fra høyre til venstre.
-
-










