Denne artikkelen er for personer med visuelle eller kognitive funksjonshemninger som bruker et skjermleserprogram, for eksempel Windows Skjermleser, JAWS eller NVDA medMicrosoft 365-produkter. Denne artikkelen er en del av Microsoft 365 innholdssett for skjermleserstøtte der du kan finne mer informasjon om tilgjengelighet i appene våre. Hvis du vil ha generell hjelp, kan du gå til Microsoft Kundestøtte.
Bruk Excel med tastaturet og en skjermleser til å filtrere dataene i en pivottabell. Vi har testet det med Skjermleser, NVDA og JAWS, men det kan fungere med andre skjermlesere så lenge de følger vanlige tilgjengelighetsstandarder og -teknikker.
Med en pivottabell kan du opprette detaljerte sammendrag av store datasett. Hvis du vil filtrere dataene enda lenger til en mindre del av pivottabellen, kan du sette inn én eller flere slicere eller bruke manuelle filtre.
Obs!:
-
Nye Microsoft 365-funksjoner utgis gradvis til Microsoft 365-abonnenter, slik at appen din har kanskje ikke de nyeste funksjonene ennå. Hvis du vil finne ut hvordan du kan få nye funksjoner raskere, kan du bli med i Office Insider-programmet.
-
Hvis du vil finne ut mer om skjermlesere, kan du gå til Slik fungerer skjermlesere med Microsoft 365.
I dette emnet
Filtrere data med en slicer
-
Merk en celle i pivottabellen.
-
Trykk ALT+J, T, deretter S og F. Dialogboksen Sett inn slicere åpnes.
-
Nå kan du velge feltene du vil bruke til å filtrere pivottabellen. Bruk PIL NED eller PIL OPP for å bla gjennom feltlisten. Trykk mellomromstasten for å velge et felt for pivottabellen. Excel setter inn én slicer for hvert valgte felt. Hvis du vil sette inn de merkede slicerne, trykker du enter.
-
Fokuset flyttes til den øverste sliceren i regnearket. Hvis du vil bytte til en annen slicer, trykker du tab-tasten til du hører sliceren du vil bruke. Du hører navnet på sliceren, etterfulgt av «Slicer».
-
Når fokuset er på den høyre sliceren, trykker du på TAB til du hører «Slicer-element», etterfulgt av navnet på et slicerelement. Trykk på PIL NED til du hører slicerelementet du vil bruke til filtrering, og trykk enter. Pivottabellen justeres i henhold til utvalget.
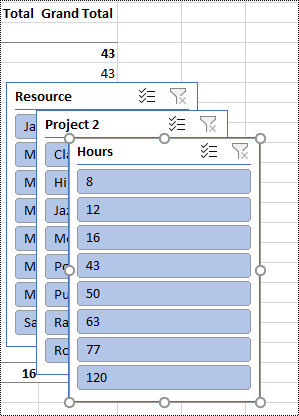
-
Hvis du vil fjerne filteret og vise den ufiltrerte pivottabellen, går du til sliceren du brukte til filtrering, og deretter trykker du alt+C.
Filtrere data manuelt
-
Naviger til kolonne- eller radoverskriften du vil bruke til filtrering, i pivottabellen. Du hører for eksempel «Kolonneetikett, Ingen filtrering er aktivert, rullegardinknapp».
-
Trykk på ALT+PIL NED for å utvide filtermenyen.
-
Trykk på TAB til du hører: «Manuelt filter, velg alle.» Fokuset er på avmerkingsboksen (Merk alt ). Trykk mellomromstasten for å fjerne merket i avmerkingsboksen.
-
Trykk på PIL NED for å gå nedover i listen over tilgjengelige filtre. Trykk på MELLOMROM for å velge ett eller flere filtre. Når du har valgt filtrene du vil bruke, trykker du enter for å bruke filtrene. Pivottabellen justeres i henhold til valgene.
-
Hvis du vil fjerne de manuelle filtrene, går du til kolonne- eller radoverskriften som brukes til filtrering. Du hører for eksempel «Kolonneetikett, filter er aktivert, rullegardinknapp». Trykk på ALT+PIL NED, og trykk deretter tab-tasten til du hører «Fjern filter», og trykk mellomromstasten. Filtrene fjernes, og den ufiltrerte pivottabellen vises.
Se også
Bruke en skjermleser til å gruppere eller dele opp grupper med data i en pivottabell i Excel
Bruk en skjermleser til å opprette og velge et diagram i Excel
Grunnleggende oppgaver med skjermleser i Excel
Konfigurer enheten til å arbeide med tilgjengelighet i Microsoft 365
Bruk Excel med VoiceOver, den innebygde macOS-skjermleseren, til å filtrere dataene i en pivottabell. Med en pivottabell kan du opprette detaljerte sammendrag av store datasett. Hvis du vil filtrere dataene enda lenger til en mindre del av pivottabellen, kan du sette inn én eller flere slicere eller bruke manuelle filtre.
Obs!:
-
Nye Microsoft 365-funksjoner utgis gradvis til Microsoft 365-abonnenter, slik at appen din har kanskje ikke de nyeste funksjonene ennå. Hvis du vil finne ut hvordan du kan få nye funksjoner raskere, kan du bli med i Office Insider-programmet.
-
Dette emnet antar at du bruker den innebygde skjermleseren i Mac OS, VoiceOver. Hvis du vil lære mer om hvordan du bruker VoiceOver, kan du gå til Startveiledning for VoiceOver.
I dette emnet
Filtrere data med en slicer
-
Plasser fokus i en hvilken som helst celle i pivottabellen.
-
Trykk på F6 til du hører navnet på den gjeldende båndfanen, trykk tab-tasten til du hører «Pivottabellanalyse», og trykk på CTRL+TILVALG+MELLOMROM.
-
Trykk på TAB til du hører «Sett inn slicer, knapp», og trykk på CTRL+TILVALG+MELLOMROM. Dialogboksen Sett inn slicere åpnes.
-
Nå kan du velge feltene du vil bruke til å filtrere pivottabellen. Trykk på SKIFT+CTRL+TILVALG+PIL NED for å gå inn i tabellen over tilgjengelige felt. Bruk PIL NED eller PIL OPP for å bla gjennom feltene. Trykk på CTRL+TILVALG+MELLOMROM for å velge et felt for pivottabellen. Excel setter inn én slicer for hvert valg du gjør. Hvis du vil sette inn de merkede slicerne, trykker du enter.
-
Fokuset flyttes til den øverste sliceren i regnearket. Hvis du vil bytte til en annen slicer, trykker du tab-tasten til du hører sliceren du vil bruke. Du hører «Skriv inn», etterfulgt av navnet på sliceren og «Slicer».
-
Når du er på høyre slicer, trykker du på TAB til du hører «Forlater», etterfulgt av navnet på gjeldende slicer og navnet på det første slicerelementet. Trykk på PIL NED til du hører slicerelementet du vil bruke til filtrering, og trykk enter. Pivottabellen justeres i henhold til utvalget.
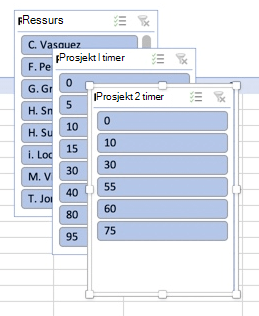
-
Hvis du vil fjerne filteret og vise den ufiltrerte pivottabellen, går du til sliceren du brukte til filtrering, trykker tab-tasten til du hører «Fjern filter», og deretter trykker du på ENTER.
Filtrere data manuelt
-
Naviger til kolonne- eller radoverskriften du vil bruke til filtrering, i pivottabellen.
-
Trykk på TILVALG+PIL NED for å utvide filtermenyen. Du hører verdien av toppteksten, etterfulgt av «Vindu». En meny med tilgjengelige sorterings- og filteralternativer åpnes.
-
Trykk på TAB til du hører: «Angi tabell, velg alle.» Fokuset er på avmerkingsboksen (Merk alt ). Trykk mellomromstasten for å fjerne merket i avmerkingsboksen.
-
Trykk på PIL NED for å gå nedover i listen over tilgjengelige filtre. Trykk på MELLOMROM for å velge ett eller flere filtre. Når du har valgt filtrene du vil bruke, trykker du på ESC for å lukke menyen. Pivottabellen justeres i henhold til valgene.
-
Hvis du vil fjerne de manuelle filtrene, går du til kolonne- eller radoverskriften du brukte til filtrering. Trykk på TILVALG+PIL NED, og trykk deretter tab-tasten til du hører «Forlater tabell, fjern filter, knapp», og trykk på CTRL+TILVALG+MELLOMROM. Filtrene fjernes, og den ufiltrerte pivottabellen vises. Trykk esc for å lukke menyen.
Se også
Bruke en skjermleser til å opprette en pivottabell eller et pivotdiagram i Excel
Bruke en skjermleser for å skrive ut en Excel-arbeidsbok
Grunnleggende oppgaver med skjermleser i Excel
Konfigurer enheten til å arbeide med tilgjengelighet i Microsoft 365
Bruk Excel for nettet med tastaturet og en skjermleser til å filtrere dataene i en pivottabell. Vi har testet den med Skjermleser i Microsoft Edge, JAWS og NVDA i Chrome, men den kan fungere sammen med andre skjermlesere og nettlesere så lenge de følger vanlige tilgjengelighetsstandarder og -teknikker.
Med en pivottabell kan du opprette detaljerte sammendrag av store datasett. Hvis du vil filtrere dataene enda lenger til en mindre del av pivottabellen, kan du bruke slicerne du opprettet i den fullstendige skrivebordsversjonen av Excel, eller bruke manuelle filtre.
Obs!:
-
Hvis du bruker Skjermleser med Windows 10 Fall Creators Update, må du deaktivere skannemodus for å redigere dokumenter, regneark eller presentasjoner med Microsoft 365 for nettet. Hvis du vil ha mer informasjon, kan du se Slå av modus for virtuell, eller bla gjennom i skjermlesere i Windows 10 Fall Creators Update.
-
Nye Microsoft 365-funksjoner utgis gradvis til Microsoft 365-abonnenter, slik at appen din har kanskje ikke de nyeste funksjonene ennå. Hvis du vil finne ut hvordan du kan få nye funksjoner raskere, kan du bli med i Office Insider-programmet.
-
Hvis du vil finne ut mer om skjermlesere, kan du gå til Slik fungerer skjermlesere med Microsoft 365.
-
Når du bruker Excel for nettet, anbefaler vi at du bruker Microsoft Edge som nettleser. Siden Excel for nettet kjører i nettleseren, er hurtigtastene forskjellige fra hurtigtastene i skrivebordsprogrammet. Du bruker for eksempel CTRL+F6 i stedet for F6 til å gå inn og ut av kommandoene. Også vanlige snarveier som F1 (hjelp) og CTRL+O (åpne), fungerer for nettleseren, men ikke for Excel for nettet.
I dette emnet
Filtrere data med en slicer
Bruk den fullstendige skrivebordsversjonen av Excel til å sette inn slicerne du vil bruke i pivottabellen. Du kan ikke opprette nye slicere iExcel for nettet. Hvis du vil ha instruksjoner om hvordan du setter inn slicere, kan du gå til Bruke en skjermleser til å filtrere data i en pivottabell i Excel.
-
Trykk på F11 iExcel for nettet for å bytte til fullskjermmodus.
-
Trykk CTRL+F6 til du hører navnet på en slicer. Hvis du vil bytte til en annen slicer, trykker du tab-tasten til du hører sliceren du vil bruke. Du hører navnet på sliceren, etterfulgt av «Slicer».
-
Når fokuset er på den høyre sliceren, trykker du på TAB til du hører «Slicer-element», etterfulgt av navnet på et slicerelement. Trykk på PIL NED eller PIL HØYRE til du hører slicerelementet du vil bruke til filtrering, og trykk enter. Pivottabellen justeres i henhold til utvalget.
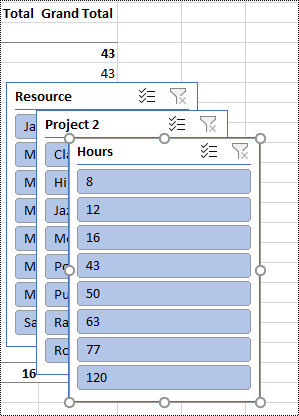
-
Hvis du vil fjerne filteret og vise den ufiltrerte pivottabellen, går du til sliceren du brukte til filtrering. Du hører navnet på sliceren, etterfulgt av «Slicer, Fjern filter-knapp». Trykk på MELLOMROM.
Filtrere data manuelt
-
Naviger til kolonne- eller radoverskriften du vil bruke til filtrering, i pivottabellen. Du hører for eksempel «Kolonneetikett, ingen filtrering er brukt, har rullegardinmeny for sortering og filtrering».
-
Trykk på ALT+PIL NED for å utvide filtermenyen.
-
Trykk på PIL OPP til du hører «Filter», og trykk enter. Filter-dialogboksen åpnes.
-
Trykk tab-tasten til du hører «Merk alt, avmerkingsboks avmerket», og trykk mellomromstasten for å fjerne merket i avmerkingsboksen.
-
Trykk på PIL NED for å gå nedover i listen over tilgjengelige filtre. Trykk på MELLOMROM for å velge ett eller flere filtre. Når du har valgt filtrene du vil bruke, trykker du enter for å bruke filtrene. Pivottabellen justeres i henhold til valgene.
-
Hvis du vil fjerne de manuelle filtrene, går du til kolonne- eller radoverskriften som brukes til filtrering. Du hører for eksempel «Kolonneetikett, filter er aktivert, har rullegardinmeny for sortering og filtrering». Trykk på ALT+PIL NED, og trykk deretter tab-tasten til du hører «Fjern filter», og trykk mellomromstasten. Filtrene fjernes, og den ufiltrerte pivottabellen vises.
Se også
Bruke en skjermleser til å opprette en pivottabell eller et pivotdiagram i Excel
Bruke en skjermleser til å legge til, fjerne eller ordne felt i en pivottabell i Excel
Grunnleggende oppgaver med skjermleser i Excel
Teknisk kundestøtte for kunder med funksjonshemninger
Microsoft ønsker å tilby den beste mulige opplevelsen for alle kundene våre. Hvis du har en funksjonshemning eller spørsmål relatert til tilgjengelighet, kan du kontakte Microsoft Answer Desk for tilgjengelighet for teknisk støtte. Støtteteamet vårt for tilgjengelighet på Answer Desk er opplært i bruken av mange populære hjelpeteknologier, og kan tilby hjelp på engelsk, spansk, fransk og amerikansk tegnspråk. Gå til nettstedet Microsoft Answer Desk for tilgjengelighet for kontaktinformasjon for området ditt.
Hvis du er en bruker i offentlig sektor, kommersiell bruker eller bedriftsbruker, kan du kontakte Answer Desk for tilgjengelighet for bedrifter.











