Hvis du vil at presentasjonen skal inneholde mer enn ett tema (oppsett som inneholder farger, skrifter og effekter), kan du legge til en annen lysbildemal og bruke et tema på den nye lysbildemalen.
- Hvilken versjon av Office bruker du?
- Nyere versjoner
- Office 2007–2010
Bruke flere temaer i en presentasjon
Presentasjonen din har én lysbildemal med et tema. Hvis du vil ha enda ett tema, kan du legge til en ny lysbildemal med et annet tema. Slik gjør du det:
-
Velg Lysbildemal på Visning-fanen.
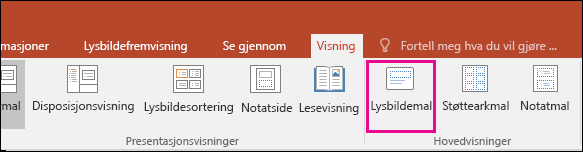
-
Velg Sett inn lysbildemal på Lysbildemal-fanen.
En annen lysbildemal blir satt inn i miniatyrbilderuten til venstre.
-
Når den nye lysbildemalen er valgt i miniatyrbilderuten, går du til Lysbildemal-fanen på båndet, velger Temaer og velger et tema fra listen.
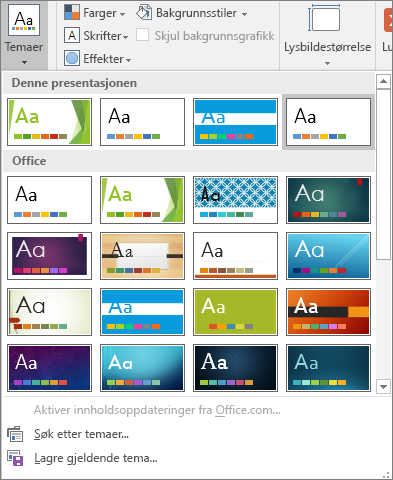
Lysbildemalen du har lagt til, har nå et annet tema enn den andre lysbildemalen i presentasjonen.
-
Når du er ferdig med å foreta valgene dine, velger du Lukk malvisning.
Det nye temaet du akkurat valgte, har ikke blitt brukt på noen lysbilder ennå, men du har nå to forskjellige temaer som du kan bruke på lysbildene. Se de to fremgangsmåtene nedenfor for å bruke det nye temaet og den nye lysbildemalen du akkurat har lagt til.
Slik bruker du et tema på nye lysbilder
-
Gå til Hjem-fanen på båndet, og klikk på pil ned ved siden av Nytt lysbilde under Lysbilder for å åpne et galleri med miniatyrbilder av lysbildeoppsett.
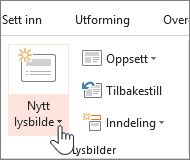
-
Bla gjennom miniatyrbildene, og klikk på temaet og oppsettet du vil bruke.
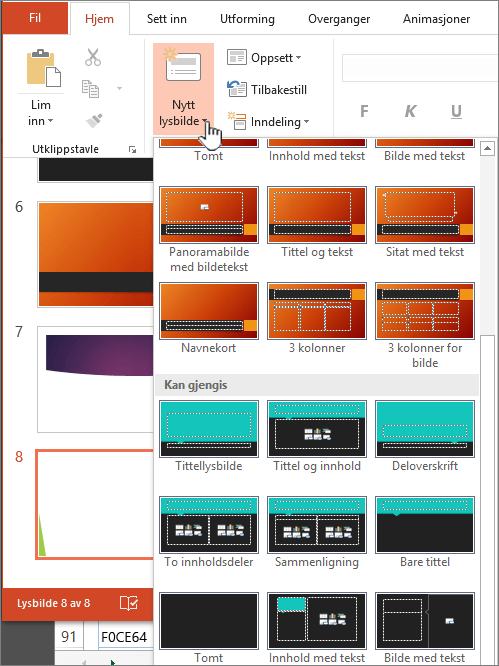
Hvis du vil ha mer informasjon, kan du se Redigere og bruke et lysbildeoppsett på nytt.
Slik bruker du et tema på eksisterende lysbilder
-
Klikk på lysbildet du vil endre.
-
Klikk på pil ned ved siden av Oppsett under Lysbilder for å vise et utvalg av miniatyrbilder.
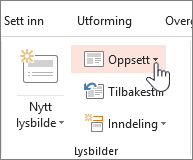
-
Bla gjennom miniatyrbildene, og klikk på temaet og oppsettet du vil bruke.
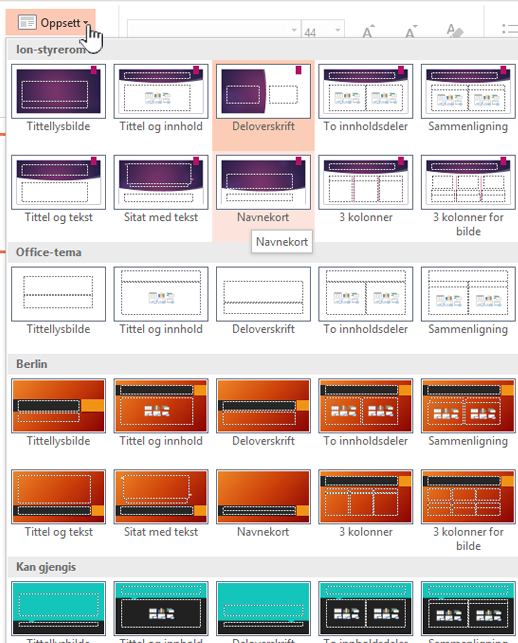
Hvis du vil ha mer informasjon, kan du se Redigere og bruke et lysbildeoppsett på nytt.
Bruke flere temaer i en presentasjon
-
Klikk på Lysbildemal på Visning-fanen.
-
Klikk Temaer i Rediger tema-gruppen i kategorien Lysbildemal.
-
Gjør ett av følgende:
-
Hvis du vil bruke et innebygd tema, klikker du på temaet du vil bruke, under Innebygd.
-
Hvis du vil bruke et nyopprettet tema eller et eksisterende tema som du har redigert og lagret, klikker du på temaet du vil bruke, under Egendefinert.
Obs!: Egendefinert er bare tilgjengelig i temagalleriet hvis du har opprettet ett eller flere egendefinerte temaer. Hvis du vil ha mer informasjon om hvordan du tilpasser et tema, kan du se Opprette ditt eget tema i PowerPoint.
-
Klikk på Bla gjennom etter temaer hvis du vil bruke et dokument med tema som er lagret på en annen plassering. Finn og merk deretter temaet du ønsker.
-
-
Hvis du vil bruke enda en lysbildemal og et oppsett til, kan du gå til slutten av oppsettene i Visning for lysbildemal.
-
Klikk etter det siste oppsettet, klikk på Tema og velg deretter et tema. Det vises et nytt sett med oppsett i stilen du valgte.
-
Fortsett til du er ferdig, og klikk deretter på Lukk malvisning.
Nå har du to temaer å velge mellom i denne presentasjonen, men det nye temaet du valgte, har ikke blitt brukt på alle lysbildene ennå. Se de to fremgangsmåtene nedenfor for å bruke det nye temaet og den nye lysbildemalen du akkurat har lagt til.
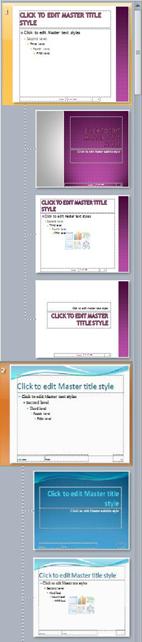
Figur: Én presentasjon har to lysbildemaler der det er brukt ulike temaer
Slik bruker du et tema på nye lysbilder
-
Gå til Hjem-fanen på båndet, og klikk på pil ned ved siden av Nytt lysbilde under Lysbilder for å åpne et galleri med miniatyrbilder av lysbildeoppsett.
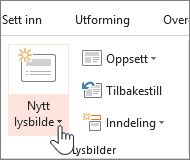
-
Bla gjennom miniatyrbildene, og klikk på temaet og oppsettet du vil bruke.
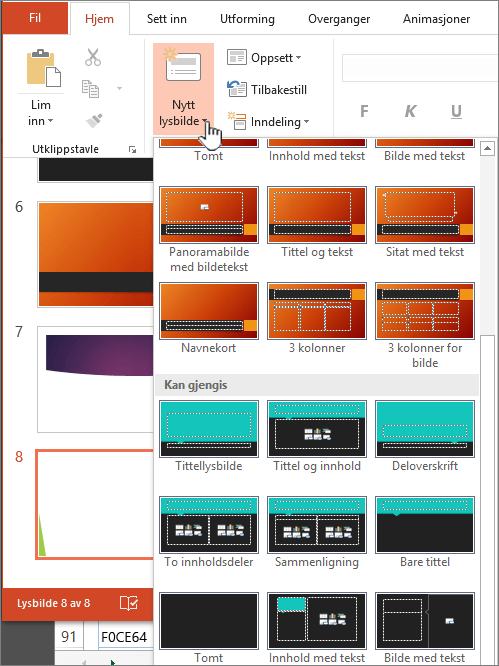
Hvis du vil ha mer informasjon, kan du se Redigere og bruke et lysbildeoppsett på nytt.
Slik bruker du et tema på eksisterende lysbilder
-
Klikk på lysbildet du vil endre.
-
Klikk på pil ned ved siden av Oppsett under Lysbilder for å vise et utvalg av miniatyrbilder.
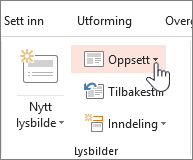
-
Bla gjennom miniatyrbildene, og klikk på temaet og oppsettet du vil bruke.
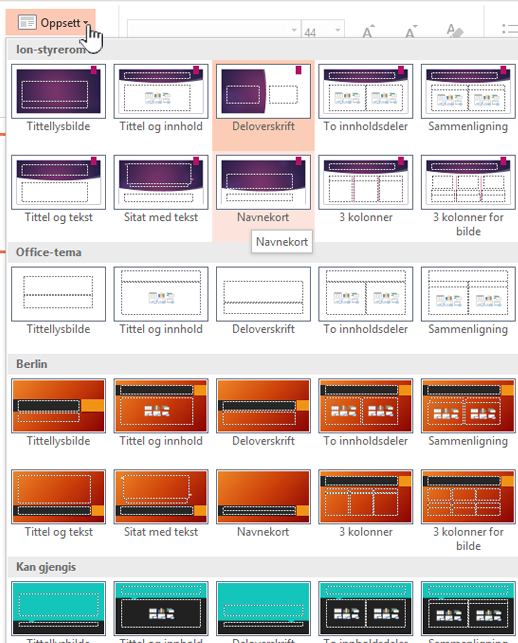
Hvis du vil ha mer informasjon, kan du se Redigere og bruke et lysbildeoppsett på nytt.
- Hvilken versjon av Office bruker du?
- Nyere versjoner
- Office 2011
Bruke et annet tema på et lysbilde
-
Merk lysbildet du vil bruke et annet tema på.
-
Hold nede CTRL, og gå til Utforming-fanen under Temaer, og klikk deretter på lysbildet du vil bruke temaet på. Klikk til slutt på Bruk på valgte lysbilder.
Tips!: Hvis målet ditt er å vise svært lite eller ingen farger på lysbildet (et enkelt utseende), kan du bruke det hvite temaet.
Endre manuelt formaterte elementer tilbake til temainnstillinger
Et tema er en samling med bestemte skrifter, farger og lysbildeoppsett. Når disse elementene formateres manuelt, overstyrer denne formateringen temaet. Hvis presentasjonen for eksempel bruker skriften Courier og du manuelt formaterer deler av teksten med skriften Tahoma, vil ny bruk eller endring av temaet ikke påvirke teksten som er formatert med Tahoma.
Se inndelingene under hvis du vil at de manuelt formaterte elementene skal endres tilbake til temainnstillingene:
Gjenopprette en skrift til temaskriften
Hvert tema har to sett med skrifter, én for overskrifter og en annen for brødtekst. Hvis teksten er en overskrift, bruker du skriften for temaoverskrifter. Ellers kan du bruke skriften for tematekst.
-
Merk teksten du vil endre til en temaskrift.
Tips!: Du kan holde nede SKIFT hvis du vil merke mer enn én tekstboks eller ett objekt som inneholder tekst. Hvis du ikke kan merke et objekt eller en tekst på et lysbilde, endrer du lysbildemalen.
-
Klikk på pilen ved siden av skriftnavnboksen under Skrift på Hjem-fanen.
-
Klikk på skriften for Overskrifter for temaet eller på skriften for Brødtekst for temaet hvis du vil endre teksten til en temaskrift.
Et merke viser at skriften for overskrifter for temaet eller skriften for brødtekst for temaet er valgt
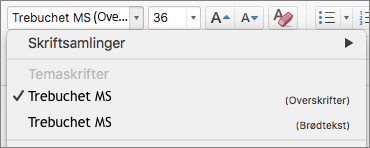
Gjenopprette temafarger for objekter
Hvis du bruker et tema og noen av objektene ikke endres til temafargene, er de sannsynligvis manuelt formatert.
-
Merk objektet du vil gjenopprette temafargene for.
-
Gå til Format-fanen, og klikk på pilen ved siden av Figurfyll under Figurstiler, og klikk på fargen du vil bruke.
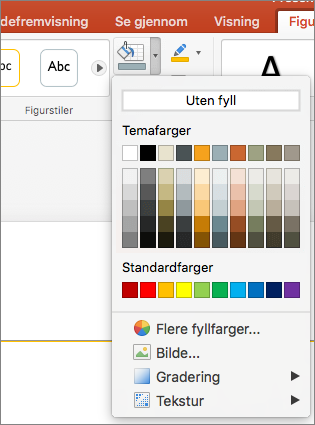
Gjenopprette temaoppsett
Hvis du bruker et tema og noen lysbilder ikke endres til temaoppsettet, ble oppsettet sannsynligvis endret manuelt. Hvis du for eksempel flytter en overskrift til et annet sted på lysbildet eller endrer plasseringen av en tabell, vil disse elementene ha manuelt formaterte oppsett som ikke endres når temaet endres.
-
Klikk på elementet du vil gjenopprette til temaoppsettet, for eksempel en flyttet overskrift.
-
Gå til Hjem-fanen, og klikk på Tilbakestill under Lysbilder.
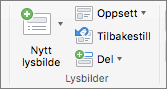
Se også
Bruke et annet tema på et lysbilde
-
Merk lysbildet du vil bruke et annet tema på.
-
Hold nede CTRL, og gå til Temaer-fanen under Temaer, og klikk deretter på lysbildet du vil bruke temaet på. Klikk til slutt på Bruk på valgte lysbilder.
Tips!: Hvis målet ditt er å vise svært lite eller ingen farger på lysbildet (et enkelt utseende), kan du bruke det hvite temaet.
Endre manuelt formaterte elementer tilbake til temainnstillinger
Et tema er en samling med bestemte skrifter, farger og lysbildeoppsett. Når disse elementene formateres manuelt, overstyrer denne formateringen temaet. Hvis presentasjonen for eksempel bruker skriften Courier og du manuelt formaterer deler av teksten med skriften Tahoma, vil ny bruk eller endring av temaet ikke påvirke teksten som er formatert med Tahoma.
Se inndelingene under hvis du vil at de manuelt formaterte elementene skal endres tilbake til temainnstillingene:
Gjenopprette en skrift til temaskriften
Hvert tema har to sett med skrifter, én for overskrifter og en annen for brødtekst. Hvis teksten er en overskrift, bruker du skriften for temaoverskrifter. Ellers kan du bruke skriften for tematekst.
-
Merk teksten du vil endre til en temaskrift.
Tips!: Du kan holde nede SKIFT for å merke mer enn én tekstboks eller et objekt som inneholder tekst. Hvis du ikke kan merke et objekt eller tekst på et lysbilde, endrer du lysbildemalen.
-
Klikk pilen ved siden av skriftboksen på Hjem-fanen under Skrift.
-
Klikk på skriften for Temaoverskrifter eller på skriften for Tematekst hvis du vil endre teksten til en temaskrift.
Et merke viser at skriften for temaoverskrifter eller skriften for tematekst er merket
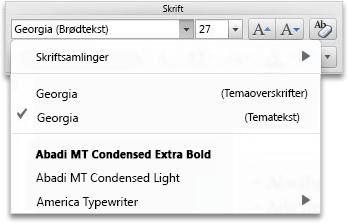
Gjenopprette temafarger for objekter
Hvis du bruker et tema og noen av objektene ikke endres til temafargene, er de sannsynligvis manuelt formatert.
-
Merk objektet du vil gjenopprette temafargene for.
-
Gå til Format-fanen, og klikk på pilen ved siden av Fyll under Figurstiler, og klikk på fargen du vil bruke.
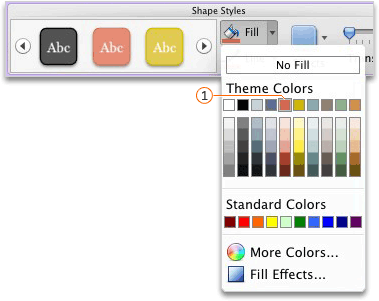

Gjenopprett temaoppsett
Hvis du bruker et tema og noen lysbilder ikke endres til temaoppsett, ble oppsettene trolig endret manuelt. Hvis du for eksempel flytter en overskrift til et annet sted på lysbildet eller endrer plasseringen av en tabell, har disse elementene manuelt formaterte oppsett som ikke endres når temaet endres.
-
Klikk elementet du vil gjenopprette til temaoppsettet, for eksempel en flyttet overskrift.
-
Klikk Oppsett på Hjem-fanen under Lysbilder, og klikk deretter Tilbakestill oppsett til standardinnstillinger.
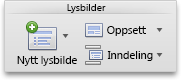
PowerPoint for nettet støtter ikke bruk av mer enn ett tema i en presentasjon. Du må bruke skrivebordsversjonen av PowerPoint hvis du vil gjøre det.










