I PowerPoint betyr Publiser lagring og administrasjon av lysbilder på en delt plassering.
Du kan administrere og bruke individuelle PowerPoint lysbilder på nytt ved å lagre dem i et lysbildebibliotek på en server som kjører Office SharePoint Server 2007 eller Microsoft SharePoint Server 2010.
Du og kollegene dine som har tilgang til lysbildebiblioteket, kan legge til lysbilder i biblioteket, sette inn lysbilder fra biblioteket i en presentasjon, gjøre endringer i lysbildene i biblioteket, spore endringer som er gjort i et lysbilde, og finne den nyeste versjonen av et lysbilde.
Viktig!:
-
Hvis du vil lagre, dele og bruke lysbilder på nytt i et lysbildebibliotek, må datamaskinen kjøre Microsoft Office PowerPoint 2007, PowerPoint 2010 eller PowerPoint 2013, og den må være koblet til en server som kjører Office SharePoint Server 2007 eller Microsoft SharePoint Server 2010. Hvis du ikke vet om datamaskinen er koblet til SharePoint Server, kontakter du serveradministratoren.
-
Hvis du vil legge til ett eller flere lysbilder fra en annen presentasjonsfil på datamaskinen eller en delt nettverksressurs, kan du se Bruke lysbilder på nytt fra en annen presentasjonsfil.
Lysbildebiblioteker ble introdusert i Microsoft Office 2007 slik at folk kunne dele lysbilder. Nå har Office funksjoner for samtidig redigering som fungerer som et alternativ til lysbildebiblioteker. Hvis du vil dele lysbilder nå, anbefaler vi at du bruker funksjonene for deling og samtidig redigering i PowerPoint til å gjøre dette.
Lysbildebiblioteker er en eldre funksjon i SharePoint. SharePoint 2016 kan ikke lage et lysbildebibliotek.
Savner du lysbildebibliotekene somPowerPoint pleide å ha?
Hvis dette er en funksjon du vil gjenopplive, kan du sende oss en tilbakemelding for å hjelpe oss med å prioritere nye funksjoner i fremtidige oppdateringer. Se Hvordan kan jeg gi tilbakemelding om Microsoft Office? for mer informasjon.
Publisere lysbilder til et lysbildebibliotek
Obs!: Før du kan publisere lysbilder til et lysbildebibliotek, må du opprette et lysbildebibliotek på en server som kjører SharePoint 2010 eller SharePoint 2007. Hvis du vil opprette et lysbildebibliotek, kan du se Hjelp for SharePoint.
-
Åpne presentasjonen som inneholder lysbildene du vil publisere til lysbildebiblioteket.
-
Klikk lagre & send på Fil-fanen, og dobbeltklikk deretter Publiser lysbilder.
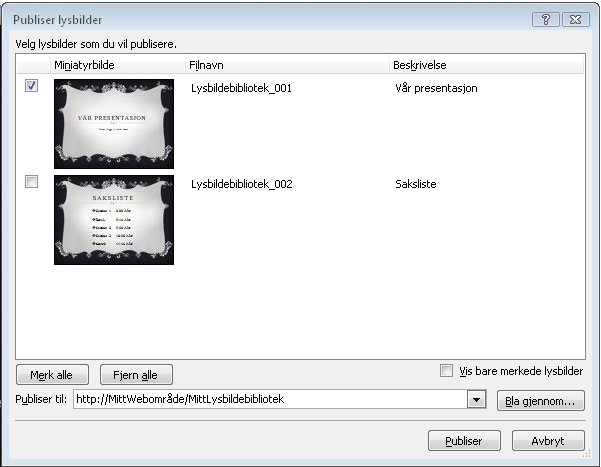
Obs!: Klikk Microsoft Office-knappen

-
Merk av for lysbildene du vil publisere til lysbildebiblioteket, i dialogboksen Publiser lysbilder .
Hvis du vil merke alle lysbildene, klikker du Merk alt.
-
Gjør ett av følgende under Filnavn:
-
Hvis du vil gi nytt navn til én eller flere lysbildefiler, klikker du det eksisterende filnavnet og skriver deretter inn et nytt navn.
-
Hvis du vil beholde standardnavnene for lysbildefil, går du videre til trinn 5.
Obs!: PowerPoint gir automatisk navn til hver lysbildefil ved hjelp av presentasjonsnavnet og et unikt lysbildeidentifikasjonsnummer (ID) som standard filnavn. Hvis du flytter lysbildene, vises ikke lenger lysbilde-ID-numrene i sekvensiell rekkefølge.
-
-
Klikk og skriv inn en beskrivelse av lysbildefilen under Beskrivelse.
-
Skriv inn eller klikk plasseringen for lysbildebiblioteket du vil publisere lysbildene til, i Listen Publiser til, og klikk deretter Publiser.
Legge til lysbilder fra et lysbildebibliotek i presentasjonen
-
Åpne presentasjonen der du vil legge til et lysbilde.
-
Klikk pilen under Nytt lysbilde i Lysbilder-gruppen på Hjem-fanen, og klikk deretter Bruk lysbilder på nytt.
-
Klikk Åpne et lysbildebibliotek i ruten Bruk lysbilder på nytt. Klikk lysbildebiblioteket du vil bruke, i dialogboksen Velg et lysbildebibliotek , og klikk deretter Velg. Eller klikk Bla gjennom for å finne lysbildebiblioteket.
-
Klikk lysbildet du vil legge til, i Alle lysbilder-listen .
Hvis du vil vise et større miniatyrbilde av et lysbilde, holder du pekeren over lysbildet.
-
Hvis du vil legge til flere lysbilder fra et lysbildebibliotek i presentasjonen, gjentar du trinn 3 og 4.
Obs!: Hvis du vil bli varslet når noen endrer et lysbilde som du har lagt til i presentasjonen fra et lysbildebibliotek, klikker du lysbildet nederst i ruten Bruk lysbilder på nytt, og deretter merker du av for Fortell meg når dette lysbildet endres .
Se etter endringer i lysbilder som er lagt til fra et lysbildebibliotek
-
Åpne en presentasjon som inneholder ett eller flere lysbilder som opprinnelig kom fra et lysbildebibliotek på en server.
En dialogboks for Oppdateringer for lysbilder vises for å informere deg om at presentasjonen inneholder ett eller flere lysbilder som er knyttet til et lysbildebibliotek. Dialogboksen gir deg muligheten til å se etter endringer i disse lysbildene.
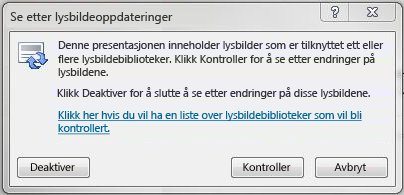
-
Klikk Kontroller i dialogboksen Kontroller for lysbilde Oppdateringer.
-
Gjør ett av følgende:
-
Hvis det ikke er noen lysbilder i presentasjonen som skal oppdateres, vises meldingen Det finnes ingen oppdaterte lysbilder nå. Klikk OK . Klikk på OK.
-
Hvis dialogboksen Bekreft lysbildeoppdatering vises, viser du et miniatyrbilde av lysbildet i presentasjonen og et lysbilde fra lysbildebiblioteket, sammenligner dem og gjør deretter ett av følgende:
-
Hvis du vil erstatte det lokale lysbildet med det endrede lysbildet fra lysbildebiblioteket, klikker du Erstatt.
-
Hvis du vil legge til det endrede lysbildet i presentasjonen slik at du kan sammenligne de to lysbildene tettere, klikker du Tilføy.
-
Hvis du vil hoppe over å legge til den nye versjonen av et lysbilde i presentasjonen, klikker du Hopp over.
Obs!: Tilføy setter inn det oppdaterte lysbildet etter den utdaterte i presentasjonen.
-
-
Oversikt over lagring og gjenbruk av lysbildeinnhold
Med lysbildebiblioteker kan du og andre i organisasjonen opprette en sentral plassering for lagring, lagring og deling av lysbilder. Når du publiserer et lysbilde til et lysbildebibliotek, gjør du det tilgjengelig for gjenbruk av alle presentasjoner av alle som har tilgang til lysbildebiblioteket.
Du kan også motta oppdateringer for et presentasjonslysbilde som ble satt inn fra et lysbildebibliotek når noen gjør endringer i det opprinnelige lysbildet. Hver gang du åpner en presentasjon som inneholder lysbildet, varsler PowerPoint deg om lysbildet er oppdatert og gir deg muligheten til å ignorere oppdateringen, tilføye et nytt lysbilde til det utdaterte lysbildet eller erstatte det utdaterte lysbildet med det oppdaterte lysbildet.
Når du endrer et eksisterende lysbilde i et lysbildebibliotek, tidsstempler og sjekker SharePoint Server 2010 automatisk ut filen til deg, og deretter tidsangivelser og sjekker den inn igjen når du er ferdig. SharePoint Server har en versjonskontrollfunksjonalitet som du kan bruke til å spore loggen over alle endringer som er gjort i et lysbilde. Hvis du vil dra nytte av versjonskontrollfunksjonen for lysbildebiblioteket, kan du se Hjelp for SharePoint.
Hvis du vil finne den nyeste versjonen av et lysbilde i et lysbildebibliotek, filtrerer og sorterer du ganske enkelt i listen over lysbildebiblioteker. Hvis du vil lære hvordan du finner den nyeste versjonen av et lysbilde, kan du se Hjelp for SharePoint.
PowerPoint 2010 husker automatisk plasseringene til flere lysbildebiblioteker, slik at du enkelt kan finne dem.










