Koble deg til Microsoft 365 ved hjelp av Windows RT-nettbrettet. Enheter som kjører Windows 8,1 RT, for eksempel Surface RT, leveres med Office Home and Student 2013, som du kan bruke med Microsoft 365. Office Home and Student 2013 inneholder RT-versjoner av Word, Excel, PowerPoint, OneNote og Outlook. Hvis enheten kjører Windows 8, må du oppgradere til Windows 8.1 for å få Outlook 2013 RT.
Hva vil du gjøre?
Logg deg på Microsoft 365-portalen
I nett leseren logger du deg på Microsoft 365 med jobbkonto eller skolekonto.
Få tilgang til e-post, kalender og kontakter
Hvis du kjører Windows 8.1, kan du begynne å bruke e-post, kalender og kontakter med en gang med Outlook 2013 RT, Outlook Web App i enhetens nettleser, eller ved å konfigurere Windows RT-appene slik at de fungerer med Microsoft 365.
Bruke Outlook 2013 RT
Hvis dette er første gang du starter Outlook, må du legge til jobbkonto eller skolekontoen din.
-
Trykk eller klikk Outlook under Start.
-
Trykk eller klikk Neste på Velkommen-siden.
-
Velg Ja under Legg til en e-postkonto. Trykk eller klikk Neste.
-
Velg E-postkonto, og skriv inn Navn, E-postadresse og Passord. Trykk eller klikk Neste.
-
Trykk eller klikk Fullfør, eller legg til en ny e-postkonto.
Hvis du allerede har konfigurert en konto i Outlook 2013 RT, kan du legge til jobbkonto eller skolekontoen din i tillegg.
-
Trykk eller klikk Outlook under Start.
-
Trykk eller klikk Fil.
-
Trykk eller klikk Legg til konto under Kontoinformasjon.
-
Velg E-postkonto, og skriv inn Navn, E-postadresse og Passord. Trykk eller klikk Neste.
-
Trykk eller klikk Fullfør, eller legg til en ny e-postkonto.
Hvis du vil ha mer informasjon om Outlook 2013, kan du se Grunnleggende oppgaver i Outlook 2013.
Bruke Outlook Web App
Logg på Microsoft 365 i nett leseren, og bruk Outlook Web App for å få tilgang til e-post, kalender og kontakter.
Bruke appene E-post, Personer, Kalender og Meldinger
Hvis du foretrekker å bruke Windows-apper, er det viktig å forstå at funksjonaliteten til Outlook Web App i nettleseren er fordelt på fire apper. Du kan konfigurere e-post, personer, kalender og meldings programmer i Windows RT for å arbeide med Microsoft 365. Windows RT lagrer kontoinformasjonen som skal brukes med appene når du har logget på med e-postadressen og passordet.
Obs!: Før du konfigurerer disse appene på Windows RT-enheten, kontakter du Microsoft 365 administrator for å kontrollere at du har lov til å gjøre dette.
-
Trykk eller klikk E-post under Start.
-
Sveip inn fra høyre kant av skjermbildet, og trykk deretter Innstillinger.
Hvis du bruker en mus, peker du øverst til høyre på skjermen, flytter musepekeren nedover og klikker deretter Innstillinger.
-
Trykk eller klikk Kontoer.
-
Trykk eller klikk Legg til en konto, velg Outlook for kontotypen du vil legge til, og følg instruksjonene.
Jobbe med dokumenter på SharePoint-nettsteder og OneDrive for jobb eller skole
SomMicrosoft 365 for business bruker kan du få tilgang til organisasjonens SharePoint områder og OneDrive for jobb eller skole dokumenter etter å ha logget på Microsoft 365 fra nett leseren. Velg OneDrive eller Nettsteder øverst på siden eller fra startprogrammet for apper 
Når du har logget deg på, legges SharePoint-nettstedene og OneDrive for jobb eller skole-mappene automatisk til under Steder i den aktuelle appen. Når de er lagt til, kan du lagre og åpne filer på SharePoint-nettstedene eller i mappene i OneDrive for bedrifter fra hver enkelt skrivebordsapp.
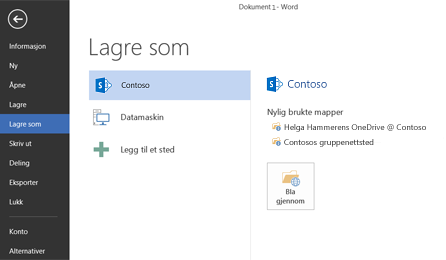
Noen funksjoner og Office-skrivebordsprogrammer er ikke tilgjengelige for Windows RT, inkludert , Access, Publisher og Project. Hvis du vil ha mer informasjon, kan du se Vanlige spørsmål om Office 2013 RT.
Du kan også laste ned OneDrive for Business-appen fra Microsoft Store for å få tilgang til OneDrive for Business-dokumentene dine direkte fra Start 
Bli med i et nettbasert møte med Skype for Business Web App
Hvis du ikke kan bli med i en person, kan du bli med i et møte på nettet ved å bruke Skype for Business Web App, en nett BAS ert versjon av Skype for Business som kjører i nett leseren. Hvis du vil ha mer informasjon om hvordan du bruker Skype for Business Web App, kan du se Bli med i et møte fra Skype for Business Web App.











