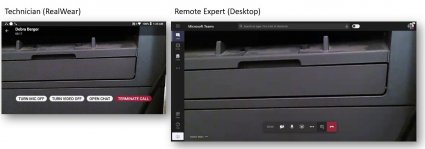RealWear er en robust, hodemontert enhet som er utformet for å holde hendene fri mens du bruker den. Microsoft Teams for RealWear lar deg snakke talekommandoer i Teams for å starte en videosamtale med en ekstern tekniker for å feilsøke og løse problemer. RealWear er avhengig av talegjenkjenning for å få deg til å si det du ser i stedet for å få deg til å skrive inn informasjon i Teams med tastatur eller mus.
Obs!: Microsoft Teams for RealWear er for øyeblikket i offentlig forhåndsversjon.
I denne artikkelen:
Ressurser for å komme i gang
Her er noen ressurser for å sette opp, for eksempel å justere skjermposisjonen, koble til Wi-Fi og grunnleggende operasjon:
Demonstrasjon av Microsoft Teams for RealWear
Obs!: Du kommer til å bruke hodesettet med ditt dominerende øye for å vise skjermen. Pass på å justere hodesettskjermen slik at du kan se alle fire hjørnene av RealWear-skjermen.
Logge på
Skriv inn brukernavn og passord ved hjelp av det håndfrie tastaturet i RealWear.
Når en tekstoppføringsskjerm vises, vises det håndfrie tastaturet automatisk. Tastaturet støtter ulike taleinndatametoder:
-
Alfabettastatur – For å skrive inn «Bokstav [etterfulgt av bokstavene du vil bruke]». Hvis du for eksempel vil skrive inn Alex, sier du «Letter A L E X»
-
Symboltastatur – Hvis du for eksempel vil skrive @, sier du «Symbol AT»
-
Talltastatur – hvis du for eksempel vil skrive inn 9, sier du «Tall 9»
-
Diktering – for å diktere og skrive inn tekst.
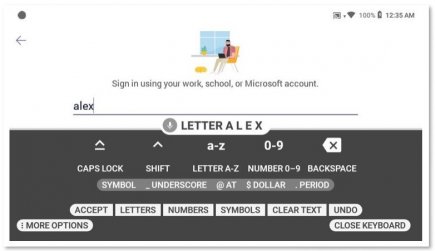
Logge på med en skannekode
En annen måte å logge på på er å bruke en skannekode med smarttelefonen.
-
Installer RealWear Companion-appen på smarttelefonen.
-
Skriv inn brukernavn og passord for å generere en QR-kode.
-
Bruk Flere alternativer på tastaturet til å finne skannekode.
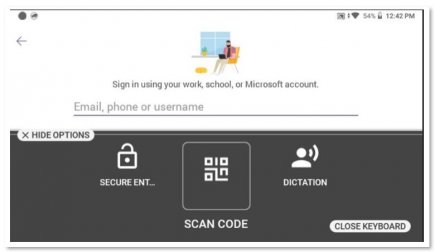
-
Skann QR-koden på telefonen for å fylle ut brukernavnet og passordet.
-
Logg på.
Aktivere talekommandoer
Det finnes to måter å aktivere talekommandoer på, som vises på skjermen: Bruke en faktisk talekommando, eller, hvis tilgjengelig, bruke tallet på skjermen som tilsvarer en talekommando. «Velg element 2» erstatter for eksempel å måtte trykke på en knapp for å ringe noen tilbake i Teams. På samme måte vil det å si «Mine chatter» gå til Chat-appen.
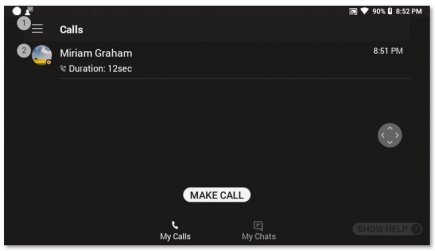
Talestyring
Du kan bla gjennom lister ved hjelp av disse talekommandoene:
-
Si «PgDn» for å ta deg til siden nedenfor.
-
Si «PgUp» for å ta deg til siden ovenfor.
Følgende kommandoer kan aktiveres fra hvilken som helst skjerm:
-
Si «Naviger hjem» for å ta deg til startskjermen.
-
Si «Naviger tilbake» for å ta deg til forrige skjerm.
-
Si «Vis hjelp» for å vise et popup-hjelpevindu.
Foreta en videosamtale
Så lenge den andre parten også bruker Teams, kan du foreta en videosamtale til dem. Du må gi Teams tilgang til enhetens kamera og mikrofon.
-
Si «Ring», som starter et nytt anrop fra katalogen.
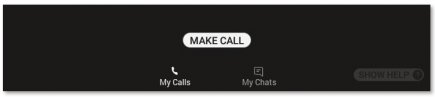
-
Si «Brev» og de første bokstavene i personen du vil ringe. RealWear skriver inn disse bokstavene i tekstoppføringen.
-
Si Lukk tastaturet for å lukke tastaturet.
-
Velg personen du vil ringe, ved å finne nummeret ved siden av navnet. I dette tilfellet vil du si «Velg element 4» for å aktivere samtalen.
-
Når du er ferdig, sier du «Avslutt samtale» for å avslutte samtalen.