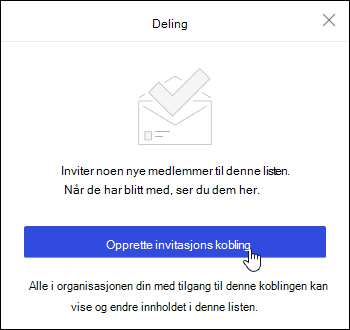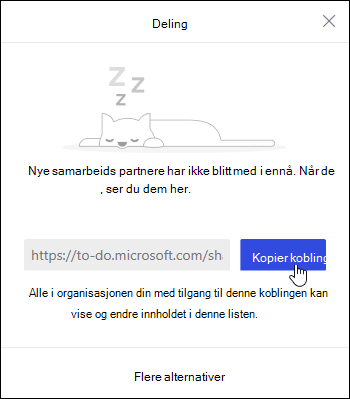Oppgaver i Outlook på nettet drives av Microsoft To-Do.
En oppgave er et element som du oppretter, og som du vil spore til du er ferdig. Oppgaver kan opprettes fra en e-postmelding som du har flagget for oppfølging som et gjennomførbart element, eller de kan være gjøremålslisteoppføringer som du legger til manuelt. Bruk oppgaver i Outlook på nettet til å opprette, redigere, kategorisere og behandle oppgaver.
Obs!: Microsoft To Do er ikke tilgjengelig i enkelte nasjonale skymiljøer.
Hvis du vil vise og administrere oppgavene dine, velger du 
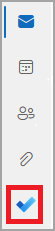
Siden To-Do inneholder fire standard oppgavelister, i tillegg til valgfrie oppgavelister og eventuelle oppgavelister du oppretter.
-
Min dag er en smartliste som kan hjelpe deg med å spore oppgavene du vil gjøre i dag. Den er tom på begynnelsen av hver dag som standard, slik at du kan organisere dagen ved å legge til oppgaver i den. Du legger til eksisterende aktiviteter i Min dag ved å høyreklikke en aktivitet og velge Legg til i Min dag, eller ved å dra en oppgave fra en annen aktivitetsliste til Min dag. Oppgaver som vises i Min dag, beholdes i den opprinnelige listen.
Obs!: Min dag er ryddet ved midnatt hver kveld. Oppgaver som vises i Min dag, lagres i andre aktivitetslister, slik at de ikke slettes når Min dag fjernes.
-
Forslag er oppgaver som ikke er fullført som du kanskje vil legge til i Min dag. Hvis du vil se foreslåtte oppgaver, går du til Min dag og velger

-
-
Viktig er en smartliste som inneholder oppgaver som du har merket som viktige. Du kan merke en oppgave som viktig ved å høyreklikke på den og velge Merk som viktig, eller ved å velge stjerneikonet ved siden av den.
-
Planlagt er en smartliste som inneholder oppgaver som har en påminnelse eller forfallsdato, og som ikke er merket som fullført. Oppgaver som du oppretter med en påminnelse eller forfallsdato, vises automatisk i denne listen. Den eneste måten å legge til oppgaver i denne listen på er å tilordne en påminnelse eller forfallsdato til en eksisterende oppgave.
-
Oppgaver er listen der nye oppgaver lagres som standard.
-
Flagget e-post er en valgfri liste. Når du er på, kopieres meldinger som du har flagget i E-post, til listen over flaggede e-postmeldinger som oppgaver. Du kan aktivere eller deaktivere listen over flaggede e-postmeldinger ved å gå til To-Do, og deretter velge

-
Tilordnet til meg er en annen valgfri liste. Når du er på, vises elementer som er tilordnet til deg i Microsoft Planner, i Tilordnet til meg. Hvis du vil aktivere eller deaktivere Tilordnet til meg, går du til Gjøremål og velger

Du kan legge til nye oppgaver ved å velge en oppgaveliste, deretter velge plusstegnet ved siden av Legg til en oppgave og skrive inn en beskrivelse av oppgaven. Hvis du legger til en oppgave i en smartliste, lagres oppgaven i Oppgaver og kobles til smartlisten du var i da du opprettet den.
Obs!: Du kan ikke opprette nye oppgaver i Planlagt. Hvis du vil legge til en aktivitet i Planlagt, legger du til en påminnelse eller forfallsdato i en eksisterende eller ny oppgave.
Velg en oppgave i en liste for å se alle de tilgjengelige alternativene for denne oppgaven. Du kan for eksempel legge til flere trinn, legge oppgaven til i Min dag, gjøre oppgaven gjentakende, legge til en forfallsdato eller påminnelse og legge til et notat.
Du kan legge til én eller flere filer i en oppgave.
-
Velg

-
Velg oppgaven du vil legge til en fil i.
-
Velg Legg til en fil fra oppgavedetaljruten.
-
Bla til og velg filen du vil legge til.
Obs!: Du kan legge ved mer enn én fil i en oppgave, men du kan bare legge dem til én om gangen.
Bruk Min dag-ruten til å opprette en oppgave fra en melding.
Obs!: To Do-opplevelsen i Min dag-ruten er ikke tilgjengelig i enkelte nasjonale skymiljøer.
-
Gå til E-post i Outlook på nettet.
-
Åpne Min dag-ruten ved å velge

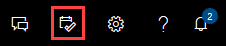
-
Finn meldingen du vil opprette en oppgave fra, i meldingslisten.
-
Merk og dra meldingen til fanen To-Do i Min dag-ruten.
Bruk Min dag-ruten til å opprette en hendelse i kalenderen fra en oppgave.
Obs!: The To Do experience in the My Day pane is not available in some sovereign cloud environments.
-
Gå til Kalender i Outlook på nettet.
-
Open the My Day pane by selecting

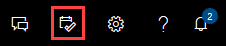
-
Finn oppgaven du vil opprette en kalenderhendelse fra.
-
Merk og dra oppgaven fra Min dag til når du vil ha den i kalenderen.
I tillegg til standard oppgavelister kan du opprette og behandle lister for å organisere oppgavene i.
-
Opprett en ny oppgaveliste.
-
Velg Ny liste i navigasjonsruten.
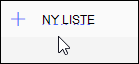
-
Skriv inn et navn for den nye listen.
-
Trykk enter for å lagre den nye listen.
-
-
Høyreklikk på en liste i navigasjonsruten for å dele, duplisere eller slette den.
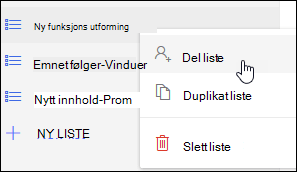
-
Velg en liste, og velg deretter flere handlinger

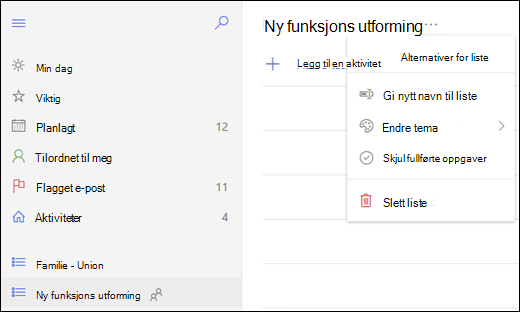
Innstillinger for To-Do er på sin egen side. Velg 
Du kan bytte tilbake til klassiske Oppgaver ved å velge den nye Outlook-veksleknappen øverst på To-Do-siden.
Hvis du har byttet til klassiske Oppgaver, kan du bytte tilbake ved å velge veksleknappen Prøv den nye Outlook øverst på E-post-siden.
-
Velg Oppgaver nederst på siden.
-
Velg Ny.

-
Skriv inn emnet, forfallsdatoen og eventuelt et notat om oppgaven.
-
Velg Vis flere detaljer for å angi informasjon, for eksempel startdato, dato fullført og status, og spor fremdriften for oppgaven, for eksempel % fullført eller arbeidstimer.
-
Bruk kommandoen Legg ved til å legge ved en fil for oppgaven.
-
Bruk Symbol-kommandoen til å tilordne et symbol til en oppgave. Symboler er ikoner du kan tilordne til oppgaveelementer som visuelle hjelpemidler for å hjelpe deg med å identifisere bestemte typer oppgaver raskt.
-
Velg Lagre.
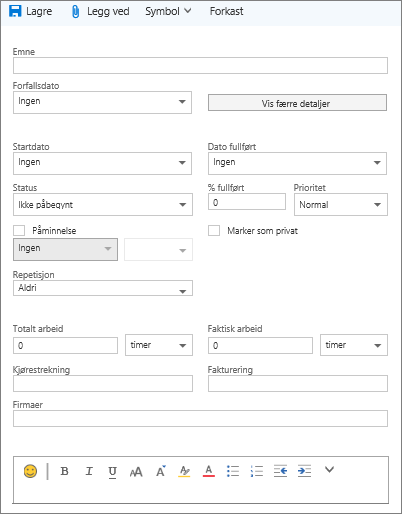
-
Velg Oppgaver nederst på siden.
-
Velg oppgaven du vil redigere, og velg deretter Rediger

-
Gjør endringene i oppgaven, og velg Lagre.
-
Velg Oppgaver nederst på siden.
-
Velg oppgaven du vil kategorisere fra oppgavelisten, og velg Kategorier.
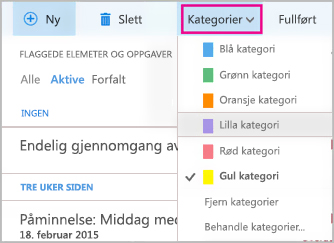
-
Velg kategorien du vil tildele til aktiviteten, for eksempel den gule kategorien.
-
Velg Oppgaver nederst på siden.
-
Velg hvordan du vil sortere oppgavene i oppgavelisten på Filter-menyen. I dette skjermbildet er for eksempel oppgavene sortert etter status (aktiv), forfallsdato, og med de eldste oppgavene øverst. Du kan sortere etter Aktiv, Forfalt eller Fullført.
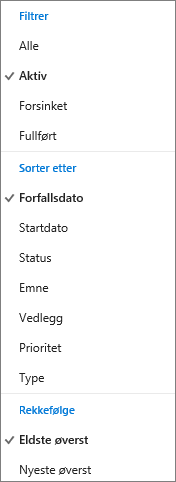
Obs!: Outlook på nettet støtter ikke sortering av oppgaver etter kategori.