Denne artikkelen er for personer med visuelle eller kognitive funksjonshemninger som bruker et skjermleserprogram, for eksempel Windows Skjermleser, JAWS eller NVDA medMicrosoft 365-produkter. Denne artikkelen er en del av Microsoft 365 innholdssett for skjermleserstøtte der du kan finne mer informasjon om tilgjengelighet i appene våre. Hvis du vil ha generell hjelp, kan du gå til Microsoft Kundestøtte.
Opplærings senteret for Microsoft 365 > tilgjengelighet i Office og Windows 10
I denne modulen lærer du hvordan du konfigurerer en e-postkonto ved hjelp av tastaturet og skjerm leser. Hvis du allerede har en Microsoft-konto, konfigurerer E-post for Windows 10 automatisk appen for deg ved hjelp av denne e-postkontoen. Du kan også bruke en annen støttet konto type til å konfigurere appen, eller legge til flere kontoer, for eksempel Outlook.com, Gmail eller Yahoo Mail eller jobb kontoen din. Spill av videoen for å fullføre denne modulen, og prøv fremgangsmåten.
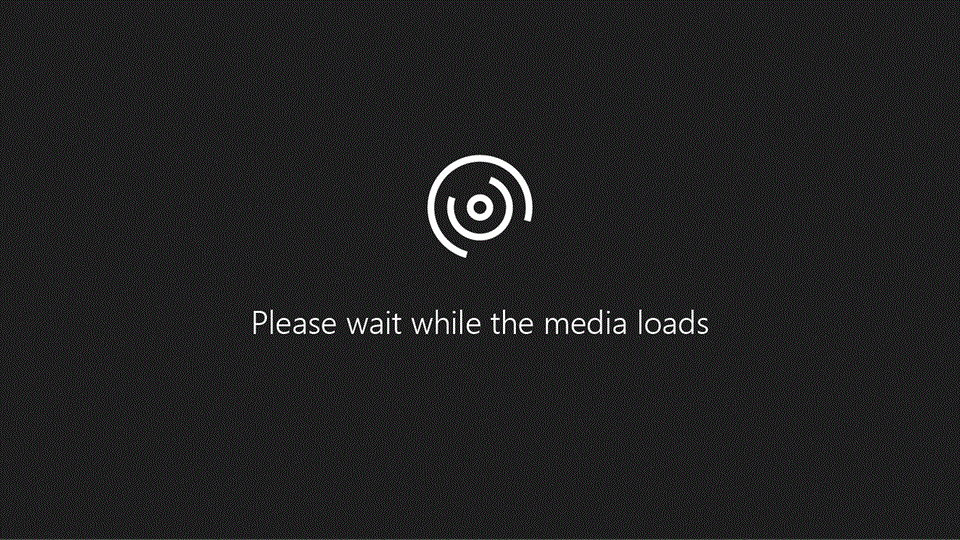
Prøv det!
Obs!:
-
Hvis du vil finne ut mer om skjermlesere, kan du gå til Slik fungerer skjermlesere med Microsoft 365.
Legg til den første kontoen
-
Hvis du vil starte skjerm leser, trykker du CTRL + Windows-logotasten + ENTER.
-
Hvis du vil starte E-post-appen, trykker du på Windows-tasten. Cortana-søk åpnes. Skriv inn e-post, og trykk deretter ENTER. Du hører: «Legg til en konto».
-
Trykk pil ned-tasten til du hører konto typen du vil bruke, for eksempel «Outlook.com», og trykk deretter ENTER.
-
Skriv inn legitimasjonen for kontoen din i henhold til den valgte konto typen.
Obs!: Siden alle e-postkontoer er forskjellige, vil dialog boksen konto oppretting også variere.
Hvis du for eksempel har valgt en Microsoft-konto, gjør du ett av følgende:
-
Hvis du hører «Skriv inn e-post, telefon, Skriv inn e-postadressen til Microsoft-kontoen, og trykk deretter på TAB til du hører «neste-knapp», og trykk på ENTER. Skriv inn passordet for kontoen, og trykk deretter på TAB til du hører «påloggings knapp», og trykk på ENTER.
-
Hvis du hører «la oss få deg logget på, trykker du pil ned-tasten til du hører Microsoft-kontoen du vil bruke, og deretter trykker du ENTER.
-
-
Du hører: «ferdig knapp.» Trykk ENTER for å fullføre konto opprettelsen. Fokuset flyttes til Microsoft-kontoens innboks.
Legge til enda en konto etter den første konfigureringen
-
I E-post-appen trykker du TAB-tasten til du hører «Innstillinger-knappen», og deretter trykker du ENTER. Du hører: «innstillings rute, behandle kontoer.»
-
Trykk på ENTER. Du hører: «konto liste», etterfulgt av den første kontoen i listen.
-
Trykk på TAB-tasten til du hører «Legg til konto», og trykk deretter på ENTER.
-
Vinduet Legg til et konto åpnes. Trykk pil ned-tasten til du hører konto typen du vil bruke, og trykk deretter ENTER.
-
Skriv inn legitimasjonen for kontoen din i henhold til den valgte konto typen.
Obs!: Siden alle e-postkontoer er forskjellige, vil dialog boksen konto oppretting også variere.
-
Du hører: «ferdig knapp.» Trykk ENTER for å fullføre konto opprettelsen. Fokuset flyttes til Microsoft-kontoens innboks.
Se også
Bruke en skjerm leser til å konfigurere e-postkontoen i e-post
Bruke en skjerm leser til å formatere e-postteksten i e-post
Se videoer om hvordan du bruker E-post for Windows 10 med Skjermleser
Grunnleggende oppgaver ved bruk av en skjerm leser med e-post
Teknisk kundestøtte for kunder med funksjonshemninger
Microsoft ønsker å tilby den beste mulige opplevelsen for alle kundene våre. Hvis du har en funksjonshemning eller spørsmål relatert til tilgjengelighet, kan du kontakte Microsoft Answer Desk for tilgjengelighet for teknisk støtte. Støtteteamet vårt for tilgjengelighet på Answer Desk er opplært i bruken av mange populære hjelpeteknologier, og kan tilby hjelp på engelsk, spansk, fransk og amerikansk tegnspråk. Gå til nettstedet Microsoft Answer Desk for tilgjengelighet for kontaktinformasjon for området ditt.
Hvis du er en bruker i offentlig sektor, kommersiell bruker eller bedriftsbruker, kan du kontakte Answer Desk for tilgjengelighet for bedrifter.












