Bruke tillegg i Outlook
Outlook-tillegg gir løsninger for å hjelpe deg med å samhandle bedre med Outlook og fullføre oppgaver på meldinger og avtaler uten å forlate Outlook.
Noen tillegg installeres av e-postadministratoren, men du kan installere andre fra Office Store.
Installere og bruke tillegg
Hvis du vil lære hvordan du installerer og bruker tillegg i Outlook, velger du fanen for den foretrukne Outlook-klienten.
Ikke sikker på hvilken Outlook du bruker? Kontroller hvilken Outlook-versjon du kjører.
Obs!: Hvis trinnene under denne Nye Outlook-fanen ikke fungerer, kan det hende du ikke bruker nye Outlook for Windows ennå. Velg Klassisk Outlook eller Outlook for Mac avhengig av operativsystemet.
Installere et tillegg fra Office Store
-
Gå til navigasjonsfeltet i Outlook, og velg Flere apper > Legg til apper.
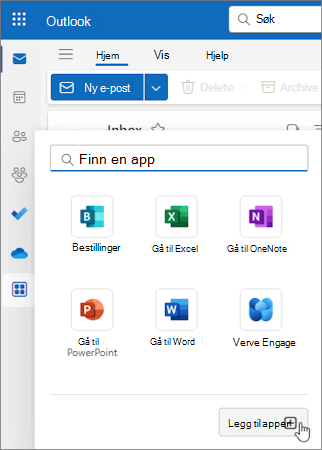
Tips!: Du kan også få tilgang til Store fra Apper-knappen for å installere et tillegg direkte fra en melding eller avtale. Hvis du vil ha veiledning om hvordan du finner Apper-knappen for å få tilgang til tillegg mens du leser eller skriver et e-postelement, kan du se Bruke et tillegg i Outlook.
-
Søk etter tillegget du vil bruke, fra den tilgjengelige listen på Apper-siden . Hvis du er etter et bestemt tillegg, skriver du eventuelt inn navnet i søkeboksen. Når du finner tillegget du vil installere, velger du det for å finne ut mer om tillegget og se gjennom personvernerklæringen.
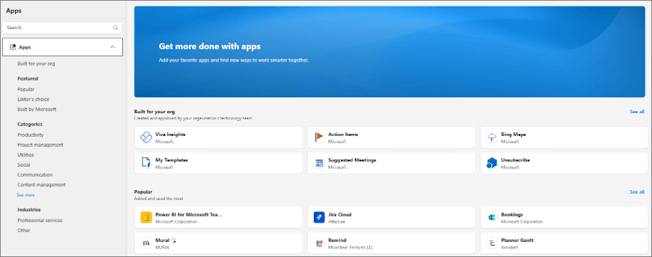
-
Når du er klar til å installere tillegget, velger du Legg til.
Installere et egendefinert tillegg fra en fil
-
Gå til https://aka.ms/olksideload i den foretrukne nettleseren. Dette åpnes Outlook på nettet, og laster deretter inn dialogboksen Tillegg for Outlook etter noen sekunder.
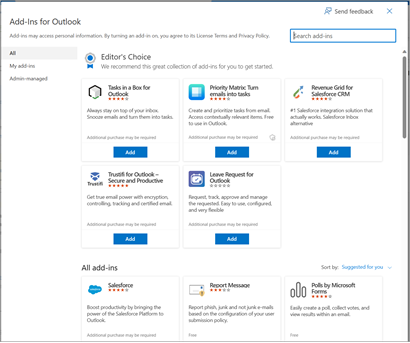
Obs!: Installasjon av egendefinerte tillegg fra en XML-fil er for øyeblikket bare tilgjengelig via dialogboksen Tillegg for Outlook . Teamet arbeider for å støtte denne funksjonaliteten i den nye Store i Outlook (Alle apper > Legg til apper).
-
Velg Mine tillegg.
-
Velg Legg til et egendefinert tillegg iinndelingen Egendefinerte tillegg, og velg deretter Legg til fra fil.
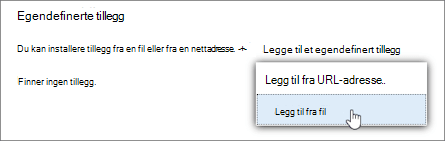
Obs!: Alternativet Legg til fra URL-adresse er ikke lenger tilgjengelig for å installere et egendefinert Outlook-tillegg. Som en midlertidig løsning kan du åpne nettadressen i den foretrukne nettleseren for å laste ned tilleggsfilen, og deretter bruke alternativet Legg til fra fil for å installere den.
-
Velg XML-filen for tillegget.
-
Velg Åpne for å installere tillegget.
Tillegg som er installert av IT-administratoren
Hvis du er en del av en organisasjon og et nytt tillegg installeres for deg av IT-administratoren, vil tillegget være tilgjengelig på den leste eller skriveoverflaten der det er utformet for å fungere. Hvis du vil ha veiledning om hvordan du får tilgang til et tillegg, kan du se Bruke et tillegg i Outlook.
Bruke et tillegg i Outlook
Hvor et tillegg er installert, avhenger av om du leser eller skriver et e-postelement.
Tips!: Hvis du flyttet fra klassisk Outlook for Windows til nye Outlook for Windows, må du være oppmerksom på at plasseringen av tillegg er forskjellig. Når tillegg åpnes fra båndet eller applinjen i klassisk Outlook, avhenger tilgang til tillegg i nye Outlook for Windows av om du leser eller skriver et e-postelement. Hvis du vil ha veiledning om hvordan du bruker tillegg i klassisk Outlook, kan du se Bruke tillegg i Outlook.
Bruke et tillegg mens du leser en melding
-
Velg en melding i leseruten, eller åpne en melding i et eget vindu.
-
Velg Apper fra handlingsfeltet i meldingen.
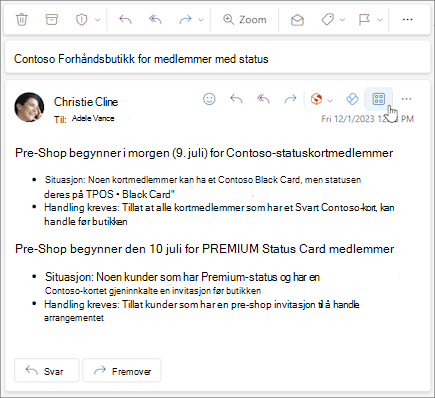
-
Velg tillegget du vil bruke.
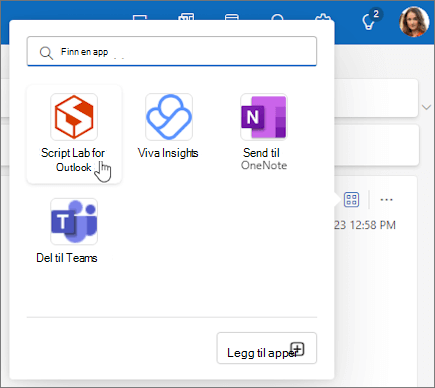
Tips!: Tilpass handlingsfeltet for raskt å få tilgang til tilleggene. Velg ellipseknappen(...)i handlingsfeltet for meldingen, og velg deretter Tilpass handlinger. Merk av for tilleggene du vil se i handlingsfeltet, i Tillegg-delen.
Bruke et tillegg mens du skriver en melding
-
Opprett en ny melding eller svar på en eksisterende melding.
-
Velg Melding-fanen fra båndet, og velg deretter tillegget du vil bruke.
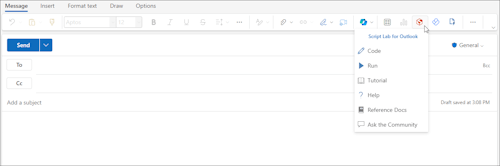
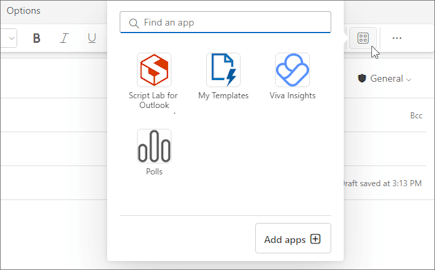
Bruke et tillegg mens du viser eller planlegger et møte eller en avtale
-
Åpne en eksisterende avtale, eller opprett en ny.
Tips!: Hvis du vil bruke et tillegg på et eksisterende møte eller en eksisterende avtale, må du åpne møtet eller avtalen i et popup-vindu for å vise båndet.
-
Velg tillegget du vil bruke, fra båndet.
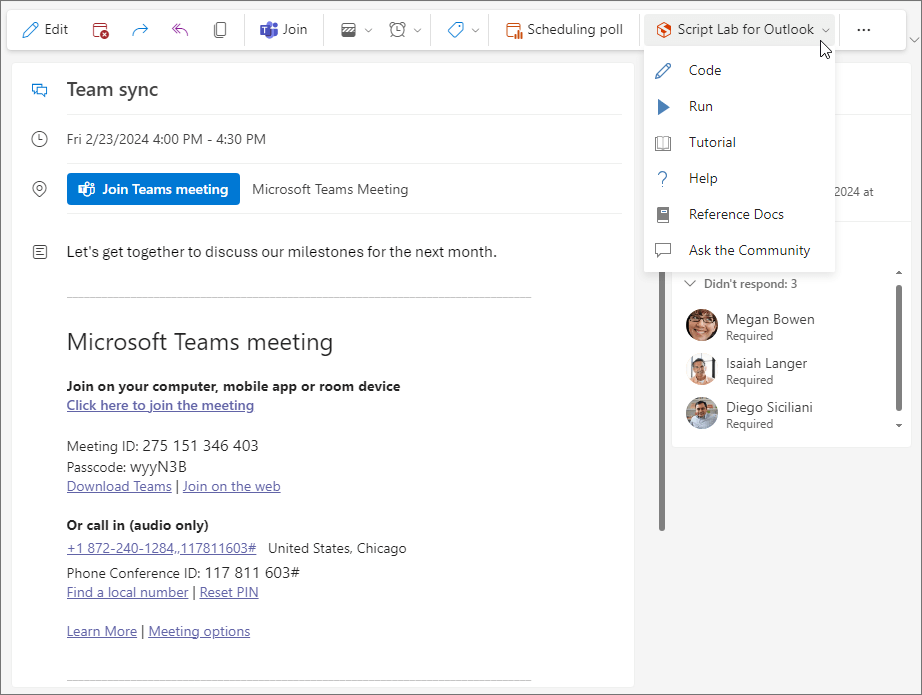
Slette et tillegg
-
Gå til navigasjonsfeltet, og velg

-
Velg Administrer appene dine på Apper-siden.
-
Finn appen du vil slette, under Administrer appene dine, og velg Flere alternativer > Fjern.
Obs!: Avsnittene nedenfor gir veiledning om hvordan du installerer og finner tillegg i klassisk Outlook for Windows. Hvis du bruker nye Outlook for Windows, velger du ny Outlook-fane i stedet.
Installere et tillegg fra Office Store
-
Åpne Outlook.
-
Velg Hjem > Alle apper fra båndet. Hvis det forenklede båndet er konfigurert i Outlook-klienten, velger du ellipseknappen (...) fra båndet, og deretter velger du Alle apper.
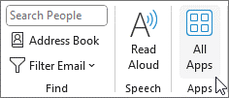
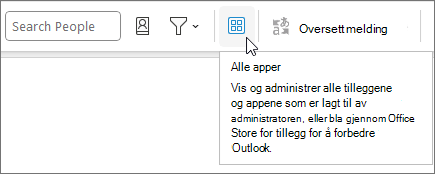
Obs!:
-
Fra outlook for Windows versjon 2303 (bygg 16215.10000) erstatter Alle apper-knappen Hent tillegg-knappen på båndet for å vise installerte tillegg og få tilgang til Office Store. Hvis du bruker en tidligere versjon av Outlook, ser du Hent tillegg-knappen i stedet.
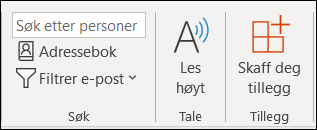
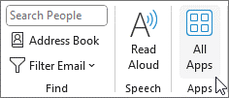
-
Hvis du ikke ser Alle apper på båndet, kan det hende at administratoren har slått av tillegg for organisasjonen.
-
-
Velg Legg til apper eller Få tillegg, avhengig av hvilken versjon eller kontotype du har i Outlook.
-
Dialogboksen som vises, varierer avhengig av om du har alternativet Legg til apper eller Få tillegg tilgjengelig for deg.
Hvis du valgte Legg til apper, vises dialogboksen Apper .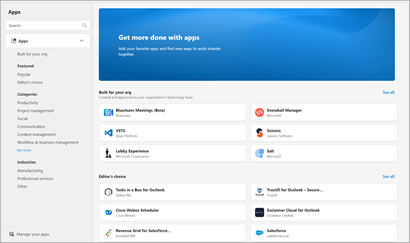
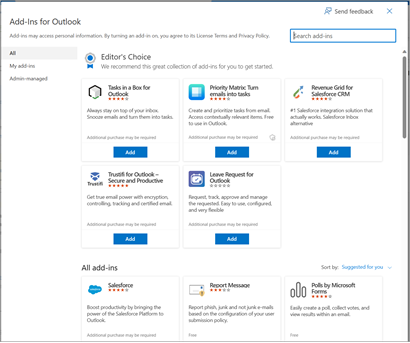
-
Når du er klar til å installere tillegget, velger du Legg til.
Installere et egendefinert tillegg fra en XML-fil
-
Gå til https://aka.ms/olksideload i den foretrukne nettleseren. Dette åpnes Outlook på nettet, og laster deretter inn dialogboksen Tillegg for Outlook etter noen sekunder.
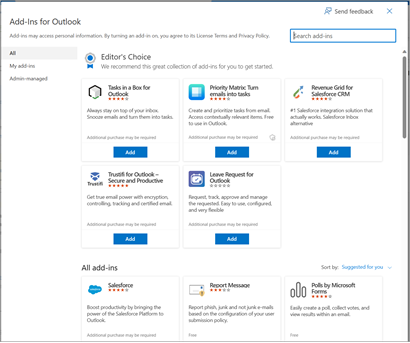
Obs!: Installasjon av egendefinerte tillegg fra en XML-fil er for øyeblikket bare tilgjengelig via dialogboksen Tillegg for Outlook . Teamet arbeider for å støtte denne funksjonaliteten i den nye Store i Outlook (Alle apper > Legg til apper).
-
Velg Mine tillegg.
-
Velg Legg til et egendefinert tillegg iinndelingen Egendefinerte tillegg, og velg deretter Legg til fra fil.
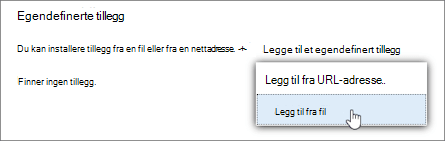
Obs!: Alternativet Legg til fra URL-adresse er ikke lenger tilgjengelig for å installere et egendefinert Outlook-tillegg. Som en midlertidig løsning kan du åpne nettadressen i den foretrukne nettleseren for å laste ned tilleggsfilen, og deretter bruke alternativet Legg til fra fil for å installere den.
-
Velg XML-filen for tillegget.
-
Velg Åpne for å installere tillegget.
Bruke et tillegg i Outlook
Avhengig av typen tillegg du har installert, vises tillegget i ett av følgende områder i Outlook.
Viktig!:
-
Kontroller at leseruten i Outlook er satt til høyre eller nederst. Ellers vil tillegg være utilgjengelige. Hvis du vil konfigurere leseruten, velger du Vis > leserute.
-
Hvis du flytter fra klassisk Outlook for Windows til nye Outlook for Windows, må du være oppmerksom på at plasseringen av tillegg er forskjellig for hver klient. Plasseringen av tillegg i nye Outlook for Windows avhenger av om du leser eller skriver et e-postelement. Hvis du vil ha veiledning om hvordan du bruker tillegg i nye Outlook for Windows, kan du se Bruke tillegg i nye Outlook for Windows.
Tillegg på båndet
Enkelte tillegg legges til på båndet for riktig lese- eller skriveoverflate for en melding eller avtale. Hvis du vil bruke denne typen tillegg, utfører du følgende:
-
Gå til båndet i Outlook.
Tips!: Hvis du vil bruke et tillegg på et møte eller en avtale, må du åpne møtet eller avtalen i et popup-vindu for å vise båndet.
-
Velg den aktuelle båndfanen. Fanen varierer avhengig av gjeldende e-postoverflate.
-
Hvis du leser en melding, velger du Hjem-fanen.
-
Hvis du skriver en melding, velger du Melding-fanen .
-
Hvis du viser eller planlegger en avtale, velger du Avtale-fanen .
-
Hvis du viser eller planlegger et møte, velger du Møte-fanen .
-
-
Velg tilleggsknappen fra båndet. Hvis tillegget ikke vises på båndet, velger du Alle apper for å vise installerte tillegg.
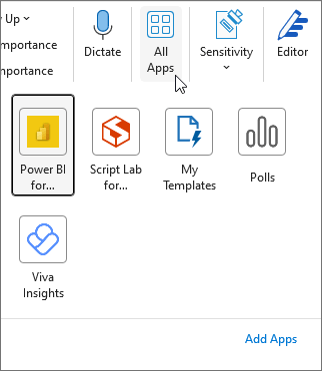
Tillegg i applinjen
Enkelte tillegg legges til i applinjen i Outlook. Hvis du vil bruke denne typen tillegg, går du til applinjen på venstre side av Outlook. Velg deretter tillegget du vil kjøre.

Hvis tilleggsikonet ikke vises i applinjen, velger du Flere apper for å vise installerte tillegg.
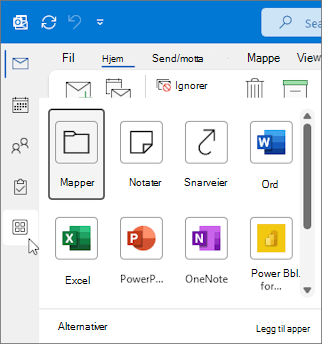
Installere et tillegg fra Office Store
-
Klikk Hjem > Få tillegg fra båndet i Outlook, eller velg ellipseknappen (...) fra båndet, og velg deretter Hent tillegg.
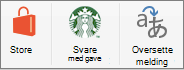
I eldre versjoner av Outlook for Mac vises denne knappen som Store på båndet. -
Søk etter tillegget du vil bruke, i dialogboksen Tillegg for Outlook ved å velge Alle og bla gjennom listen over tillegg. Hvis du er etter et bestemt tillegg, skriver du eventuelt inn navnet i søkeboksen. Når du finner tillegget du vil installere, velger du det for å finne ut mer om tillegget og se gjennom personvernerklæringen.

-
Når du er klar til å installere tillegget, velger du Legg til.
Bruke et tillegg i Outlook
Viktig!: Kontroller at leseruten i Outlook er satt til høyre eller under. Ellers vil tillegg være utilgjengelige. Hvis du vil konfigurere leseruten, velger du Vis > leserute.
Tilleggene du installerer, vises automatisk på båndet. Avhengig av hvilken versjon av Outlook-klienten du har, må du kanskje velge ellipseknappen (...) fra båndet for å vise installerte tillegg.
Hvis du vil bruke tillegget, velger du den aktuelle tilleggsknappen fra båndet.
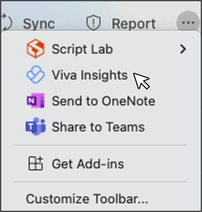
Tips!: Hvis du vil tilpasse hvilke installerte tillegg som vises på båndet til Outlook-klienten, velger du ellipseknappen (...) fra båndet, og deretter velger du Tilpass verktøylinje. Hvis du vil ha mer veiledning, kan du se Tilpasse verktøylinjen i den nye Outlook for Mac.
Administrere tilleggene dine
Hvis du vil administrere tilleggene, velger du Hjem > Få tillegg fra båndet eller velger ellipseknappen (...) fra båndet, og deretter velger du Få tillegg. I eldre versjoner av Outlook for Mac vises denne knappen som Store på båndet.
I dialogboksen Tillegg for Outlook som vises, kan du gjøre følgende:
-
Vis personlig installerte tillegg og administrasjonsadministrerte tillegg.
-
Vis informasjon om et tillegg.
-
Søk og installere nye tillegg.
-
Avinstallere tillegg.
-
Installer egendefinerte tillegg ved å gå til Mine tillegg > Egendefinerte tillegg > Legg til et egendefinert tillegg > Legg til fra fil.
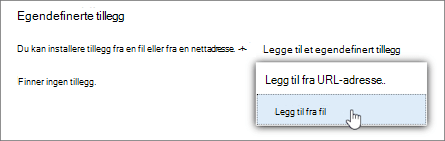
Obs!: Alternativet Legg til fra URL-adresse er ikke lenger tilgjengelig for å installere et egendefinert Outlook-tillegg. Som en midlertidig løsning åpner du nettadressen i den foretrukne nettleseren for å laste ned manifestfilen for tillegget, og deretter bruker du alternativet Legg til fra fil for å installere det.
Obs!: Outlook på nettet er bare tilgjengelig hvis du bruker en jobb- eller skolekonto og du har en gyldig lisens.
Installere et tillegg fra Office Store
Obs!: Hvis du bruker Outlook på nettet, men følgende instruksjoner ikke samsvarer med det du ser, kan det hende du bruker en eldre versjon. Prøv instruksjonene for klassisk Outlook på nettet.
-
Gå til applinjen på venstre side av klienten i Outlook. Velg deretter Flere apper > Legg til apper.
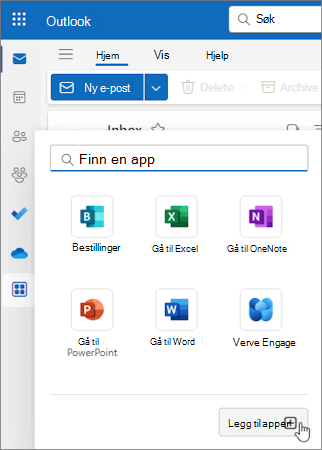
-
Søk etter tillegget du vil bruke, fra den tilgjengelige listen på Apper-siden . Hvis du er etter et bestemt tillegg, skriver du eventuelt inn navnet i søkeboksen. Når du finner tillegget du vil installere, velger du det for å finne ut mer om tillegget og se gjennom personvernerklæringen.
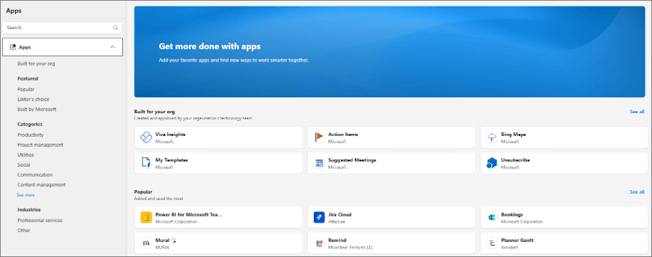
-
Når du er klar til å installere tillegget, velger du Legg til.
Instruksjoner for klassisk Outlook på nettet
-
Velg

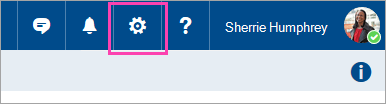
-
Bruk Aktiver/deaktiver kontroller for å slå gratis tilleggsprogram på eller av. Hvis du vil ha betalte tilleggsprogrammer og gratisversjoner, velger du Få det for å fullføre kjøpet.
Du kan også installere flere tilleggsprogram fra Office Store
Installere et egendefinert tillegg fra en fil
-
Gå til https://aka.ms/olksideload i den foretrukne nettleseren. Dette åpnes Outlook på nettet, og laster deretter inn dialogboksen Tillegg for Outlook etter noen sekunder.
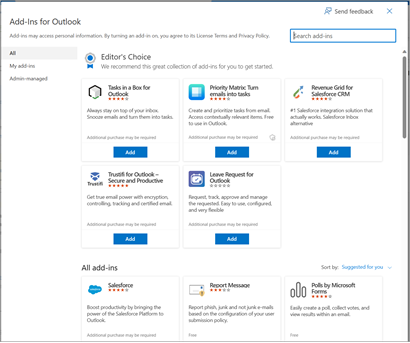
Obs!: Installasjon av egendefinerte tillegg fra en XML-fil er for øyeblikket bare tilgjengelig via dialogboksen Tillegg for Outlook . Teamet arbeider for å støtte denne funksjonaliteten i den nye Store i Outlook (Alle apper > Legg til apper).
-
Velg Mine tillegg.
-
Velg Legg til et egendefinert tillegg iinndelingen Egendefinerte tillegg, og velg deretter Legg til fra fil.
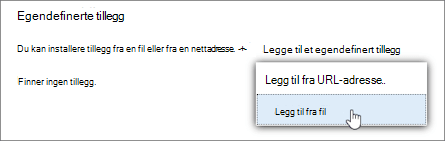
Obs!: Alternativet Legg til fra URL-adresse er ikke lenger tilgjengelig for å installere et egendefinert Outlook-tillegg. Som en midlertidig løsning kan du åpne nettadressen i den foretrukne nettleseren for å laste ned tilleggsfilen, og deretter bruke alternativet Legg til fra fil for å installere den.
-
Velg XML-filen for tillegget.
-
Velg Åpne for å installere tillegget.
Tillegg som distribueres av administratorer
Hvis du er en del av en organisasjon og et nytt tillegg installeres for deg av IT-administratoren, vil tillegget være tilgjengelig på den leste eller skriveoverflaten der det er utformet for å fungere. Hvis du vil ha veiledning om hvordan du får tilgang til et tillegg, kan du se delen Bruke et tillegg i Outlook.
Bruke et tillegg i Outlook
Hvor et tillegg er installert, avhenger av om du leser eller skriver et e-postelement.
Tips!: Hvis du flytter fra klassisk Outlook for Windows til nye Outlook for Windows, må du være oppmerksom på at plasseringen av tillegg er forskjellig for hver klient. Når tillegg åpnes fra båndet eller applinjen i klassisk Outlook for Windows, avhenger tilgang til tillegg i nye Outlook for Windows av om du leser eller skriver et e-postelement. Hvis du vil ha veiledning om hvordan du bruker tillegg i klassisk Outlook for Windows, kan du se klassisk Outlook-fane . Følg trinnene under Nye Outlook for nye Outlook.
Bruke et tillegg mens du leser en melding
-
Velg en melding i leseruten, eller åpne en melding i et eget vindu.
-
Velg Apper fra handlingsfeltet i meldingen.
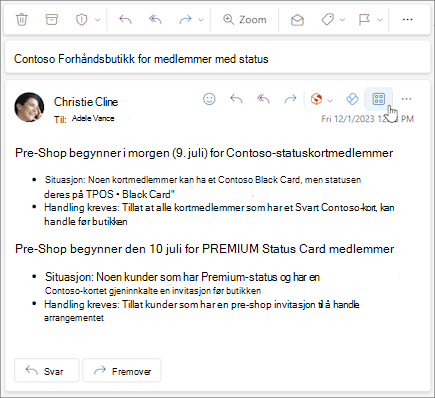
-
Velg tillegget du vil bruke.
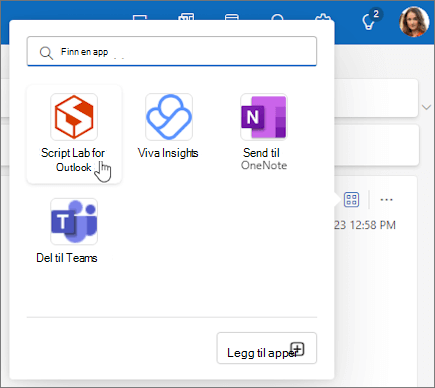
Tips!: Tilpass handlingsfeltet for raskt å få tilgang til tilleggene. Velg ellipseknappen(...)i handlingsfeltet for meldingen, og velg deretter Tilpass handlinger. Merk av for tilleggene du vil se i handlingsfeltet, i Tillegg-delen.
Bruke et tillegg mens du skriver en melding
-
Opprett en ny melding eller svar på en eksisterende melding.
-
Velg Melding-fanen fra båndet, og velg deretter tillegget du vil bruke.
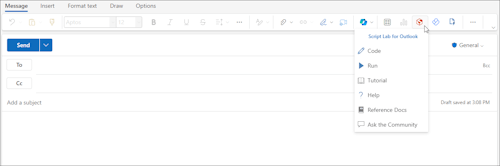
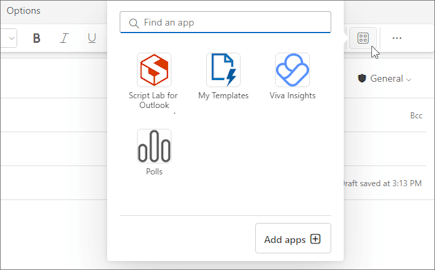
Bruke et tillegg mens du viser eller planlegger et møte eller en avtale
-
Åpne en eksisterende avtale, eller opprett en ny.
Tips!: Hvis du vil bruke et tillegg på et eksisterende møte eller en eksisterende avtale, må du åpne møtet eller avtalen i et popup-vindu for å vise båndet.
-
Velg tillegget du vil bruke, fra båndet.
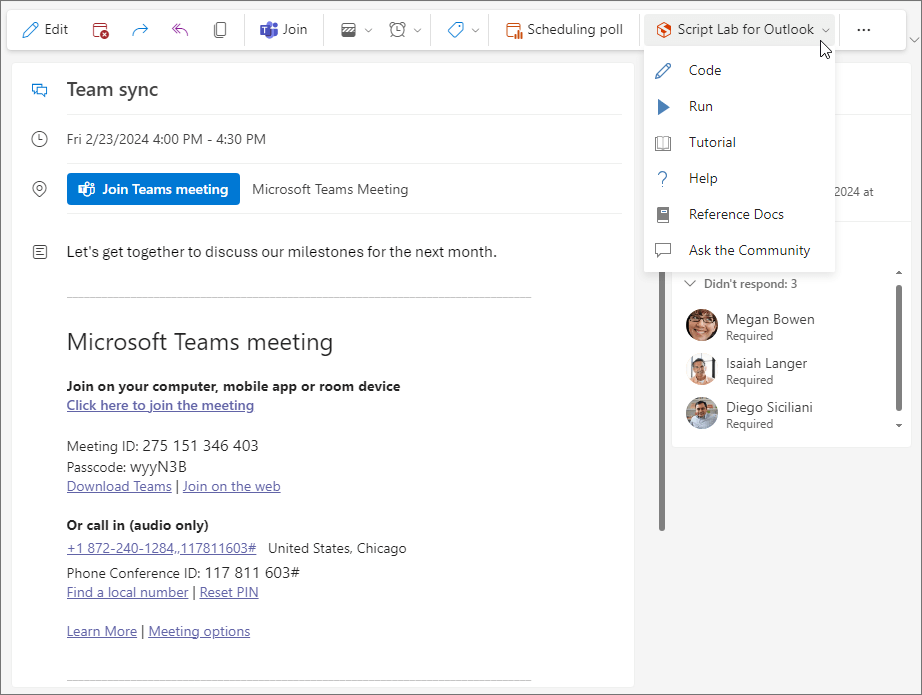
Vanlige spørsmål
Installerte tillegg er aktivert som standard, men du blir bedt om å gi samtykke første gang du kjører dem hvis de trenger tilgang til dataene dine. De fleste tillegg har bare tilgang til dataene i e-postmeldingen du arbeider i.
Når du installerer et tillegg i nye Outlook, vises det også i andre versjoner av Outlook. Hvis du for eksempel installerer et tillegg i nye Outlook, vil du også se tillegget når du åpner Outlook på nettet.
Alle tillegg valideres av Microsoft, inkludert de du installerer fra Office Store. Hvis du vil ha mer informasjon, kan du se personvernerklæringen og betingelsene i samtykkeskjemaet til tilleggsprogrammet.
Viktig!: Enhetsbaserte kontekstavhengige Outlook-tillegg vil bli fjernet i slutten av juni 2024. Arbeidet med å avvikle denne funksjonen starter i mai og fortsetter til slutten av juni 2024. Etter juni vil kontekstavhengige tillegg ikke lenger kunne oppdage enheter i e-postelementer for å utføre oppgaver på dem. Støtte for Microsoft-tillegg som er avhengige av denne funksjonen, for eksempel tillegg for Bing-kart, gjøremål og foreslåtte møter, avsluttes. Hvis du vil ha mer informasjon, kan du se Avvikling av enhetsbaserte kontekstavhengige Outlook-tillegg.
Outlook oppdager om et tilleggsprogram har bedt om nøkkelord eller enheter, for eksempel møteforslag eller adresser, som er i meldingen, og understreker dem. Vær oppmerksom på at Microsoft alltid beskytter personvernet ditt og ikke forsøker å lese eller forstå meldingen. Selv om du kanskje ser understreket tekst, er ingen informasjon sendt til tilleggsprogrammet.
Husk at tilleggsprogrammet bare kan bare kjøres etter at du har gitt samtykke til å aktivere det og du har valgt understreket tekst.
Et tilleggsprogram kan sende data til sin egen tjeneste, men bare for å fullføre oppgaven du har bedt om. Alle tilleggsprogram må følge personvernreglene sine og Microsofts standarder. Hvis du vil ha mer informasjon, kan du se personvernerklæringen for tillegget.
Gå til Office Store, og søk etter tilleggsprogrammet du ser etter. Deretter velger du et tilleggsprogram for å finne informasjon, for eksempel oversikt, krav, vurderinger og anmeldelser.










