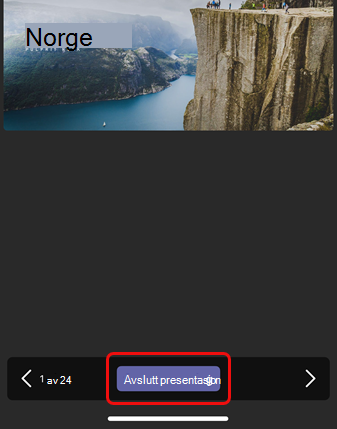Du kan dele en PowerPoint-presentasjon med kolleger på en stor skjerm ved hjelp av bare mobilenheten og et Teams-rom i nærheten, uten engang å sette opp et møte.
Obs!: Hvis du vil dele andre typer innhold fra telefonen, kan du se Cast-innhold fra en mobil enhet til et Microsoft Teams-rom.
Før du begynner
-
Teams-mobilappen må være installert på mobilenheten, og Bluetooth må være slått på.
-
Både den mobile enheten og den Teams-rom enheten må være koblet til Internett.
-
Den mobile enheten må være innenfor 10 meter fra romenheten.
Caste en PowerPoint-presentasjon
Hvis presentasjonen allerede er åpen på den mobile enheten
-
Trykk på Cast-ikonet over PowerPoint-presentasjonen på enheten.
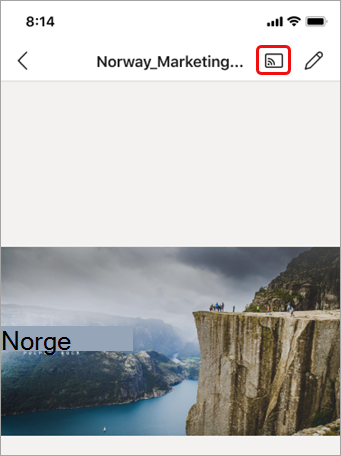
-
Trykk på et tilgjengelig Teams-rom.
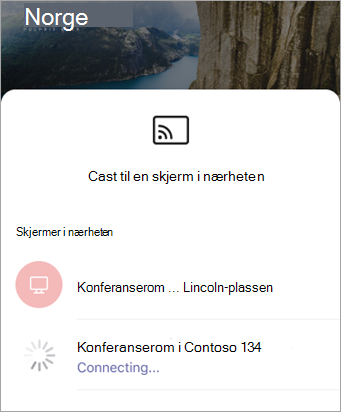
-
Kontroller presentasjonen fra mobilenheten.
Hvis presentasjonen ikke er åpen på mobilenheten
-
Trykk på Cast i navigasjonsfeltet i Teams.
Hvis du ikke ser Cast-appen når du åpner Teams, trykker du mer

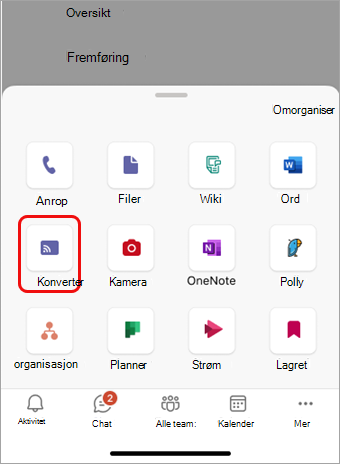
-
Trykk på et tilgjengelig Teams-rom.
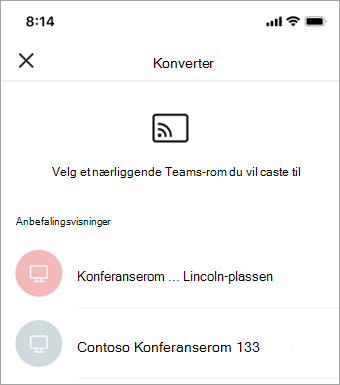
-
Trykk project a PowerPoint.
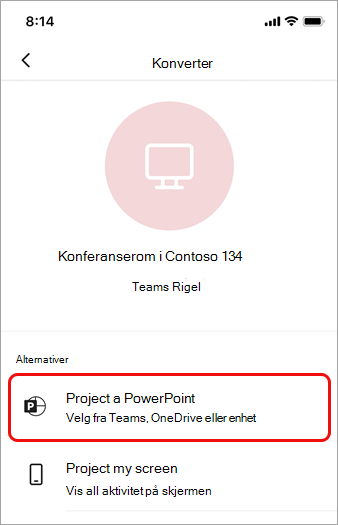
-
Finn og trykk powerpoint-presentasjonen du vil projisere. Nylig åpnede presentasjoner og presentasjoner fra OneDrive vil være tilgjengelig.
-
Bruk den mobile enheten til å gå gjennom presentasjonen ved å trykke på pilene eller sveipe mot venstre eller høyre.
Multioppgave på mobilenheten under avstøpning
Du kan ta vare på andre bedrifter, for eksempel vise Teams-aktivitet eller svare på en chat-melding mens PowerPoint-presentasjonen projiseres.
Obs!:
-
Du kan ikke bli med i et møte eller bytte til en annen Teams-konto mens du sender.
-
Hvis du svarer på et anrop, kan det hende at avstøpningsøkten avsluttes.
-
Hvis du vil ha tilgang til Teams eller andre apper, trykker du Tilbake-ikonet på enhetsskjermen.
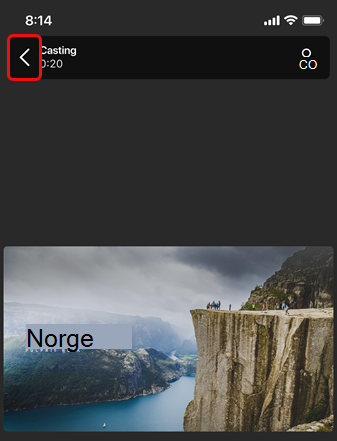
-
Trykk PowerPoint PIP-ikonet for å gå tilbake til PowerPoint-presentasjonen.
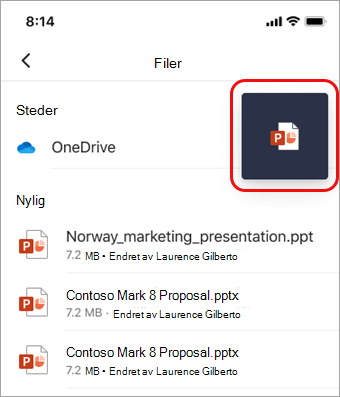
Stopp projisering
-
Trykk Stopp presentasjon nederst på skjermen.