I PowerPoint kan du endre lysbildebakgrunnen til et bilde eller en farge.
Du kan legge til en heldekkende farge eller graderingsfarge, et mønster eller et bilde som bakgrunn for et lysbilde eller en hel presentasjon.
Formatere lysbildebakgrunnen med farge
-
Velg Utforming-fanen på båndet.
-
Velg Formater bakgrunn helt til høyre.
Formater bakgrunn-ruten åpnes på høyre side av vinduet.
-
Velg heldekkende fyll, gradert fyll eller mønsterfyll under Fyll.
-
Velg en farge og andre tilhørende alternativer, etter behov.
-
Valgene du gjør, gjelder som standard for gjeldende lysbilde. Hvis du vil at de skal brukes på alle lysbildene i filen, velger du Bruk på alle nederst i ruten.
Formatere lysbildebakgrunnen med et bilde
-
Velg Utforming-fanen på båndet.
-
Velg Formater bakgrunn helt til høyre.
Formater bakgrunn-ruten åpnes på høyre side av vinduet.
-
Velg Bilde eller tekstur underFyll.
-
Velg Sett inn under Bildekilde.
-
Velg hvor du vil hente bildet fra, naviger deretter til bildet, velg det, og velg Sett inn.
-
Juster andre innstillinger etter behov, for eksempel gjennomsiktigheten til bildet.
-
Valgene du gjør, gjelder som standard for gjeldende lysbilde. Hvis du vil at de skal brukes på alle lysbildene i filen, velger du Bruk på alle nederst i ruten.
I PowerPoint for nettet kan du gjøre grunnleggende bakgrunnsformatering på ett eller flere lysbilder med en heldekkende farge eller et bilde. Hvis du vil gjøre mer avansert formatering, for eksempel legge til en fargegradering eller gjøre et bilde gjennomsiktig, kan du bruke skrivebordsversjonen av PowerPoint på Windows eller macOS.
Formatere lysbildebakgrunnen med farge
Du kan fylle bakgrunnen med en heldekkende farge. PowerPoint for nettet støtter ikke graderingsfyll for lysbildebakgrunner.
Hvis du vil ha gradert fyll i PowerPoint for nettet, kan du gi oss beskjed ved å gi oss tilbakemelding. For mer informasjon kan du se Hvordan kan jeg gi tilbakemelding om Microsoft Office?.
-
Velg Bakgrunn på Utforming-fanen.
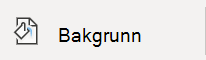
-
Velg Heldekkende fyll, og velg deretter en farge fra galleriet.
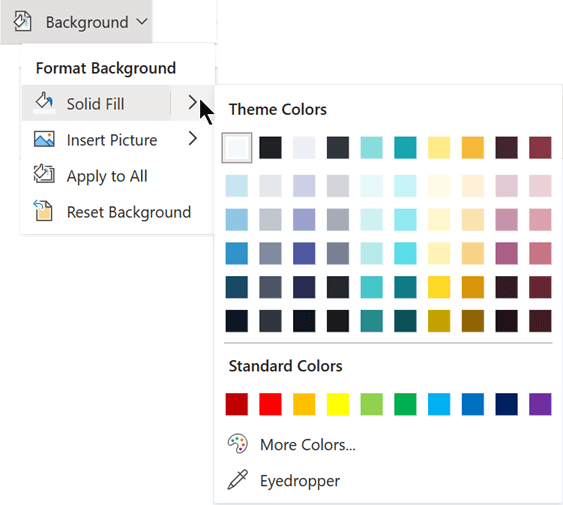
(Hvis du vil tilbakestille bakgrunnen til den forrige tilstanden, velger du Hjem > Angre

-
Hvis du vil at alle lysbildene skal ha samme bakgrunnsfarge, velger du Bakgrunn > Bruk på alle på Utforming-fanen.
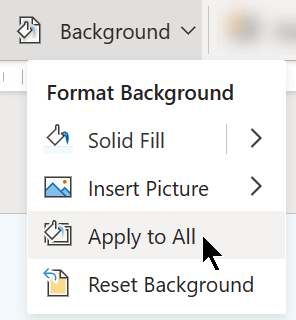
Formatere lysbildebakgrunnen med et bilde
Når du setter inn et bilde som bakgrunn, endrer PowerPoint for nettet størrelsen på bildet så godt du kan for å fylle hele området av lysbildet. Du oppnår best resultat ved å velge et bilde som har samme retning som lysbildene.
-
Velg Bakgrunn på Utforming-fanen.
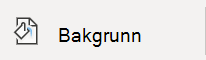
-
Velg Sett inn bilde, og velg deretter enten Fra enhet under Bildebakgrunn (for å velge ditt eget bilde) eller Arkivbilder (for å velge et bilde fra Microsofts bildebibliotek).
-
Gå til bildet du vil bruke. Merk den, og velg deretter Åpne eller Sett inn.
-
Hvis du vil at alle lysbildene skal ha samme bakgrunnsbilde, velger du Bakgrunn på nytt på utformingsfanen og velger Bruk på alle.
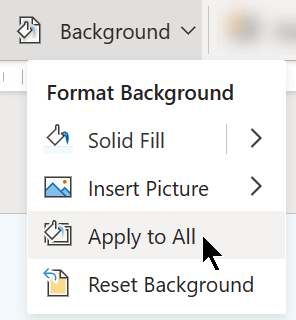
PowerPoint for nettet støtter følgende bildeformater: .jpg, .jpeg, .png, .gif, .bmp, .wmf, .emf, .tif og .tiff.
PowerPoint for nettet har ikke muligheten til å gjøre et bilde gjennomsiktig. Bruk skrivebordsprogrammet PowerPoint hvis du vil gjøre et bakgrunnsbilde gjennomsiktig.
PowerPoint for nettet har ikke mulighet til å fjerne bakgrunnen til et bilde. Bruk skrivebordsprogrammet PowerPoint til å fjerne bakgrunnen til et bilde.
Fjerne en lysbildebakgrunn
Du kan fjerne den lysbildebakgrunnen du har for øyeblikket, ved å tilbakestille til en heldekkende hvit bakgrunn:
-
Velg Bakgrunn på Utforming-fanen.
-
Velg Heldekkende fyll, og velg deretter Hvit, Bakgrunn 1 øverst til venstre i fargegalleriet.
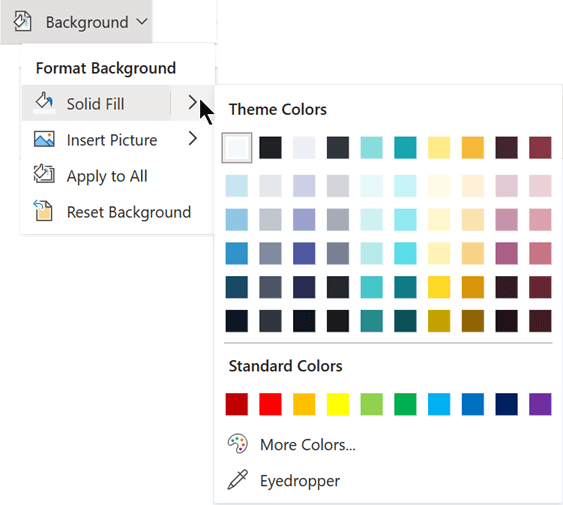
Bruke et omfattende utformingstema i presentasjonen
PowerPoint for nettet leveres med temaer – sett med profesjonelt utformede farger, oppsett og skrifter. Når du har valgt et tema, vil alle lysbildene ta i bruk dette utseendet. Hvis du vil ha mer informasjon, kan du se Bruke et fargerikt tema i presentasjonen.
Bruke en bakgrunn på alle lysbilder
-
Klikk på Formater bakgrunn i Tilpass i Utforming-fanen.
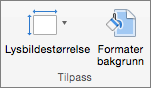
-
Velg blant alternativene heldekkende, gradering, bilde eller tekstur, eller mønsterfyll for å opprette bakgrunnsstilen du vil bruke.
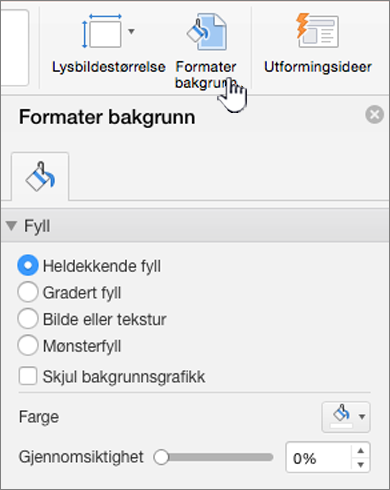
-
Velg Bruk på alle.
Bruke en egendefinert bakgrunn på ett eller flere lysbilder
-
Klikk på Normal på Vis-menyen, og klikk deretter på lysbildet eller lysbildene du vil endre, i navigasjonsruten.
-
Klikk på Formater bakgrunn i Tilpass i Utforming-fanen.
-
Klikk på Fyll, og klikk deretter på ett av de følgende alternativene: Heldekkende, Gradering, Bilde eller tekstur, Mønster.
-
Velg bakgrunnsfyllet du ønsker.
Obs!: Hvis du vil fjerne egendefinerte bakgrunner senere, og bruke standardbakgrunnen for temaet på alle lysbildene, klikker du på alternativet Heldekkende fyll i Formater bakgrunn. Klikk på Automatisk i popup-menyen Temafarger, og klikk deretter på Bruk alle.
Fjerne bakgrunnen fra alle lysbilder
-
Klikk på Formater bakgrunn i Tilpass i Utforming-fanen.
-
Klikk på Heldekkende fyll, Farge, og velg deretter den hvite bakgrunnen i temafarger.
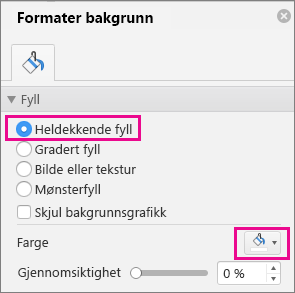
-
Velg Bruk på alle.










