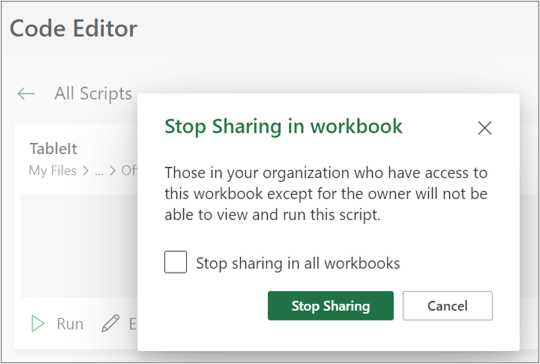Dele Office-skript i Excel
Office-skript kan deles med andre brukere i organisasjonen. Når du deler et skript, legger du ved skriptet i arbeidsboken, slik at andre kan vise og kjøre det.
Viktig!: Alle som kan redigere en arbeidsbok, kan vise og kjøre vedlagte skript.
Dele og oppheve deling av skriptet i en arbeidsbok
Du kan bruke detaljsiden for et skript til å dele skriptet i en arbeidsbok. Skriptene lagres i OneDrive. Når du deler en, oppretter du en kobling til den i arbeidsboken du har åpen.
Hvordan du deler et skript fra Detaljer-siden, avhenger av din versjon av Excel. Deling via skripttilgang på Detaljer-siden rulles ut og er kanskje ikke tilgjengelig for alle brukere. Deling via menyen Flere alternativer for koderedigering (...) er tilgjengelig hvis deling via skripttilgang ikke er tilgjengelig.
Dele og oppheve deling via skripttilgang
Deling av Office-skript gjennom skripttilgang rulles ut og er kanskje ikke tilgjengelig for alle brukere. Hvis du vil dele med skripttilgang, gjør du følgende:
-
Velg skriptet du vil dele fra galleriet eller Alle skript-listen på Automatiser-fanen.
Obs!: Du kan bare dele dine egne skript. Du har kanskje tilgang til andre skript som har blitt delt med deg eller innebygde eksempelskript som ikke kan deles.

-
Rull til inndelingen Skripttilgang , og åpne den hvis inndelingen ikke allerede er åpen. Hvis deling via skripttilgang er tilgjengelig for deg, ser du en knapp som sier Legg til i arbeidsbok.
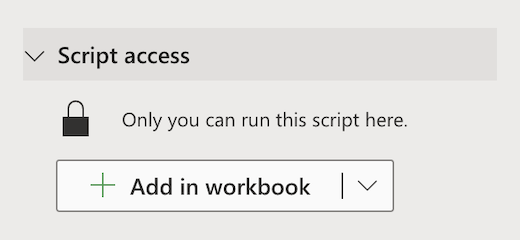
-
Velg Knappen Legg til i arbeidsbok for å legge til skriptet i arbeidsboken med en knapp.
Obs!: Delte skript kan kjøres av alle brukere med skrivetilgang til arbeidsboken. Alt som endres av skriptet, registreres som en redigering av personen som kjører skriptet, ikke eieren av skriptet.
Eventuelle oppdateringer du gjør i et delt skript, deles automatisk med andre. Skriptet oppdateres når du lagrer det. Folk du bruker skriptet, må det kanskje åpnes på nytt hvis de har en gammel versjon åpen når du gjør en endring.
Et Office-skript kan bare deles i organisasjonen. Skript kan ikke deles med eksterne brukere. -
Velg pil ned for å åpne en meny med tilleggsalternativene Legg til uten-knapp og Fjern fra arbeidsbok.
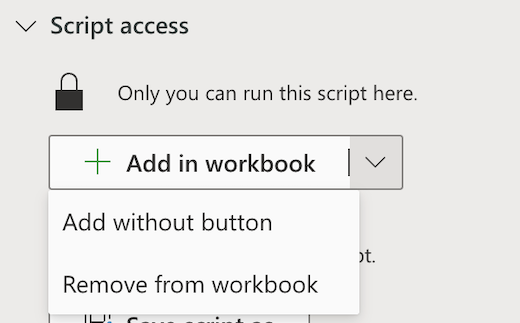
-
Velg Legg til uten-knappen for å legge til skriptet i arbeidsboken uten å legge til en knapp i arbeidsboken. Hvis du vil vise skript som er lagt til i en arbeidsbok uten en knapp, kan du se koderedigeringsprogrammet > denne arbeidsboklisten .
-
Velg Fjern fra arbeidsboken for å fjerne skriptet fra arbeidsboken.
Obs!: Hvis du sletter en skriptknapp fra arbeidsboken, fjernes ikke skriptet fra koderedigeringsprogrammet > denne arbeidsboklisten . Bruk Fjern fra arbeidsboken til å fjerne et skript fra arbeidsboken.
Viktig!: Pass på at du vil stoppe delingen, fordi dette ikke kan angres. Hvis du vil dele skriptet på nytt, må du dele det manuelt i hver arbeidsbok på nytt. Når du er klar, velger du Stopp deling.
Del via menyen Flere alternativer i koderedigering
Hvis deling via skripttilgang ikke er tilgjengelig, kan du bruke menyen Flere alternativer for koderedigering (...).
-
Velg skriptet du vil dele fra galleriet eller Alle skript-listen på Automatiser-fanen.
Obs!: Du kan bare dele dine egne skript. Du har kanskje tilgang til andre skript som har blitt delt med deg eller innebygde eksempelskript som ikke kan deles.

Koderedigering åpnes og viser skriptet du valgte.
-
Velg Del på Menyen Flere alternativer for koderedigering (...).
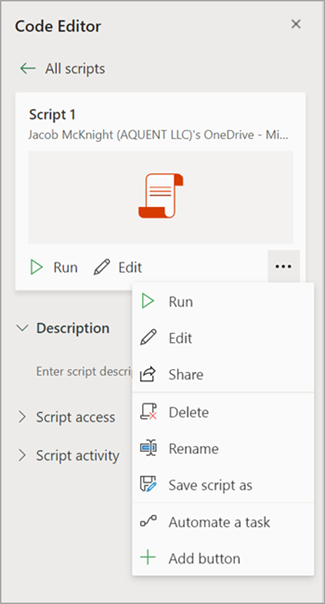
-
Les meldingen om hvem som kan bruke det delte skriptet, og velg Del for å fortsette. Skriptet du delte, har nå et annet ikon i skriptgalleriet. Dette indikerer at den er delt i arbeidsboken og kan kjøres av alle som kan redigere arbeidsboken.

Obs!:
-
Delte skript kan kjøres av alle brukere med skrivetilgang til arbeidsboken. Alt som endres av skriptet, registreres som en redigering av personen som kjører skriptet, ikke eieren av skriptet.
-
Eventuelle oppdateringer du gjør i et delt skript, deles automatisk med andre. Skriptet oppdateres når du lagrer det. Folk du bruker skriptet, må det kanskje åpnes på nytt hvis de har en gammel versjon åpen når du gjør en endring.
-
Et Office-skript kan bare deles i organisasjonen. Skript kan ikke deles med eksterne brukere.
-
Du kan også dele et skript ved å opprette en knapp. Hvis du vil ha mer informasjon, kan du se Opprette en knapp for å kjøre et Office-skript.
Lagre Office-skript på et SharePoint-område
Lagre Office-skript på SharePoint for å dele dem med gruppen. Når du lagrer et skript i SharePoint, kan alle med tilgang til SharePoint vise, redigere eller kjøre skriptet.
Flytte et skript til SharePoint
Følg disse trinnene for å endre hvor et skript er lagret.
-
Velg skriptet du vil dele fra galleriet eller Alle skript-listen på Automatiser-fanen. Koderedigering åpnes og viser skriptet du valgte.
-
Velg Rediger.
-
Klikk på skriptnavnet for å åpne skriptet som gir nytt navn til bildeforklaringen.
-
Klikk på Flytt-knappen. Dette åpner en filvelger der du kan velge mapper på SharePoint-området. Hvis du lagrer til en ny plassering, flyttes skriptet til denne plasseringen.
Obs!:
-
Det kan ta opptil et minutt å flytte et skript.
-
Når du flytter et skript, brytes delingskoblingene og flytene som er tilknyttet. Hvis det finnes koblinger som kan knyttes til skriptet, vises en advarsel. Advarselen betyr ikke alltid at brudd oppstår, bare den ene er mulig.
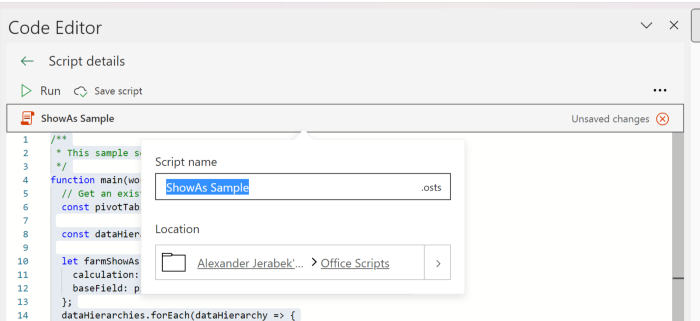
Tillat kjøring av et delt skript
Første gang du kjører et skript som du ikke eier, åpnes dialogboksen Kjør tillatelse. Dette spør om skriptet skal kunne vise og redigere arbeidsboken. Hvis du stoler på forfatteren av skriptet, velger du Tillat.
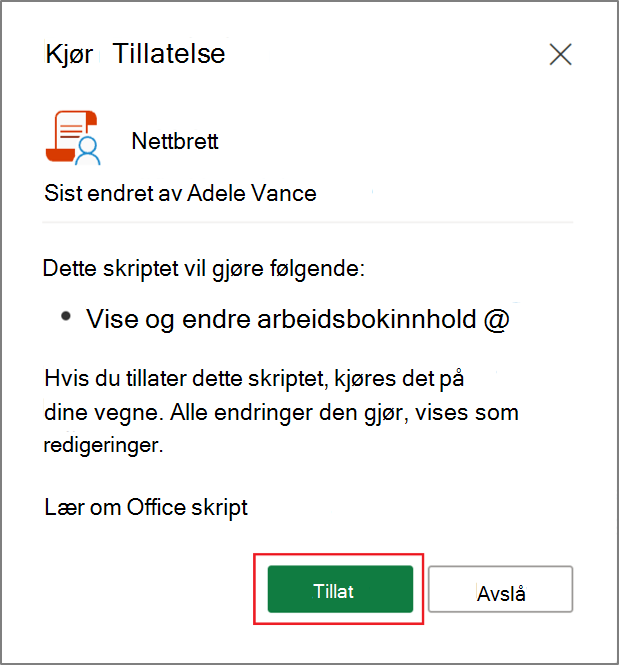
Obs!: Første gang du kjører et skript, åpnes også dialogboksen Kjør tillatelse når skriptet oppdateres av en annen kollega i organisasjonen.
Krav
En aktiv Microsoft 365-abonnementskonto med en kommersiell eller pedagogisk Microsoft 365-lisens som har tilgang til Microsoft 365 Office-skrivebordsprogrammene. Dette inkluderer:
-
Microsoft 365 Apps for business
-
Microsoft 365 Business Standard
-
Microsoft 365 Apps for enterprise
-
Office 365 ProPlus for enheter
-
Office 365 A3
-
Office 365 A5
-
Office 365 Enterprise E1
-
Office 365 Enterprise E3
-
Office 365 Enterprise E5
-
Office 365 F3
-
Servergodkjenning – Når du kjører skriptinnleseren eller koderedigeringsprogrammet for første gang, må du godkjenne med serveren, slik at skriptene kan lagres i skyen. Logg på Microsoft-kontoen som vanlig, og velg Godta for å fortsette når du ser forespørselen om tillatelser.
Obs!: Når du har vekslet på riktig innstilling i administrasjonssenteret, kan sluttbrukere med riktig lisens få tilgang til funksjonen. Denne funksjonen er ennå ikke tilgjengelig i Microsoft 365 for US Government og kunder med datalagring i et av de nye lokale datasenter-geoene.
Se også
Innføring i Office-skript i Excel