Tips!: Finn ut mer om Microsoft Forms eller kom i gang med én gang, og opprett en undersøkelse, test eller avstemning. Vil du ha mer avansert varemerking, spørsmålstyper og dataanalyse? Prøv Dynamics 365 Customer Voice.
Obs!: Funksjonen Del for å samarbeide er bare tilgjengelig for Office 365 Education og Microsoft 365 Apps for business kunder. Hvis du vil ha tilgang til Del for å samarbeide, logger du på med skole- eller jobbkontoen din.
Når du inviterer andre til å samarbeide på skjemaet eller testen, kan medforfatterne bidra til å legge til innhold, analysere svar og dele skjemaet med andre.
Dele et skjema eller en test for å samarbeide
-
IMicrosoft Forms åpner du skjemaet eller spørre konkurransen du vil dele for å samarbeide.
-
Velg


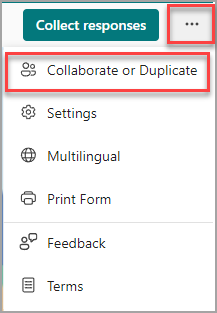
Obs!: Vi ruller sakte ut inngangspunktet for hvordan du får tilgang til muligheten til å dele skjemaet for å samarbeide. Hvis du ikke ser samarbeids- eller duplikatknappen

-
Velg + Få en kobling for å vise og redigere under Del for å samarbeide.
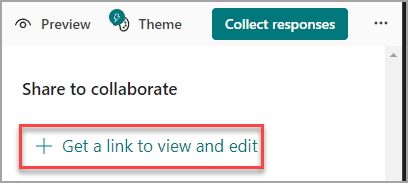
-
Velg ett av følgende alternativer for samarbeidstillatelse:
-
Brukere med en Office 365 jobb- eller skolekonto kan vise og redigere – Alle med en Office 365 jobb- eller skolekonto, i eller utenfor organisasjonen, får samtidig redigeringstillatelse og kan vise og redigere skjemaet.
Obs!:
-
Hvis du er logget på med en GCC-konto, kan du bare redigere et skjema samtidig med andre brukere i leieren. Hvis administratoren har aktivert ekstern deling, kan du redigere et skjema samtidig med brukere utenfor leieren, men fortsatt bare i GCC-miljøet. Mer informasjon om Office 365 Government amerikanske miljøer.
-
Ekstern deling er ikke tilgjengelig for GCC High- og DoD-miljøer. Mer informasjon omMicrosoft Formsfunksjonsforskjeller mellom generelle Microsoft 365 Apps for business tilbud og de som er tilgjengelige for U.S. Government Community Cloud (GCC), GCC High og DoD-miljøer.
-
-
Folk i organisasjonen kan vise og redigere – alle i organisasjonen er tilordnet samtidig redigeringstillatelse og kan vise og redigere skjemaet.
-
Bestemte personer i organisasjonen kan vise og redigere – Bare personer eller grupper i organisasjonen som du angir, er tilordnet tillatelser for samtidig redigering og kan vise og redigere skjemaet.
Obs!:
-
Hvis du vil samarbeide på et skjema med bestemte personer i organisasjonen, kan bare brukere med en gyldig Office 365 postboks velges. Brukere med andre postbokser, for eksempel de som driftes på dedikerte Microsoft Exchange-servere og tilgang via REST-API-er, støttes ikke. Mer informasjon.
-
Du kan angi opptil 100 med medforfatterne på ett enkelt skjema, og dette kan være en blanding av enkelt personer eller grupper. En gruppe (uansett hvor mange personer som tilhører gruppen) telles som én samtidig forfatter.
-
-
Velg Kopier. Nå kan du lime inn denne koblingen der medforfatterne kan få tilgang til den, for eksempel i en e-post, notatblokk eller Teams.
Obs!:
-
Alle du har angitt som medforfatter som har tilgang til koblingen til samarbeidet i skjemaet, kan vise og redigere både spørsmål og svardata.
-
Alle du ikke har angitt som medforfatter, kan ikke bruke koblingen for samarbeid for å få tilgang til testen eller skjemaet.
-
Når du deler et skjema eller en test for å samarbeide, forblir du fortsatt eieren, og den forblir i skjemaportalen, men medforfatterne kan vise og redigere det via koblingen du delte med dem. Øverst i skjemaet eller spørre konkurransen du har delt, kan du se initialene til hver person som for øyeblikket gjør endringer.
Du vil også se visningsikoner med initialer for personer eller grupper ved siden av hver inndeling som for øyeblikket redigeres.
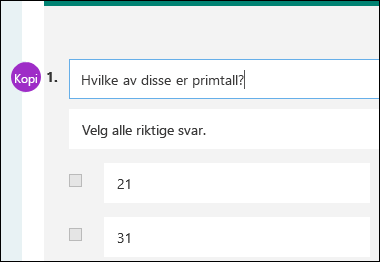
Obs!: Medforfattere kan ikke endre tilgangsnivåer for samarbeid. Hvis du som skjemaeier for eksempel har angitt tillatelser til å Folk i organisasjonen kan vise og redigere, kan ikke medforfatterne endre dette tilgangsnivået til et annet (for eksempel brukere med en Office 365 jobb- eller skolekonto kan vise og redigere). Som skjema eier er du den eneste som kan velge en annen tillatelses innstilling.
Stoppe deling av et skjema eller en spørre konkurranse
-
Åpne skjemaet eller spørre konkurransen i Microsoft Forms med koblingen for samarbeid.
-
Velg


Obs!: Vi ruller sakte ut inngangspunktet for hvordan du får tilgang til muligheten til å dele skjemaet for å samarbeide. Hvis du ikke ser samarbeids- eller duplikatknappen

-
Velg papirkurvknappen ved siden av tekstboksen som viser skjemakoblingen.
-
Velg Fjern kobling for å fjerne koblingen for samarbeid permanent. (Velg Avbryt hvis du ombestemmer deg og ikke vil fjerne koblingen for samarbeid.)
Når du har fjernet koblingen for samarbeid, er den ubrukelig for alle som prøver å klikke eller trykke på den. Du kan ikke opprette den samme samarbeidskoblingen på nytt, og du må få en ny, unik kobling for å dele den med andre.
Scenarioer for deling av tillatelser
Du må kanskje endre tillatelser for samtidig redigering når som helst i løpet av skjema- eller quizsamarbeidsprosessen. Her er noen vanlige scenarioer du kan støte på, og viktig informasjon du bør være oppmerksom på.
Hvis du er en lærer som bruker Microsoft Teams til å tilordne tester til elever, legges andre lærere i Teams-kanalen automatisk til som medforfattere på alle gruppeskjemaer som er opprettet for dette teamet. Hvis du er den opprinnelige forfatteren på et skjema som er opprettet i Teams-kanalen og bestemmer deg for å fjerne koblingen for samarbeid (via Slett – papirkurv-ikonet), vil lærere i Teams-kanalen fortsatt forbli medforfattere og få tilgang til skjemaet ved hjelp av koblingen for samarbeid.
Hvis du bruker nettdelen Microsoft Forms til å bygge inn et skjema på en SharePoint-side og velger å vise skjemaresultater på siden, genererer SharePoint automatisk en kobling til dette skjemaet, og alle med det kan vise et sammendrag av svar. Hvis du samarbeider på et skjema med bestemte personer i organisasjonen, kan de ikke bygge inn skjemaet på en SharePoint-side så lenge en sammendragskobling til det ikke allerede er aktivt. Hvis du allerede har opprettet en sammendragskobling til skjemaet, kan medforfattere bygge inn skjemaet på en SharePoint-side og dele et sammendrag av svar med hvem som helst.
Medforfatterne kan vise og gjøre endringer i skjemaet på sine mobile enheter. Som skjemaeier kan du samarbeide fullstendig fra mobil, inkludert å legge til og fjerne personer og grupper.
Hvis du samarbeider på et skjema med bestemte personer i organisasjonen, kan bare du som skjemaeier opprette en sammendragskobling for skjemaet hvis det ikke finnes ennå. Medforfattere kan fortsatt kopiere og dele sammendragskoblingen, men kan ikke opprette en selv. I andre samarbeidsmoduser som ikke er angitt for bestemte personer i organisasjonen, kan medforfattere opprette nye sammendragskoblinger.
Vær også oppmerksom på at hvis du deler skjemasvarene med noen i organisasjonen, og deretter bestemmer deg for å dele med bare bestemte personer i organisasjonen, kan alle sammendragsdelingskoblinger som allerede finnes, fremdeles åpnes av alle i eller utenfor organisasjonen. Du kan slette en eksisterende sammendragskobling for å deaktivere den, noe som vil redusere tilgangen til svardataene. Du kan gjøre dette ved å gå til Svar-fanen > 
Obs!: Du kan opprette en ny sammendragskobling hvis du vil dele den med en ny målgruppe, men denne nye sammendragskoblingen vil fortsatt være tilgjengelig for alle som får tak i den.
La oss si at du i utgangspunktet deler testen eller skjemaet for å samarbeide med alle i organisasjonen og generere en samarbeidskobling til den. Deretter bestemmer du deg for å samarbeide med bare bestemte personer i skolen eller organisasjonen. Koblingen for samarbeid vil fortsette å fungere for de bestemte personene, men ikke for noen andre som har mistet tillatelsene til skjemaet.
-
Hvis du deler testen eller skjemaet med bestemte personer, og deretter for eksempel bestemmer deg for å gi samtidig redigeringstillatelse til hele skolen eller organisasjonen, mister du listen over personer du opprinnelig spesifiserte. Hvis du bytter tilbake til deling med bestemte personer, må du igjen gå gjennom prosessen med å angi hvem du vil legge til som medforfattere.
-
Hvis du bestemmer deg for å dele samtidig redigeringstillatelser med hele skolen eller organisasjonen, men tidligere har opprettet en samarbeidskobling for å dele med bare bestemte personer, vil denne koblingen fortsatt fungere for de bestemte personene siden de tilhører skolen eller organisasjonen din.
Innhold i en offentlig gruppe kan sees av hvem som helst i organisasjonen, og hvem som helst i organisasjonen kan bli med i gruppen. Hvis du har et gruppeskjema i en offentlig gruppe, kan alle i organisasjonen vise og redigere skjemaet, uavhengig av om du deler skjemaet med bare bestemte personer.
Hvis du løsner et skjema som er delt med deg i delt med meg-faneni https://office.com, mister du ikke tillatelsene til skjemaet så lenge du har besittelse av koblingen.
Hvis noen i tillatelseslisten for samtidig redigering mister koblingen til skjemaet, er det ikke nødvendig å legge dem til på nytt i listen. Følg trinnene som er nevnt i denne artikkelen, for å få koblingen for samarbeid på nytt, og del den deretter med medforfatteren.
Tilbakemelding for Microsoft Forms
Vi vil gjerne høre fra deg! Hvis du vil sende tilbakemelding om Microsoft Forms, går du til øvre høyre hjørne av skjemaet og velger Flere skjemainnstillinger 
Se også
Sende og samle inn svar for skjemaet










