Møtealternativer i Microsoft Teams
Møtealternativer er en gruppe med innstillinger som aktiverer, begrenser eller deaktiverer bestemte funksjoner under et møte. Arrangører kan endre møtealternativer for å påvirke hvordan deltakerne engasjerer seg og samhandler under et møte.
Standard møtealternativer bestemmes av organisasjonens IT-administrator, men arrangører kan endre dem for et bestemt møte.
I denne artikkelen
Om møtealternativer
|
Møtealternativ |
Hva den gjør |
Når du bør bruke den |
|---|---|---|
|
Følsomhet |
Følsomhetsetiketter legger til sikkerhet i konfidensielle møter. Enkelte møtealternativer, for eksempel opptak av et møte, kan være utilgjengelige avhengig av hvilken etikett du velger. Velg Følsomhet for å velge en følsomhetsetikett fra rullegardinmenyen. |
Bruk følsomhetsetiketter hvis konfidensiell informasjon deles under møtet, og du vil bruke sikrere innstillinger automatisk. |
|
Hvem kan omgå lobbyen? |
Bestem hvem som kommer direkte inn i møter, og hvem som skal vente med å bli sluppet inn ved hjelp av lobbyen. Hvis du bruker lobbyen, vil du (og andre som har lov til å slippe inn personer) se en liste over personer i lobbyen. Derfra kan du velge å innrømme eller nekte dem. |
Bruk lobbyen til å legge til et annet lag med sikkerhet i møtet. Du kan enkelt administrere større møter ved å la personer fra klarerte organisasjoner og kontoer hoppe over lobbyen. |
|
Folk innringing kan omgå lobbyen |
Slå på den Folk oppringingen kan hoppe over lobbyknappen for å la alle som blir med i møtet via telefon, komme inn uten å vente i lobbyen. Avhengig av policyene som er angitt av IT-administratoren, kan personer som ringer inn, bli midlertidig plassert i lobbyen til noen fra organisasjonen eller en klarert organisasjon blir med i møtet. |
Bruk denne innstillingen i større møter for å redusere antall personer som venter og administrere lobbyen på en enklere måte. |
|
Annonser når personer som ringer inn, blir med i eller forlater møtet. |
Slå på annonser når personer ringer inn, eller la veksleknappen være på for å motta varsler når personer som ringer inn via telefon, blir med i eller forlater møtet. Administratoren kan ha aktivert disse varslene som standard. |
Bruk denne innstillingen når du vil holde oversikt over hvem som fortsatt er i møtet, og hvem som allerede har forlatt møtet. |
|
Velg medarrangører |
Når du har invitert personer til møtet, kan du legge til medarrangører for å gi dem de fleste arrangørfunksjoner. |
Legg til medarrangører for mer hjelp til å administrere møte-, lobby- og grupperom. |
|
Hvem kan presentere |
Seroller i et Teams-møte for mer informasjon om hvordan du velger presentatører og endrer en persons rolle før og under et møte. Obs!: Møterom er en del av organisasjonen, slik at de blir med i møter på samme måte som andre deltakere i organisasjonen. |
Angi presentatører før og under møtet for å holde møtet fokusert og i rute. |
|
Administrer hva deltakerne ser |
Angi presentatører, og slå på veksleknappen Behandle hva deltakerne ser for å vise bare delt innhold og personer du tar med på skjermen. Dette alternativet vil begrense bruk av deltakermikrofon og kamera. |
Bruk denne innstillingen til å holde møtet oppdatert, profesjonelt og uten forstyrrelser. |
|
Tillat mikrofon for deltakere |
Slå veksleknappen Tillat mikrofon for deltakerepå eller av for å endre mikrofontillatelser for deltakere. |
Bruk denne innstillingen til å behandle deltakerdiskusjoner under et møte. |
|
Tillat kamera for deltakere |
Slå veksleknappen Tillat kamera for deltakere på eller av for å endre kameratillatelser for deltakere. |
Slå av denne innstillingen for å holde fokus på delt innhold og presentatører under et møte, og oppmuntre til deltakerdeltakelse. |
|
Registrer automatisk |
Aktiver veksleknappen for oppføring automatisk for å spille inn møtet så snart det starter. |
Bruk denne innstillingen for å sikre at hele møtet spilles inn til du stopper innspillingen eller møtet avsluttes. |
|
Møtechat |
Endre denne innstillingen slik at deltakerne kan chatte når som helst, bare under et møte eller ikke i det hele tatt. Som standard kan alle som er invitert til et møte , delta i møtechatten før, under og etter møtet. |
Endre denne innstillingen for å begrense eller åpne deltakerdiskusjoner under et møte eller arrangement. |
|
Deaktivere kopiering eller videresending av møtechat |
I Teams Premium deaktiverer du veksleknappen slå av kopiering eller videresending av møtechat for å hindre at deltakere kopierer og limer inn innhold fra en møtechat. Når dette er aktivert, høyreklikker du for å kopiere, ctrl + C, Videresend melding, Del til Outlook og Kopier kobling vil ikke være tilgjengelig. Dette hindrer ikke at skjerminnspilling eller tredjepartsprogramvare brukes. |
Aktiver denne veksleknappen for å sikre at sensitiv informasjon ikke deles fra møtechatter. |
|
Tillat reaksjoner |
Som standard kan deltakere sende direkte reaksjoner under et møte for å uttrykke hva de synes om hva som deles. |
Slå av Tillat reaksjoner-veksleknappen i større møter for å begrense forstyrrelser eller holde møteopptaket fri for reaksjons-popup-vinduer. |
|
Oppgi HANDLEKURV-bildetekster |
Slå på veksleknappen For å gi handlekurvtekster for å bruke kommunikasjonstilgang i sanntidsoversettelse (CART) under et møte. CART-bildetekster genereres av en opplært CART-bildetekst som lytter og oversetter tale til tekst umiddelbart. |
Bruk CART-bildetekster for å gi nøyaktig oversatte bildetekster og gjøre møtet mer tilgjengelig og inkluderende. |
|
Aktiver grønt rom |
Med det grønne rommet kan arrangører og presentatører bli med på et arrangement mens deltakerne venter i lobbyen. |
Bruk det grønne rommet til å forberede et arrangement før deltakerne er til stede. Test lyd og video, delt innhold og mer. |
|
Aktiver språktolkning |
Aktiver aktiver veksleknappen for språktolking for å legge til en profesjonell tolk i møtet, som umiddelbart kan oversette talerens språk til et annet i sanntid. |
Bryt ned språkbarrieren i flerspråklige møter med språktolkning. |
|
Spørsmål og svar |
Aktiver Q&A slik at deltakerne kan stille spørsmål, legge inn svar og legge inn anonymt under et møte. Spørsmål&A kan umodereres eller modereres av møtearrangører. |
Bruk Q&A til å gjøre store arrangementer mer interaktive og engasjerende for deltakere. Motta og svare på personers spørsmål i sanntid. |
|
Hvem kan ta opp |
I Teams Premium velger du om presentatører skal kunne ta opp et møte i tillegg til arrangører og medarrangører. |
Den som starter et møteopptak eier opptaket og kan slette det senere. Bruk denne innstillingen til å administrere hvem som kan starte og eie innspillingen. |
|
Ende-til-ende-kryptering |
Ende-til-ende-kryptering er tilgjengelig i Teams Premium for å beskytte sensitiv møteinformasjon. Aktiver veksleknappen for ende-til-ende-kryptering for å kryptere møtedata etter opprinnelsen, og dekrypter den på målet. |
Bruk ende-til-ende-kryptering for et ekstra lag med sikkerhet under svært konfidensielle møter. |
|
Bruke et vannmerke på delt innhold |
Når du aktiverer veksleknappen Bruk et vannmerke på delt innhold, som er tilgjengelig i Teams Premium, vil hver møtedeltaker se et vannmerke med navn og e-postadresse på tvers av delt visuelt innhold. |
Bruk et vannmerke på svært sensitive møter for å legge til et ekstra lag med sikkerhet og hindre deltakere i å dele uautoriserte skjermbilder. |
|
Tillat at deltakerne endrer navn på seg selv |
Slå på veksleknappen Tillat deltakere å gi seg selv nytt navn , slik at deltakerne kan endre visningsnavnet under et møte. |
Aktiver denne innstillingen for å gi deltakerne mer diskresjon over hvordan de ønsker å bli presentert i et møte. |
|
Tillat fremmøterapport |
Fremmøterapporter inneholder møtedeltakelsesdetaljer, inkludert hvor lenge deltakerne ble værende, og hvor lenge møtet varte og mer. Slå på veksleknappen Tillat fremmøterapportfor å generere, vise og laste ned fremmøterapporter. |
Bruk fremmøterapporter for å få mer innsikt om møte- og deltakeratferd. |
|
Møtetema |
Møtetemaer, som er tilgjengelige i Teams Premium, bruker visualobjekter fra organisasjonen, for eksempel logoer og merkefarger, i møtegrensesnittet. Aktiver veksleknappen for møtetema for å bruke organisasjonens egendefinerte tema. |
Bruk møtetemaer for en mer tilpasset, merket møteopplevelse. |
Standard møtealternativer
Standard møtealternativer angis av IT-administratoren og kan påvirke møtesikkerheten eller hvilke funksjoner du kan bruke.
Nettverksbrudd
Ved nettverksavbrudd i Teams kan møtealternativene gå tilbake til standardinnstillingene som er angitt av IT-administratoren. Hvis dette skjer, kontrollerer du møtealternativene før møtet begynner å kontrollere at de er angitt slik du ønsker.
Innstillingene går tilbake til normalen når avbruddet er løst. Hvis du vil ha mer hjelp, kan du kontakte IT-administratoren.
Endre møtealternativer
Hvis du organiserer et møte, kan du få tilgang til og endre innstillingene avhengig av møtetypen:
Planlagte møter
Det finnes flere ulike måter å få tilgang til møtealternativer for et planlagt møte på:
-
Gå til Kalender

Tips!: Møtealternativene åpnes i et nytt vindu i standardnettleseren. Hvis du vil ha den beste opplevelsen, kan du bruke Edge til å åpne alle møtealternativene.
-
Velg Møtealternativer i en møteinvitasjon.
-
Velg Flere handlinger

-
En annen måte å komme dit under et møte på, er å velge Vis deltakere


Øyeblikkelige møter
Når du har startet et møte ved å velge Møt nå 

-
Velg Vis deltakere

-
Over listen velger du Behandle tillatelser

Under alle andre møter velger du Flere handlinger 
Låse et møte
I Teams kan møtearrangører velge å låse møtene sine for å forhindre påfølgende forsøk på å bli med. Alle som prøver å bli med i et låst møte fra en hvilken som helst enhet, blir informert om at møtet er låst.
Når du er i et møte, velger du Deltakere > ... > Låse møtet (eller låse det opp når det er låst).
Når et møte er låst, vil ingen flere deltakere kunne bli med, men inviterte kan fortsatt få tilgang til møtechatten, innspillingen og annen møteinformasjon.
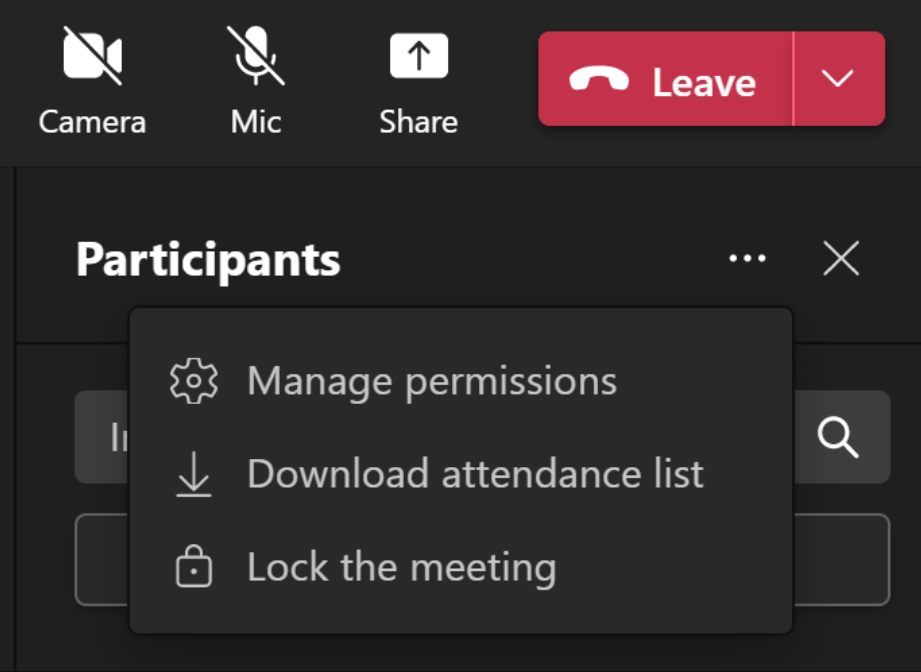
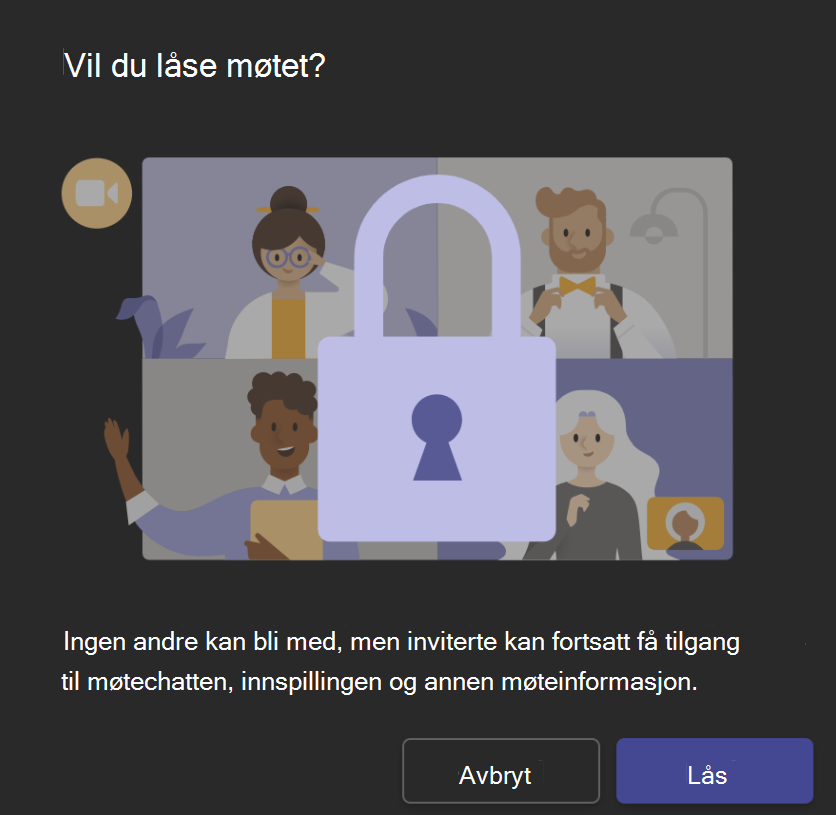
Obs!: Når deltakerne forlater møtet, kan de ikke bli med på nytt før møtet er ulåst.










