Den vannrette (kategori) akse, også kalt x-aksen, i et diagram viser tekstetiketter i stedet for numeriske intervaller og gir færre skaleringsalternativer enn hva som er tilgjengelig for den loddrette (verdi) aksen, også kalt y-aksen, i et diagram.
Du kan imidlertid angi følgende aksealternativer:
-
Intervall mellom aksemerker og etiketter:
-
Plassering av etiketter
-
Rekkefølgen kategorier vises i
-
Aksetype (dato- eller tekstakse)
-
Plassering av aksemerker
-
Punktet der den vannrette aksen krysser den loddrette aksen
Hvis du vil endre skalaen på andre akser i et diagram, kan du se Endre skalaen på den loddrette aksen (verdiaksen) i et diagram eller Endre skalaen på dybdeaksen (serieaksen) i et diagram.
Obs!: Følgende fremgangsmåte gjelder for Office 2013 og nyere versjoner. Leter du etter trinnene i Office 2010?
-
Klikk i et diagram for å velge kategoriaksen du vil endre, eller gjør følgende for å velge aksen fra en liste over diagramelementer:
-
Klikk hvor som helst i diagrammet.
Dette viser diagramverktøyene og legger til fanene Utforming og Format .
-
Klikk pilen i boksen øverst på Format-fanen, og klikk deretter Vannrett akse (kategoriakse).
-
-
Klikk Formater utvalg i Merket område-gruppen på fanen Format.
-
Gjør ett av følgende i formateringsakseruten :
Viktig!: De følgende skaleringalternativene er tilgjengelige bare når en kategoriakse er valgt.
-
Hvis du vil reversere rekkefølgen på kategorier, utvider du aksealternativer og merker av for Kategorier i omvendt rekkefølge .
-
Hvis du vil endre aksetypen til en tekst- eller datoakse, utvider du aksealternativer og velger tekstakse eller datoakse under Aksetype. Tekst- og datapunkter er plassert med samme avstand på en tekstakse. En datoakse viser datoer i kronologisk rekkefølge ved angitte intervaller eller grunnenheter, som for eksempel antall dager, måneder eller år, selv om datoene i regnearket ikke er i rekkefølge eller i samme grunnenheter.
Obs!: Velg automatisk basert på data er valgt som standard og bestemmer hvilken aksetype som passer best for din type data.
-
Hvis du vil endre punktet der du vil at den loddrette aksen (verdiaksen) skal krysse den vannrette aksen (kategoriaksen), utvider du aksealternativer, og deretter velger du Ved kategorinummer og skriver inn ønsket tall i tekstboksen under Loddrette akser, eller velger Ved maksimumskategori for å angi at den loddrette aksen (verdiaksen) krysser den vannrette aksen (kategoriaksen) etter den siste kategorien på x-aksen.
-
Hvis du vil endre intervallet mellom aksemerker, utvider du aksemerker, og deretter skriver du inn tallet du vil bruke, i boksen Intervall mellom aksemerker .
Obs!: Nummeret du skriver inn, bestemmer hvor mange kategorier som vises mellom aksemerkene.
-
Hvis du vil endre plasseringen av aksemerkene, utvider du aksemerker og velger deretter alternativene du vil bruke, i boksene Hovedtype og Delskalatype .
-
Hvis du vil endre intervallet mellom akseetiketter, utvider du etiketter, og deretter velger du Angi intervallenhet under Intervall mellom etiketter, og skriver inn ønsket tall i tekstboksen.
Tips!: Skriv inn 1 for å vise én etikett for hver kategori, 2 for å vise en etikett for annenhver kategori, 3 for å vise en etikett for hver tredje kategori, og så videre.
-
Hvis du vil endre plasseringen av akseetiketter, utvider du etiketter og skriver inn ønsket tall i boksen Avstand fra akse .
Tips!: Skriv inn et mindre tall for å plassere etikettene nærmere aksen. Skriv inn et større tall hvis du ønsker mer avstand mellom etikett og akse.
-
-
Klikk på kategoriaksen du vil endre i et diagram, eller gjør følgende for å velge aksen fra en liste over diagramelementer:
-
Klikk hvor som helst i diagrammet.
Dette viser Diagramverktøy med kategoriene Utforming, Oppsett og Format.
-
Klikk på pilen ved siden av boksen Diagramelementer i Merket område-gruppen på Format-fanen, og klikk deretter på Vannrett (kategori) akse.
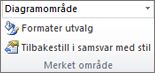
-
-
Klikk Formater utvalg i Merket område-gruppen i kategorien Format.
-
Gjør ett eller flere av følgende i dialogboksen Formater akse under Aksealternativer:
Viktig!: De følgende skaleringalternativene er tilgjengelige bare når en kategoriakse er valgt.
-
Hvis du vil endre intervallet mellom aksemerker, skriver du inn nummeret du vil ha, i boksen Intervall mellom aksemerker.
Obs!: Nummeret du skriver inn, bestemmer hvor mange kategorier som vises mellom aksemerkene.
-
Du kan endre intervallet mellom akseetiketter ved å klikke Angi intervallenhet: under Intervall mellom etiketter og skrive inn tallet du vil bruke i tekstboksen.
Tips!: Skriv inn 1 for å vise en etikett for hver kategori, 2 for å vise en etikett for annenhver kategori, 3 for å vise en etikett for hver tredje kategori, og så videre.
-
Hvis du vil endre plasseringen av akseetiketter, skriver du inn tallet du vil ha, i boksen Avstand mellom etikett og akse.
Tips!: Skriv inn et mindre nummer for å plassere etikettene nærmere aksen. Skriv inn et større nummer hvis du ønsker mer avstand mellom etikett og akse.
-
Hvis du vil reversere rekkefølgen for kategorier, merker du avmerkingsboksen Kategorier i motsatt rekkefølge.
-
Hvis du vil endre aksetype til en tekst- eller datoakse, klikker du på Tekstakse eller Datoakse, under Aksetype. Tekst- og datapunkter er plassert med samme avstand på en tekstakse. En datoakse viser datoer i kronologisk rekkefølge ved angitte intervaller eller grunnenheter, som for eksempel antall dager, måneder eller år, selv om datoene i regnearket ikke er i rekkefølge eller i samme grunnenheter.
Obs!: Velg automatisk basert på data er valgt som standard og bestemmer hvilken aksetype som passer best for din type data.
-
Hvis du vil endre plasseringen av aksemerker og etiketter, velger du alternativet du vil ha i boksene Aksemerker på hovedskala, Aksemerker på delskala og Akseetiketter.
-
Hvis du vil endre punktet der den loddrette (verdi) aksen skal krysse den vannrette (kategori) aksen, klikker du på Ved kategorinummer under Loddrett akse krysser. Deretter skriver du inn nummeret du vil ha i tekstboksen, eller klikker på Ved maksimumskategori for å angi at den loddrette (verdi) aksen krysser den vannrette (kategori) aksen etter den siste kategorien på x-aksen.
-
Tips!:
-
Etter at du har endret skalaen for aksen, kan det hende du også vil endre måten aksen er formatert på. Hvis du vil ha mer informasjon, kan du se Endre visning av diagramakser.
-
Skalering endrer ikke serieoverlapping eller mellomromsbredde mellom dataserier. Hvis du vil endre serieoverlapping eller mellomromsbredde, kan du høyreklikke på en dataserie og deretter klikke på Formater Dataserie. Angi innstillingene du vil bruke, under Seriealternativer.
Som standard beregnes minimum og maksimum skalaverdi for hver akse i et diagram automatisk. Men du kan tilpasse skalaene etter behov. Hvis for eksempel alle datapunktene i datatabellen ligger mellom 60 og 90, vil du kanskje at verdiaksen (y) skal ha et område på 50 til 100 i stedet for 0 til 100. Når en verdiakse dekker et svært stort område, kan du også endre aksen til en logaritmisk skala (også kjent som loggskala).
-
Dette trinnet gjelder bare for Word for Mac: Klikk Utskriftsoppsett på Vis-menyen.
-
Klikk på diagrammet.
-
Klikk Vannrett akse (kategoriakse) i rullegardinlisten på Format-fanen, og klikk deretter Formater rute.
-
Gjør ett av følgende i formateringsakseruten :
Viktig!: De følgende skaleringalternativene er tilgjengelige bare når en kategoriakse er valgt.
-
Hvis du vil reversere rekkefølgen på kategorier, utvider du aksealternativer og merker av for Kategorier i omvendt rekkefølge .
-
Hvis du vil endre aksetypen til en tekst- eller datoakse, utvider du aksealternativer og velger tekstakse eller datoakse under Aksetype. Tekst- og datapunkter er plassert med samme avstand på en tekstakse. En datoakse viser datoer i kronologisk rekkefølge ved angitte intervaller eller grunnenheter, som for eksempel antall dager, måneder eller år, selv om datoene i regnearket ikke er i rekkefølge eller i samme grunnenheter.
Obs!: Velg automatisk basert på data er valgt som standard og bestemmer hvilken aksetype som passer best for din type data.
-
Hvis du vil endre punktet der du vil at den loddrette aksen (verdiaksen) skal krysse den vannrette aksen (kategoriaksen), utvider du aksealternativer, og deretter velger du Ved kategorinummer og skriver inn ønsket tall i tekstboksen under Loddrette akser, eller velger Ved maksimumskategori for å angi at den loddrette aksen (verdiaksen) krysser den vannrette aksen (kategoriaksen) etter den siste kategorien på x-aksen.
-
Hvis du vil endre intervallet mellom aksemerker, utvider du aksemerker, og deretter skriver du inn tallet du vil bruke, i boksen Intervall mellom aksemerker .
Obs!: Nummeret du skriver inn, bestemmer hvor mange kategorier som vises mellom aksemerkene.
-
Hvis du vil endre plasseringen av aksemerkene, utvider du aksemerker og velger deretter alternativene du vil bruke, i boksene Hovedtype og Delskalatype .
-
Hvis du vil endre intervallet mellom akseetiketter, utvider du etiketter, og deretter velger du Angi intervallenhet under Intervall mellom etiketter, og skriver inn ønsket tall i tekstboksen.
Tips!: Skriv inn 1 for å vise én etikett for hver kategori, 2 for å vise en etikett for annenhver kategori, 3 for å vise en etikett for hver tredje kategori, og så videre.
-
Hvis du vil endre plasseringen av akseetiketter, utvider du etiketter og skriver inn ønsket tall i boksen Avstand fra akse .
Tips!: Skriv inn et mindre tall for å plassere etikettene nærmere aksen. Skriv inn et større tall hvis du ønsker mer avstand mellom etikett og akse.
-
Hvis du vil plassere etiketten, utvider du etiketter og velger et alternativ i rullegardinlisten.
-










