I Microsoft Word kan du justere størrelsen og kolonne- og raddimensjonene for en tabell, enten manuelt eller automatisk. Du kan også endre størrelsen på flere kolonner eller rader og endre avstanden mellom cellene. Hvis du vil lære hvordan du legger til en tabell i dokumentet, kan du se Sette inn en tabell.
I denne artikkelen
Endre kolonnebredde
Hvis du vil endre kolonnebredden, gjør du ett av følgende:
-
Hvis du vil bruke musen, holder du markøren på høyre side av kolonnegrensen du vil flytte til den blir en skaleringsmarkør

-
Hvis du vil endre bredden til et bestemt mål, klikker du en celle i kolonnen du vil endre størrelsen på. Klikk i boksen Kolonnebredde for tabell på Oppsett-fanen, og angi deretter alternativene du vil bruke.
-
Hvis du vil få kolonnene i en tabell til å tilpasse innholdet automatisk, klikker du tabellen. Klikk Beste tilpassing i Cellestørrelse-gruppen på Oppsett-fanen, og klikk deretter Beste tilpassing av innhold.
-
Hvis du vil bruke linjalen, merker du en celle i tabellen, og deretter drar du markørene på linjalen. Hvis du vil se nøyaktig måling av kolonnen på linjalen, holder du nede ALT mens du drar markøren.
Endre radhøyde
Hvis du vil endre radhøyden, gjør du ett av følgende:
-
Hvis du vil bruke musen, holder du pekeren over radgrensen du vil flytte til den blir en skaleringspeker

-
Hvis du vil angi radhøyden til et bestemt mål, klikker du en celle i raden du vil endre størrelse på. Klikk i boksen Radhøyde i tabell på Oppsett-fanen, og angi deretter høyden du vil bruke.
-
Hvis du vil bruke linjalen, merker du en celle i tabellen, og deretter drar du markørene på linjalen. Hvis du vil se nøyaktig måling av rad på linjalen, holder du nede ALT mens du drar markøren.
Gjøre flere kolonner eller rader på samme størrelse
-
Merk kolonnene eller radene du vil skal ha samme størrelse. Du kan trykke CTRL mens du velger å velge flere inndelinger som ikke er ved siden av hverandre.
-
Klikk Distribuer kolonner


|
FOR Å VELGE |
GJØR DU DETTE |
|---|---|
|
Hele tabellen |
Hold pekeren over tabellen til flyttehåndtaket for tabellen vises |
|
En rad eller rader |
Klikk til venstre for raden. |
|
En kolonne eller kolonner |
Klikk kolonnens øverste støttelinje eller kantlinje. |
|
En celle |
Klikk på venstre kant av cellen. |
Endre størrelsen på en kolonne eller tabell automatisk med Beste tilpassing
Juster tabellen eller kolonnene automatisk slik at de passer til størrelsen på innholdet ved hjelp av Beste tilpassing-knappen.
-
Velg tabellen.
-
Klikk Beste tilpassing i Cellestørrelse-gruppen på Oppsett-fanen.
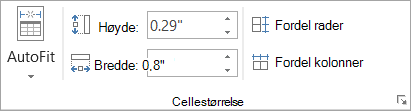
-
Gjør ett av følgende:
-
Hvis du vil justere kolonnebredden automatisk, klikker du Beste tilpassing av innhold.
-
Hvis du vil justere tabellbredden automatisk, klikker du Beste tilpassingsvindu.
Obs!: Radhøyden justeres automatisk til størrelsen på innholdet til du endrer den manuelt.
-
Deaktiver Beste tilpassing
Hvis du ikke vil at Beste tilpassing skal justere tabell- eller kolonnebredden automatisk, kan du deaktivere den.
-
Velg tabellen.
-
Klikk Beste tilpassing i Cellestørrelse-gruppen på Oppsett-fanen.
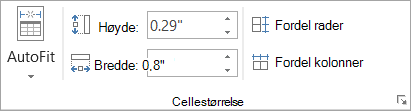
-
Klikk Fast kolonnebredde.
Endre størrelsen på en hel tabell manuelt
-
Hold markøren over tabellen til skaleringshåndtaket for tabellen vises

-
Hold markøren over skaleringshåndtaket for tabellen til den blir en tohodet pil

-
Dra tabellgrensen til tabellen har ønsket størrelse.
Legge til eller endre mellomrommet i tabellen
Hvis du vil legge til plass i tabellen, kan du justere cellemargene eller celleavstanden.
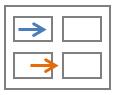
Cellemargene er i tabellcellen, for eksempel den blå pilen øverst i grafikken. Celleavstanden er mellom cellene, for eksempel den oransje pilen nederst.
-
Klikk tabellen.
-
Klikk Cellemarger i Justering-gruppen på Oppsett-fanen, og klikk deretter i dialogboksen Tabellalternativer
-
Gjør ett av følgende:
-
Skriv inn målet du vil justere topp-, bunn-, venstre- eller høyremargene, under Standard cellemarger.
-
Merk av for Tillat avstand mellom celler under Standard celleavstand, og skriv deretter inn målet du vil bruke.
-
Obs!: Innstillingene du velger, er bare tilgjengelige i den aktive tabellen. Alle nye tabeller du oppretter, bruker den opprinnelige standardinnstillingen.














