Hvis du åpner Outlook-adresseboken og ikke ser navnet eller e-postadressen du leter etter, må du kanskje velge en annen adressebok fra adresseboklisten. Hvis du ofte må endre addressebok for å finne den rette, kan du også endre standard adressebok som vises når du åpner adresseboken.
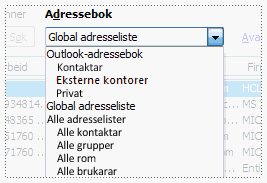
Et eksempel på adresseboklisten.
Endre standard adressebok
Kontaktene i Kontakter-mappen utgjør innholdet i Outlook-adresseboken. Hvis du oppretter andre kontaktmapper, er disse mappene også oppført i adresseboklisten, slik at du kan velge blant dem.
Hvis firmaet har en global adresseliste (GAL), ser du også den i adresseboklisten.
Jeg vil vite mer om adressebøkene
-
Global adresseliste (GAL) Du må bruke en Microsoft Exchange Server-konto for å vise denne adresseboken. GAL inneholder navnene og e-postadressene til alle i organisasjonen. GAL blir automatisk konfigurert med en Exchange-konto. Exchange-administrator eller systemansvarlig oppretter og vedlikeholder GAL. GAL kan også inneholde e-postadresser for eksterne kontakter, distribusjonslister, konferanserom og utstyr.
-
Outlook-adresseboken Denne adresseboken krever ikke at du bruker en Exchange-konto. Outlook-adresseboken opprettes automatisk, og inneholder kontaktene i standard kontaktmappe som vises med enten e-postadresser eller faksnumre. Disse kontaktene vises i dialogboksen Adressebok når du klikker på Kontakter i Adressebok-listen.
Hvis du oppretter flere kontaktmapper, kan du angi egenskapene for hver mappe slik at de inkluderer kontaktene som en del av Outlook-adresseboken.
-
Klikk Søk

Tips!: Du kan også åpne adresseboken ved å klikke på Adressebok på Verktøy-menyen.
-
Klikk på Verktøy, og klikk deretter på Alternativer.
Obs!: Hvis du åpner adresseboken fra en åpen melding, er ikke Verktøy-menyen tilgjengelig. Adresseboken må åpnes med en av metodene som er beskrevet i trinn 1.
-
Klikk på det navnet i adresseboken som du vil bruke, i boksen Vis denne adresselisten først.
-
Klikk på OK, og lukk deretter adresseboken.










