Engasjer publikum med presentatørmoduser i Microsoft Teams
Møtedeltakere har en tendens til å være mer fokusert og har en bedre opplevelse når de ser en presentatør sammen med en presentasjon. En interaktiv presentatør hjelper også med å veilede et publikum sammen med visuelle indikatorer, samtidig som du reduserer overbelastning av informasjon.
Ved å bruke en presentatørmodus, for eksempel Standout, Side-ved-side eller Reporter i et Teams-møte i stedet for bare å dele skjerm- eller vindusinnhold, blir du en mer engasjerende og integrert del av presentasjonen.
Eksemplene nedenfor viser hvordan hver presentatørmodus ser ut for en målgruppe:
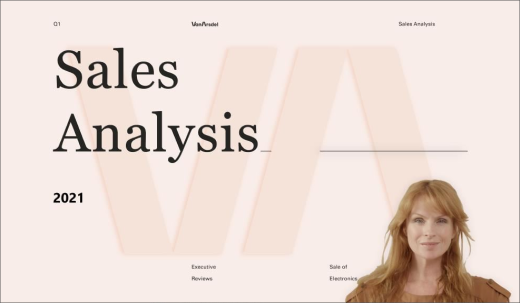
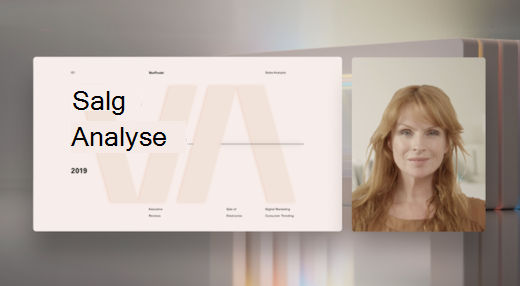
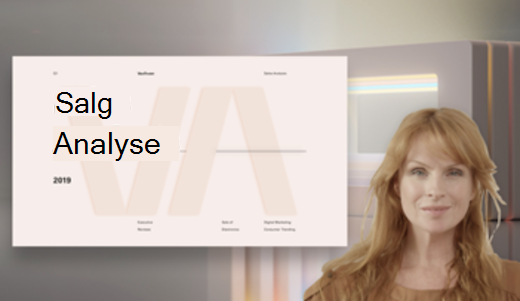
Bruke en presentatørmodus
-
Når møtet starter, velger du Del innhold

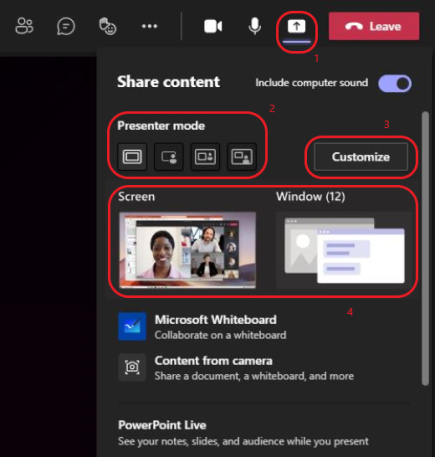
-
Velg ønsket modus under Presentasjonsmodus. Pass også på at kameraet er slått på.
-
Før du starter presentasjonen, velger du Tilpass og velger et bakgrunnsbilde.
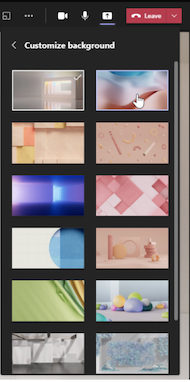
-
Hvis du vil starte presentasjonen, velger du en skjerm eller et vindu på PC-en eller enheten.
Obs!: Bruk av interaktive presentatørmoduser med PowerPoint Live vil snart være tilgjengelig.
-
Når presentasjonen begynner, vises verktøylinjen for presentatøren kort øverst på skjermen. På verktøylinjen kan du endre presentatørmoduser direkte, gi kontroll til en annen person og inkludere datamaskinlyd.
Hvis du vil at verktøylinjen skal vises igjen, plasserer du pekeren øverst på skjermen der den først ble vist.
Tips!: Hvis du vil beholde verktøylinjen på skjermen, kan du få den til å vises igjen, holde pekeren over den og deretter velge Fest verktøylinje

-
Hvis du vil slutte å dele en skjerm eller et vindu, velger du Stopp presentasjon på verktøylinjen for presentatør, eller velger Stopp deling i møtekontroller nederst til høyre.
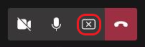
Obs!: Tilpassing av presentatørmodus er tilgjengelig som en del av det offentlige forhåndsvisningsprogrammet, og kan gjennomgå ytterligere endringer før de blir offentliggjort. Hvis du vil ha tilgang til denne og andre kommende funksjoner, bytter du til teams offentlig forhåndsversjon.
Presentatørmoduser gjør det også mulig for presentatører å tilpasse hvordan innholdet skal orienteres på skjermen, og justere størrelsen på videoen slik at den passer bedre til presentasjonen.
Tilpasse videovisning
1. Bruk Posisjon-knappene i forhåndsvisningsvinduet til å dirigere hvor videoer vises i forhold til innholdet.
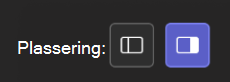
2. Forstørre eller redusere videostørrelsen ved hjelp av glidebryteren for størrelse . Skyv sirkelen til venstre for å redusere størrelsen på en video, eller til høyre for å forstørre størrelsen på en video.
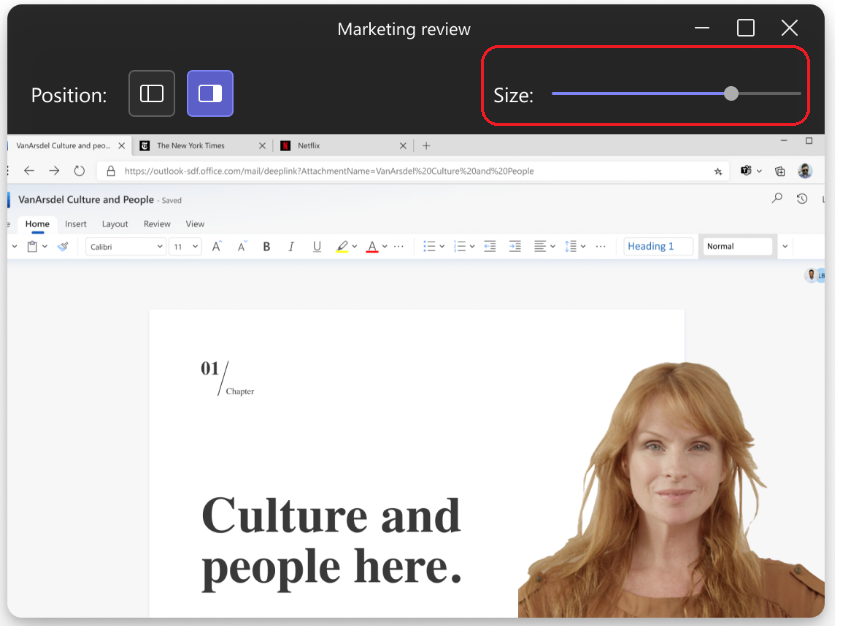
Flere ting du bør vite
-
Interaktive presentatørmoduser er bare tilgjengelige for skrivebordsversjonen av Teams.
-
Møtedeltakere som bruker mobil- eller nettversjonene av Teams, vil se et delt vindu eller en delt skjerm og presentatørvideo separat.
-
Når du bruker en interaktiv presentatørmodus, vises et lite, flyttbart bilde-i-bilde-vindu for å vise deg hva publikum ser. Hvis du lukker dette vinduet og trenger det på nytt, starter du presentatørmodusen på nytt.
Beslektede koblinger
Møter i Teams
Planlegge et møte i Teams
Dele innhold i et møte
Innføring i PowerPoint Live i Teams










