Få en deltakerengasjementsrapport for et direktesendt arrangement i Microsoft Teams
Viktig!:
-
Direktesendte arrangementer i Teams vil bli pensjonert og erstattet av rådhusene i september 2024. Kom i gang med rådhuset i Teams for å få forbedrede virtuelle arrangementsopplevelser.
-
Hvis du vil ha mer informasjon, kan du se Bytte fra direktesendte arrangementer i Microsoft Teams til rådhuset.
Deltakerengasjementsrapporter viser hvem som ble med i og forlot et direktesendt arrangement og når, samt andre data om hver deltakers opplevelse. Rapporten inkluderer ikke de som så innspillingen av hendelsen, eller så den ved behov.
Obs!: Deltakerengasjementsrapporter inkluderer denne informasjonen for produsenter og presentatører samt alle andre deltakere.
Aktiver alternativet for deltakerengasjementsrapport
Når du planlegger et direktesendt arrangement, må du merke av i boksen ved siden av deltakerengasjementsrapporten i delen Hvordan skal du produsere det direktesendte arrangementet? Ellers genereres ikke rapporten.
Slik gjør du det:
-
Velg Kalender

-
Velg Nytt møte > direktesendt arrangement.
-
Legg til møtetittel, informasjon om dato og klokkeslett og annen informasjon.
-
Inviter personer til arrangementet, og velg Neste.
-
Merk av i boksen ved siden av deltakerengasjementsrapporten i delen Hvordan skal du produsere det direktesendte arrangementet?
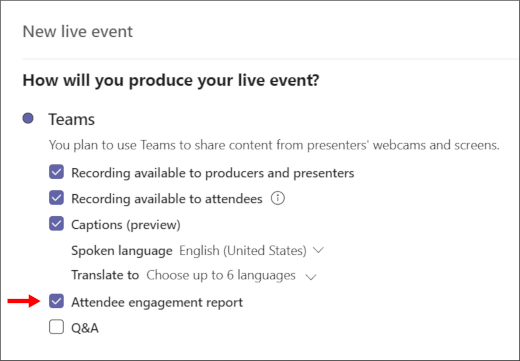
Last ned deltakerengasjementsrapporten
Når arrangementet er avsluttet, velger du nedlastingsikonet ved siden av deltakerforhandlingsrapporten i delen ressurser for direktesendte arrangementer .
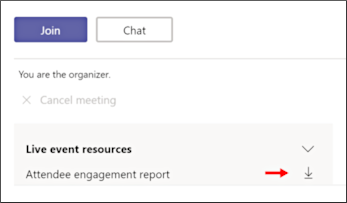
Bruke deltakerengasjementsrapporten
Rapporten lastes ned i .CSV (kommadelte verdier) format, som kan åpnes i Microsoft Excel eller et program som støtter .CSV format.
Verdier som er oppført i rapporten, kan omfatte:
-
Økt-ID: En unik identifikator for hver økt. I eksemplet nedenfor viser de to siste linjene når den samme økten ble sammenføyd (startet), og deretter senere når den ble igjen (avsluttet).
-
Deltaker-ID: Brukernavnet for økten i e-postformat. (Avhengig av innstillingene for direktesendte arrangementer og deltakeren, kan dette være tomt.)
-
Fullt navn: Navnet på deltakeren i denne økten. (Avhengig av innstillingene for direktesendte arrangementer og deltakeren, kan dette være tomt.)
-
UserAgent: Identifiserer deltakerens nettleser.
-
Tidsstempel for UTC-hendelse: Viser datoen og klokkeslettet for hvert element som er oppført i .CSV. Elementer vises i stigende rekkefølge etter tidspunktet de oppstod.
-
Handling:Angir om deltakeren ble med i eller forlot det direktesendte arrangementet.
-
Rolle: Angir om deltakeren er en deltaker eller et medlem av arrangementsteamet, for eksempel en produsent eller presentatør.
Obs!: Feltene som er tilgjengelige i deltakerforhandlingsrapporten, kan variere.
I dette eksemplet er akanbi@contoso.com medlem av arrangementsteamet. Hun blir med i arrangementet og forlater deretter hendelsen på tidspunktene som er angitt i .CSV-eksemplet nedenfor.
Sammenføyningshandlingen og leave-handlingen er begge merket med samme økt-ID for å angi at de er omtrent samme person.

Obs!: Anonyme presentatører inkluderes ikke i forhandlingsrapporten.










