Kontroll av stavemåte og grammatikk på flere språk kan medføre problemer, som for eksempel at ord som er stavet rett, flagges som feil, eller at ord på et annet språk som er feilstavet, ikke flagges som feil. Denne artikkelen omhandler vanlige problemer og hjelper deg med å sikre at teksten er identifisert med riktig språk; at riktig ordliste brukes til å kontrollere stavemåte og grammatikk; og at automatiske språkverktøy i Office er aktivert.
Obs!: Hvis du bare vil skrive inn noen få tegn på et annet språk, kan du se sett inn et hakemerke eller annet symbol.
Feilstavede ord merkes ikke som feilstavede
Kontroller at:
-
Du har merket av for Bytt tastaturspråket automatisk til samme språk som omkringliggende tekst
-
Du ikke har merket av for Ikke kontroller staving eller grammatikk
-
Du har ikke utilsiktet lagt til det feilstavede ordet i den egendefinerte ordlisten
Kontrollere at ønsket språk er aktivert
For å kunne kontrollere stavemåte og grammatikk riktig på et annet språk må språket være aktivert i Office. Hvis du trenger et språk som ikke er oppført som et redigeringsspråk i dialogboksen Angi språkinnstillinger for Office, må du kanskje anskaffe og installere en språkpakke før du kan kontrollere stavemåten. Hvis du vil ha mer informasjon om hvordan du aktiverer språk i Office, se Legge til et språk eller angi språkinnstillinger i Office og Språktilbehørspakken for Office.
Kontrollere at riktig språk brukes på teksten
Hvis stavekontrollen ikke kontrollerer ord du har skrevet på et annet språk, eller hvis den merker ord som er stavet riktig på et annet språk, som feilstavet, kan det hende at ordene identifiseres med feil språk.
Slik endrer du språket for enkeltord eller et avsnitt med tekst manuelt i Word:
-
På Se gjennom-fanen, i Språk-gruppen, klikker du Språk > Angi korrekturspråk.
(I Word 2007 klikker du Angi språk i Korrektur-gruppen.)
-
Velg ønsket språk i dialogboksen Språk.
Viktig!: Hvis ønsket språk ikke vises over den doble linjen, må du aktivere språket, slik at det støtter stavekontroll.
-
Begynn å skrive.
Obs!: Hvis du vil skrive inn tegn som omlyd (ö) i tysk, tilde i spansk (ñ), cédille i tyrkisk, eller et symbol, for eksempel en hake, klikker du Symbol i Symboler-gruppen i kategorien Sett inn, og deretter klikker du ønsket tegn.
-
Gjenta trinn 1 til 3 hvis du vil bytte tilbake til det opprinnelige språket eller bytte til et annet språk. I trinn 3 velger du det neste språket du vil bruke.
Kontrollere at riktig språkordliste brukes
Kontroller at du har valgt riktig sted for ordlistespråket, for eksempel engelsk (USA) i stedet for engelsk (Storbritannia).
Slik bytter du ordlisten til et bestemt språk i Word:
-
På Se gjennom-fanen, i Språk-gruppen, klikker du Språk > Angi korrekturspråk.
(I Word 2007 klikker du Angi språk i Korrektur-gruppen.)
-
Velg ønsket språk i dialogboksen Språk.
Viktig!: Hvis ønsket språk ikke vises over den doble linjen, må du aktivere språket, slik at det støtter stavekontroll.
Obs!: Hvis Office-versjonen du bruker ikke inneholder korrekturverktøy for språket du vil bruke, for eksempel stavekontroll, må du kanskje anskaffe en språkpakke. For mer informasjon, se Language Accessory Pack for Office.
Hvis du vil bytte ordlisten for merket tekst, gjør du følgende:
-
Merk teksten du vil endre ordlistespråket for.
-
På Se gjennom-fanen, i Språk-gruppen, klikker du Språk > Angi korrekturspråk.
(I Word 2007 klikker du Angi språk i Korrektur-gruppen.)
-
Klikk språket som du vil at avsnittet med tekst skal identifiseres som, under Merk utvalgt tekst som. Hvis språkene du bruker, ikke vises over den doble linjen, må du aktivere disse språkene (aktivere de språkspesifikke alternativene), slik at de blir tilgjengelige.
Kontrollere at det er merket av for Identifiser språk automatisk
Slik merker du av for Identifiser språk automatisk i Word:
-
På Se gjennom-fanen, i Språk-gruppen, klikker du Språk > Angi korrekturspråk.
(I Word 2007 klikker du Angi språk i Korrektur-gruppen.)
-
Merk av for Identifiser språk automatisk i dialogboksen Språk.
-
Se gjennom språkene som vises ovenfor den doble linjen i listen Merk utvalgt tekst som. Word kan bare identifisere språkene som er angitt ovenfor den doble linjen. Hvis språkene du trenger ikke er tilgjengelige, må du aktivere redigeringsspråket, slik at de identifiseres automatisk av Word.
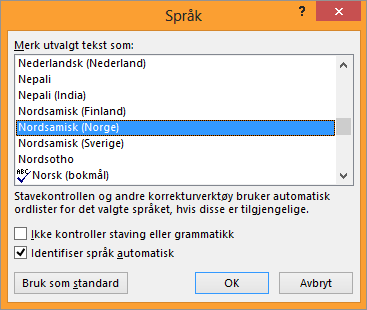
Obs!:
-
Automatisk språkgjenkjenning krever en setning med tekst skrevet på det språket. Avhengig av lengden på setningen må du kanskje skrive inn flere setninger før Word har nok kontekstinformasjon til at språket kan gjenkjennes automatisk og riktig ordliste kan brukes.
-
Ord som staves på samme måte på flere språk, for eksempel "centre" på engelsk (Storbritannia) og fransk (Frankrike) kan føre til at alternativet Identifiser språk automatisk identifiserer språket i teksten på feil måte. Du kan løse dette problemet ved å skrive inn flere ord på ønsket språk eller fjerne merket for Identifiser språk automatisk.
Kontrollere at det er merket av for Bytt tastaturspråket automatisk til samme språk som omkringliggende tekst
Bytt tastaturspråket automatisk til samme språk som omkringliggende tekst kan være aktivert og forårsake typografiske feil ved at det endrer tastaturspråket mens du skriver. Prøv å skrive inn flere ord på språket du vil bruke, eller fjerne merket for Bytt tastaturspråket automatisk til samme språk som omkringliggende tekst.
Hvis du vil velge Bytt tastaturspråket automatisk til samme språk som omkringliggende tekst-merket (i Office 2010, Office 2013 og Office 2016):
-
Åpne Word.
-
Klikk Fil > Alternativer > Avansert.
-
Merk av for Bytt automatisk tastaturspråket til samme språk som omkringliggende tekst under Redigeringsalternativer.
Obs!: Avmerkingsboksen Bytt automatisk tastaturspråket til samme språk som omkringliggende tekst vises bare etter at du har aktivert et tastaturoppsett for et språk. Hvis dette alternativet ikke vises, aktiverer du et tastaturoppsett for språket du vil bruke.
Kontroller at det ikke er merket av for Ikke kontroller staving eller grammatikk
Hvis Ikke kontroller staving eller grammatikk er merket, kontrolleres ikke stavemåten i dokumentet.
Slik fjerner du merket for Identifiser språk automatisk i Word:
-
På Se gjennom-fanen, i Språk-gruppen, klikker du Språk > Angi korrekturspråk.
(I Word 2007 klikker du Angi språk i Korrektur-gruppen.)
-
Fjern merket for Ikke kontroller staving eller grammatikk i dialogboksen Språk.
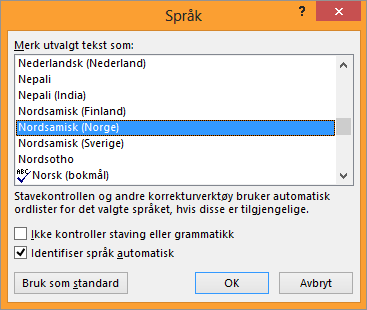
Lær mer om Kontroll av staving og grammatikk på andre språk.
Kontroller at det feilstavede ordet ikke utilsiktet er lagt til i den egendefinerte ordlisten
Hvis et feilstavet ord er lagt til i en egendefinert ordliste, må du søke etter og slette ordet. Hvis du vil ha mer informasjon om hvordan du kontrollerer om det er feilstavede ord i en egendefinert ordliste, kan du se Bruke egendefinerte ordlister til å legge til ord under stavekontrollen. Hvis du vil ha informasjon om hvordan du fjerner et ord fra en ordliste, se Legge til eller redigere ord i en ordliste for stavekontroll.
Ønsket ordlistespråk vises ikke i dialogboksen Språk
Den vanligste årsaken til at ordlistespråket ikke vises i listen Ordlistespråk i dialogboksen Språk, er at språket ikke er aktivert som et redigeringsspråk, eller at det er et språk som ikke er inkludert i den installerte versjonen av Office og at en språkpakke for det språket dermed må installeres. Hvis du vil ha informasjon om hvordan du aktiverer et redigeringsspråk, se Endre språket Office bruker i menyene og korrekturverktøy.
Trenger du fortsatt hjelp?
Kontakt oss hvis du har spørsmål eller problemer.
Mer informasjon om stavemåte og grammatikk
Kontrollere stavemåte og grammatikk
Legge til eller redigere ord i en ordliste for stavekontroll
Stave- og grammatikkontrollen fungerer ikke som forventet










