Feilsøke oppsett av e-post i Outlook
|
Veiledet støtte i nettleseren kan gi digitale løsninger for Office-problemer |
Hvis du har problemer med å konfigurere e-post i Outlook, hjelper vi deg gjerne. Velg et alternativ nedenfor hvis du vil ha mer informasjon.
Tips!: Hvis du er eier av en liten bedrift på jakt etter mer informasjon om hvordan du får Microsoft 365 konfigurert, kan du gå til Hjelp og læring for små bedrifter.
Velg en overskrift nedenfor, så åpnes den for å vise mer informasjon:
Du trenger kanskje et app-passord
Hvis du vet at du skrev inn e-posten og passordet riktig, kan konfigurasjonen ha mislyktes fordi du må bruke et app-passord i stedet for det vanlige passordet. Se Du må kanskje bruke et app-passord.
Hvis du prøver å konfigurere en iCloud-konto, følger du fremgangsmåten i Legg til eller administrer en iCloud-e-postkonto i Outlook. Se Legge til en Gmail-konto i Outlook for Gmail-kontoer.
Konfigurere kontoen manuelt
Hvis Outlook fortsatt ikke finner innstillinger for e-postkontoen, eller du får en feilmelding under installasjonen, kan du i mange tilfeller konfigurere kontoen manuelt.
Viktig!: Manuell konfigurasjon er ikke mulig for Microsoft 365 eller Exchange Server-kontoer, med mindre du ønsker å bruke POP og IMAP for å koble til disse kontoene. Kontakt systemansvarlig for å fine ut om POP- eller IMAP-tilgang er aktivert for kontoen.


Velg Fil. Velg Legg til konto under Kontoinformasjon.
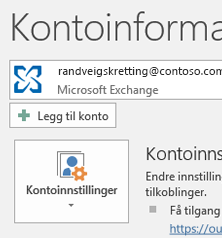


Velg Avanserte alternativer > La meg konfigurere kontoen manuelt.
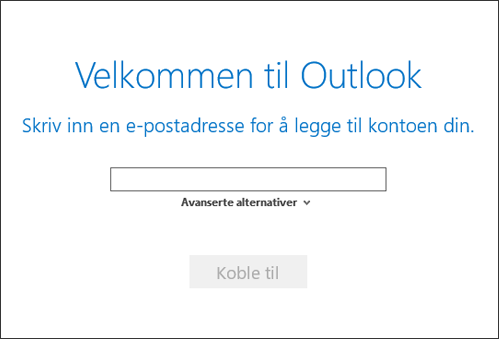


Velg POP eller IMAP.
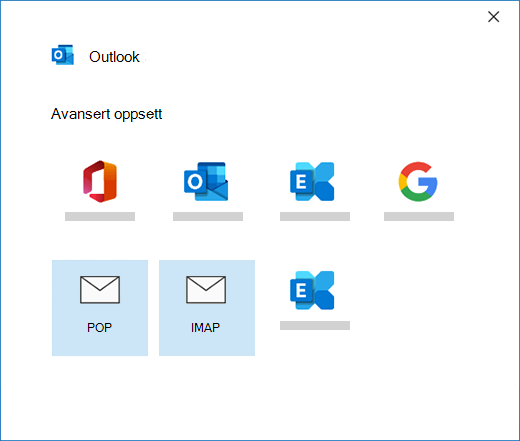


Skriv inn kontopassordet, og velg deretter Koble til.
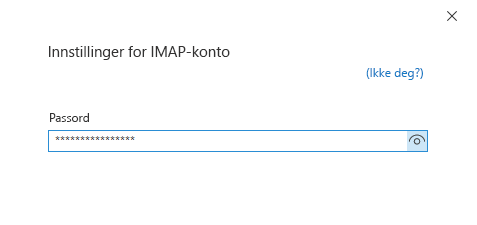


Velg Endre konto-innstillinger hvis kontooppsettet mislyktes. Oppdater kontoinformasjonen med informasjonen du mottok fra e-postleverandøren eller fra emnet Referanse for POP- og IMAP-servernavn. Velg Koble til.
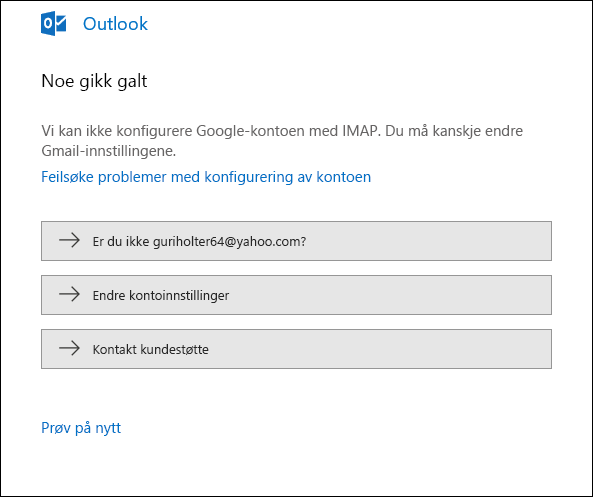


Velg Fullfør for å ta i bruk Outlook.
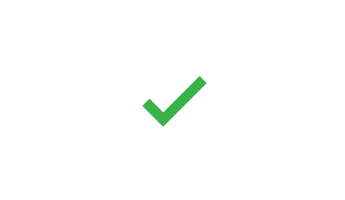
Hvis du forventer at Outlook skal synkronisere eksisterende meldinger og egendefinerte e-postmapper og de ikke vises, dobbeltsjekker du og kontrollerer at du bruker riktig kontotype for kontoen din. En Hotmail.com eller Live.com adresse bør for eksempel bruke Outlook.com som kontotype, ikke Exchange eller Microsoft 365.
Hvis du prøver å legge til en IMAP-konto i Outlook, for eksempel en Gmail-konto, Apple-konto, Yahoo-konto eller en konto fra en lokal Internettleverandør, og du ikke blir bedt om å skrive inn passordet, kan du bruke følgende fremgangsmåte for å omgå dette problemet.
Sørg for at avmerkingen for sikker godkjenning av passord, er fjernet på siden for IMAP-detaljer.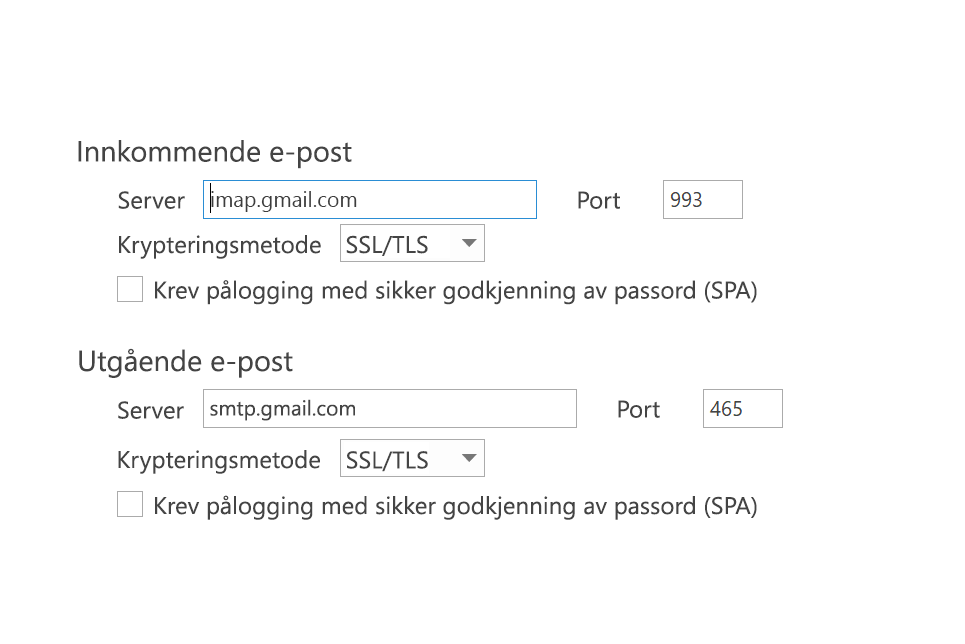
Hvis dette ikke fungerer,
-
kan du åpne kontrollpanelet ved å trykke på Windows-tasten, skrive Kontrollpanel og velge Kontrollpanel fra søkeresultatene.
-
Velg E-post.
-
Velg E-postkontoer...
-
Velg Ny på E-post-fanen.
-
Skriv inn navnet, e-postadressen og passordet i boksene Passord, og Gjenta passord. Velg deretter Neste.
-
Følg fremgangsmåten på skjermen for å fullføre konfigurasjonen av kontoen. Du kan bli bedt om å skrive inn passordet en ekstra gang.
-
Når konfigurasjonen av kontoen er fullført, velger du Fullfør.
Hvis Outlook spør deg etter passord flere ganger i løpet av konfigurasjonen, må du kontrollere at CAPS LOCK ikke er slått på. Passord skiller mellom små og store bokstaver. Dette kan også skje hvis du har oppgitt feil brukernavn. Brukernavnet er din fullstendige e-postadresse, for eksempel tony@contoso.com.
Hvis du har sendt og mottatt e-post fra Outlook tidligere, og Outlook nå ber deg om å oppgi passordet på nytt flere ganger, kan én av to ting ha skjedd.
-
Du endret passordet ditt hos e-postleverandøren din, for eksempel Gmail, og har ikke oppdatert Outlook.
-
Passordet har utløpt. Noen bedriftskontoer har policyer som krever at du endrer passordet med noen måneders mellomrom.
Hvis du vil oppdatere passordet i Outlook, kan du se Endre eller oppdatere passordet for e-post.
E-postpassordet er lagret i Outlook. Hvis du imidlertid ønsker å endre passordet hos e-postleverandøren, må du gå til nettstedet eller brukerstøtte, eller kontakte e-postadministratoren din. Hvis du for eksempel har en Yahoo!-konto, må du først endre passordet på Yahoo.com. Når du har endret passordet hos e-postleverandøren, kan du oppdatere det i Outlook. Hvis du vil ha mer informasjon, kan du se Endre eller oppdatere passordet til e-posten.
Hvis du ikke mottar nye e-postmeldinger, kan du gjennomføre flere feilsøkingstrinn.
-
Se etter Arbeide frakoblet nederst i Outlook-vinduet ditt. Hvis du ser denne teksten, velger du Send/motta-fanen øverst på skjermen, og velger deretter Arbeide frakoblet-knappen for å deaktivere frakoblet modus.
-
Hvis du ikke arbeider frakoblet, åpner du en nettleser og ser om du kan bruke Internett. Hvis ikke, må du kontrollere Internett-forbindelsen.
-
Kontroller kontoinnstillingene mot informasjonen i referansen vår for POP- og IMAP-servernavn. Se Endre eller oppdatere passordet for e-post for å få hjelp til hvordan du ser kontoinnstillingene dine.
Hvis meldingene ligger i utboksen i Outlook eller ikke når sine tiltenkte mottakere, kan du se Rette opp meldinger som ligger i utboksen i Outlook.
-
Velg Fil > Kontoinnstillinger > Kontoinnstillinger.
-
Velg AOL-kontoen din fra listen på e-post-fanen, og klikk deretter på Endre.
-
Velg Flere innstillinger i boksen POP- og IMAP-kontoinnstillinger.
-
Velg Utgående server-fanen, og kontroller at det er merket av for Server for utgående e-post (SMTP) krever godkjenning. Hvis ikke, merk av for dette alternativet.
-
Velg fanen Avansert og kontroller at du bruker følgende innstillinger hvis du har en IMAP-konto:
-
Innkommende server (IMAP): 993
-
Bruk følgende type kryptert tilkobling: SSL/TLS eller SSL
-
Utgående server (SMTP): 465 eller 587
-
Bruk følgende type kryptert tilkobling: SSL/TLS, SSL, TLS eller Auto
-
Hvis du har en POP-konto, ser alternativene litt annerledes ut. Kontroller at du bruker disse innstillingene:
-
Innkommende server (POP): 995
-
Bruk følgende type kryptert tilkobling: SSL/TLS (eller SSL)
-
Utgående server (SMTP): 465 eller 587
-
Bruk følgende type kryptert tilkobling: SSL/TLS, SSL, TLS eller Auto
Min Outlook ser ikke ut som noen av disse bildene
Det er mange måter du kan sende og motta e-post på, og mange versjoner av Outlook. Hvis bildene i disse emnene ikke stemmer overens med det du ser på skjermen, kan det hende du bruker en annen versjon av Outlook. Se Hvilken versjon av Outlook har jeg? for mer informasjon.
Problemet mitt er ikke oppført her
Hvis du har et problem som ikke er løst av ett av alternativene ovenfor, kan du gå til Microsoft Outlook Answers-fellesskapet der du kan stille spørsmål og finne svar fra eksperter i fellesskapet.











