Speaker Coach gir privat, tilpasset innsikt i hvordan du snakket under møtet eller presentasjonen, samt et sammendrag etterpå. Direkte innsikt vises bare av deg og lagres ikke i innspilte møteavskrifter.
Viktig!: Microsoft forbeholder seg retten til å begrense eller sette begrensninger på bruken av Speaker Coach, med rimelig varsel, for å begrense overdreven bruk og/eller svindel, og for å opprettholde optimal tjenesteytelse.
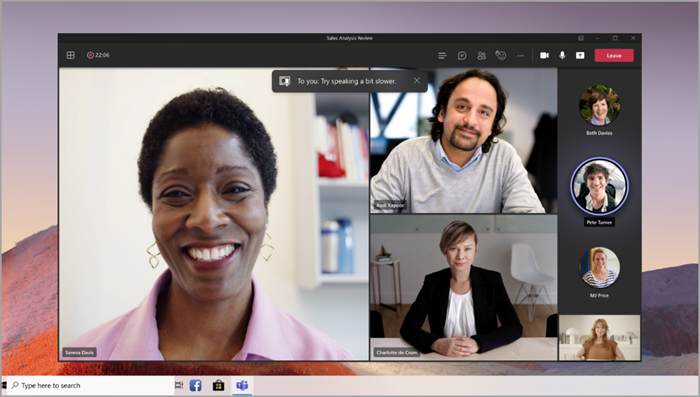
Obs!: Denne funksjonen støttes for øyeblikket bare på engelsk. Språket for Teams-appen må være satt til engelsk.
I denne artikkelen
Slå på høyttalerveileder
I et møte
Slik aktiverer du Speaker Coach under et møte:
-
Velg Flere alternativer ....
-
Velg Slå på høyttalerveileder.
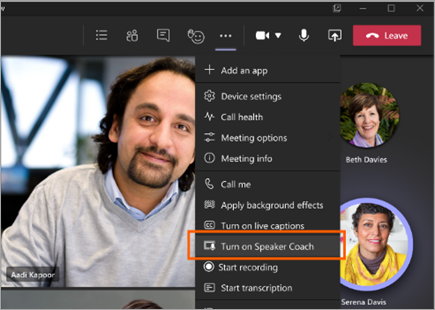
-
Når Speaker Coach er slått på, kan du snakke som normalt for å få innsikt.
Viktig!: Speaker Coach støttes for øyeblikket ikke i kanalmøter eller møter som er startet fra Møt nå-alternativet.
I PowerPoint Live
Slik aktiverer du Høyttalerveileder under en PowerPoint-presentasjon:
-
Velg Del innhold

-
Velg PowerPoint-presentasjonen du vil vise.
-
Når PowerPoint er lastet inn, velger du Aktiver coach under hovedlysbildet.
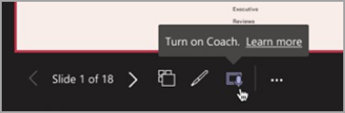
-
Når Speaker Coach er slått på, snakk som normalt, og Speaker Coach vil gi forslag.
Speaker Coach-rapporter
Få en oversikt over hvordan du snakket sammen under møtet eller presentasjonen etter at den avsluttes med foredragsholderrapporter. Lær viktige detaljer som total taletid, bruk av repeterende språk og mye mer.
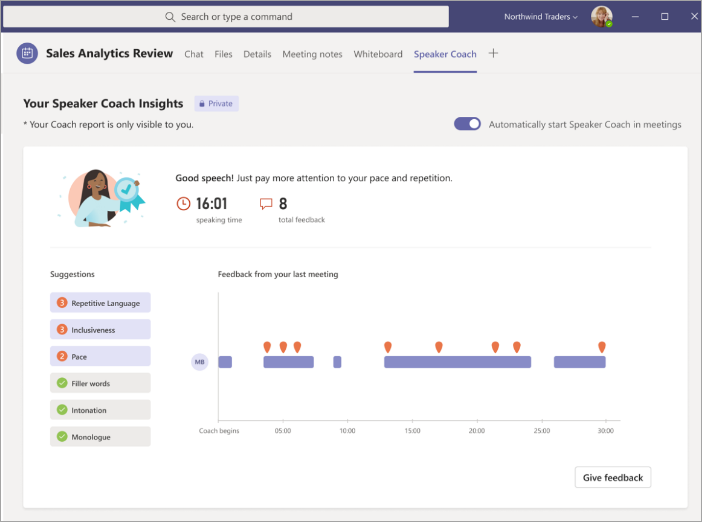
Slik får du tilgang til rapporten etter et møte:
-
Velg varselet du mottar etter at møtet er avsluttet.
-
Velg Høyttalerveileder-fanen i møtets chatsamtale.
Obs!: Denne informasjonen er privat og bare synlig for deg.
Slå på speaker coach for alle møter
Slik aktiverer du Speaker Coach automatisk for alle møtene dine:
-
Åpne en speaker coach-rapport fra et tidligere møte.
-
Aktiver veksleknappen Start høyttalerveileder i møter automatisk i rapporten.
Obs!:
-
Denne innstillingen gjelder bare for den individuelle enheten. Hvis du vil bruke automatiske innstillinger for høyttalerveileder på flere enheter, aktiverer du innstillingen på hver enhet.
-
Hvis du logger av Microsoft Teams, tilbakestilles denne innstillingen.
Vanlige spørsmål
Hvilke språk støtter Speaker Coach?
Speaker Coach støtter for øyeblikket bare det engelske språket. Teams-appspråket må være satt til engelsk for å bruke denne funksjonen. Etter hvert planlegger vi å inkludere den på andre språk.
Støttes Speaker Coach for alle typer møter?
Speaker Coach støttes for alle møter, bortsett fra kanalmøter og møter som har begynt å bruke Møt nå-alternativet .
Hvorfor starter ikke speaker coach for meg?
Speaker Coach fungerer ikke hvis du velger å skjule identiteten din i Bildetekster. Hvis identiteten din ikke er skjult, kontakter du IT-administratoren eller kundestøtten.
Kan leieradministratorer deaktivere høyttalerveileder?
Ja, leieradministratorer kan deaktivere høyttalerveileder. Les mer om dette her.
Hvor behandler Teams dataene de bruker til å gi tilbakemelding fra Speaker Coach?
Vi behandler dataene i det geografiske området der organisasjonen abonnerer på Microsoft-tjenesten.
Hvilke data eller tjenester bruker Teams til å gi tilbakemeldinger fra Speaker Coach i sanntid?
Lyden av alle deltakere som ikke er demping i møtet, bidrar til å gi private tilbakemeldinger i sanntid og forslag til forbedringer til bare brukeren som aktiverte høyttalerveileder under møtet.
Hvilke data eller tjenester bruker Teams til å behandle talerveilederinnsikt?
Brukernes lyd og transkripsjoner strømmes til Teams Speaker Coach-tjenesten under møtet, der det behandles for å produsere innsiktsdata.
Lagres lyden og transkripsjonen min?
Nei, lyd og utskrifter forkastes umiddelbart etter møtet. Innsiktene lagres for visning etter møtet i sammendragsrapporten.
Obs!: Sammendragsrapporter for Foredragsholderveileder lagres sammen med brukerens andre data, for eksempel e-postmeldinger og kontakter. Sammendragsrapporter slettes permanent hvis brukeren forlater organisasjonen, og ingen andre har tilgang til dem.
Hvem får tilgang til innsiktsdataene mine?
Ingen andre enn deg! Ikke engang IT-administratoren, din overordnede eller Microsoft.










