Datatypene for dato og klokkeslett har en rekke ulike formater for å oppfylle dine unike omstendigheter. Når du formaterer, har du tre valg: behold standardformatene, bruk et forhåndsdefinert format eller opprett et egendefinert format. Når du bruker et format på et tabellfelt, brukes det samme formatet automatisk på alle skjema- eller rapportkontroller som du senere binder til tabellfeltet. Formatering endrer bare hvordan dataene vises og påvirker ikke hvordan dataene lagres, eller hvordan brukere kan skrive inn data.
I denne artikkelen
Oversikt over dato- og klokkeslettformater
Datoen og klokkeslettet vises automatisk i formatene Generell dato og Langt klokkeslett. Datoene vises som mm/dd/åååå i USA og som, dd/mm/åååå utenfor USA der mm er måneden, dd er dagen, og yyyy er året. Klokkeslettet vises som, tt:mm:ss AM/PM, hvor tt er timen, mm er minutter og ss er sekunder.
Disse automatiske formatene for datoer og klokkeslett varierer avhengig av den geografiske plasseringen som er angitt i innstillingene for regionalt og språk i Microsoft Windows på datamaskinen. Avhengig av hvor du befinner deg, kan du for eksempel se datoen og klokkeslettet som 28.11.2018 kl. 12:07:12 eller 11.02.2018 12:07:12. I USA ser du 28.11.2018 kl. 12:07:12.
Det er mulig å endre disse forhåndsdefinerte formatene ved hjelp av egendefinerte visningsformater. Du kan for eksempel angi en dato i et europeisk format, for eksempel 28.11.2018, og la tabellen, skjemaet eller rapporten vise verdien som 28.11.2018. Det egendefinerte formatet du velger, påvirker ikke hvordan dataene legges inn eller hvordan Access lagrer disse dataene.
Access gir automatisk et bestemt nivå av datavalidering relatert til dato- og klokkeslettformatering. Hvis du for eksempel angir en ugyldig dato, for eksempel 32.11.2018, vises en melding, og du kan angi en ny verdi eller konvertere feltet fra datatypen Dato/klokkeslett til datatypen Tekst. Gyldige datoverdier varierer fra -657 434 (1. januar 100 e.Kr.) til 2 958 465 (31. desember 9999 e.Kr.). Gyldige tidsverdier varierer fra 0 til 0,9999 eller 23:59:59.
Når du vil begrense innskriving av dato og klokkeslett i et bestemt format, bruker du en inndatamaske. Hvis du for eksempel har brukt en inndatamaske for å angi datoer i europeisk format, kan ikke noen som skriver inn data i databasen, skrive inn datoer i andre formater. Inndatamasker kan brukes på felt i tabeller, spørringsresultatsett og kontroller i skjemaer og rapporter. Hvis du vil ha mer informasjon, kan du se Kontrollere dataregistreringsformater med inndatamasker.
Bruke et forhåndsdefinert format
Access har flere forhåndsdefinerte formater for dato- og klokkeslettdata.
I en tabell
-
Åpne tabellen i Utformingsvisning.
-
Velg dato/klokkeslett-feltet du vil formatere, i den øvre delen av utformingsrutenettet.
-
Klikk pilen i egenskapsboksen Format i feltegenskaper-delen, og velg et format fra rullegardinlisten.
-
Når du har valgt et format, vises knappen Alternativer for oppdatering av egenskap, og lar deg bruke det nye formatet på alle andre tabellfelt og skjemakontroller som logisk vil arve det. Hvis du vil bruke endringene i hele databasen, klikker du smartflagget, og deretter klikker du Oppdater format overalt <Feltnavn> brukes. I dette tilfellet er Feltnavn navnet på Dato/klokkeslett-feltet.
-
Hvis du vil bruke endringene i hele databasen, vises skjemaene og andre objekter som vil arve det nye formatet når dialogboksen Oppdater egenskaper vises. Klikk Ja.
Hvis du vil ha mer informasjon, kan du se Overføre en feltegenskap.
-
Lagre endringene, og bytt til dataarkvisning for å se om formatet oppfyller dine behov.
Obs!: Nye skjemaer, rapporter eller visninger som du oppretter basert på denne tabellen, får tabellens formatering, men du kan overstyre dette i skjemaet, rapporten eller visningen uten å endre tabellens formatering.
I et skjema eller en rapport
-
Åpne skjema- eller rapportoppsettvisning eller utformingsvisning.
-
Plasser pekeren i tekstboksen med dato og klokkeslett.
-
Trykk F4 for å vise egenskapsarket.
-
Angi Format-egenskapen til ett av de forhåndsdefinerte datoformatene.
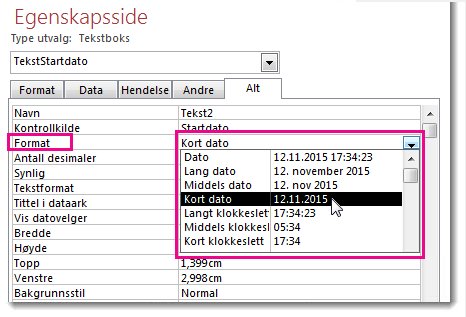
I en spørring
-
Åpne spørringen i utformingsvisning.
-
Høyreklikk datofeltet, og klikk deretter Egenskaper.
-
Velg ønsket format fra egenskapslisten Format på egenskapssiden.
I et uttrykk
-
Bruk FormatDateTime-funksjonen til å formatere en datoverdi til ett av flere forhåndsdefinerte formater.
Dette kan være nyttig hvis du arbeider i et område som krever et uttrykk, for eksempel en makro eller en spørring.
Eksempler på forhåndsdefinerte formater
|
Format |
Beskrivelse |
Eksempel |
|---|---|---|
|
Dato |
(Standard) Viser datoverdier som tall og tidsverdier som timer, minutter og sekunder etterfulgt av AM eller PM. For begge verditypene bruker Access dato- og klokkeslettskilletegnene som er angitt i de regionale innstillingene i Windows. Hvis verdien ikke har en tidskomponent, viser Access bare datoen. Hvis verdien ikke har noen datokomponent, viser Access bare klokkeslettet. |
30.06.2018 kl. 10:10:42 |
|
Lang dato |
Viser bare datoverdier, som angitt av langt datoformat i de regionale innstillingene i Windows. |
Mandag, august 27, 2018 |
|
Middels dato |
Viser datoen som dd/mmm/å, men bruker datoskilletegnet som er angitt i de regionale innstillingene i Windows. |
27.08.18 |
|
Kort dato |
Viser datoverdier, som angitt av Kort dato-formatet i de regionale innstillingene i Windows. |
27.08.2018 |
|
Kort dato |
Viser timer, minutter og sekunder etterfulgt av AM eller PM. Access bruker skilletegnet som er angitt i Tid-innstillingen i de regionale innstillingene i Windows. |
10:10:42 |
|
Middels klokkeslett |
Viser timer og minutter etterfulgt av AM eller PM. Access bruker skilletegnet som er angitt i Tid-innstillingen i de regionale innstillingene i Windows. |
10:10 |
|
Kort klokkeslett |
Viser bare timer og minutter. Access bruker skilletegnet som er angitt i Tid-innstillingen i de regionale innstillingene i Windows. |
10:10 |
Bruke et egendefinert format
Noen ganger inneholder ikke rullegardinlisten for egenskapen Format i egenskapsarket det nøyaktige datoformatet du vil bruke. Du kan opprette ditt eget egendefinerte format ved hjelp av en kodetype som Access gjenkjenner for datoformatering.
Når du bruker et egendefinert format på Dato/klokkeslett-feltet, kan du kombinere ulike formater ved å ha to inndelinger, én for datoen og et annet for klokkeslettet. I et slikt tilfelle vil du skille inndelingene med et mellomrom. Du kan for eksempel kombinere formatene Generell dato og Langt klokkeslett på følgende måte: m/dd/åååå t:mm:ss.
-
Åpne tabellen i Utformingsvisning.
-
Velg dato/klokkeslett- eller dato/klokkeslett utvidet-feltet du vil formatere, i den øvre delen av utformingsrutenettet.
-
Velg generelt-fanen under Feltegenskaper, klikk cellen ved siden av Format-boksen, og skriv inn de bestemte tegnene basert på formateringsbehovene.
-
Når du har angitt et format, vises knappen Alternativer for oppdatering av egenskap, og du kan bruke formatet på andre tabellfelt og skjemakontroller som logisk vil arve det. Hvis du vil bruke endringene i hele databasen, klikker du smartflagget, og deretter klikker du Oppdater format overalt hvor feltnavn brukes. I dette tilfellet er Feltnavn navnet på Dato/klokkeslett-feltet.
-
Hvis du velger å bruke endringene i hele databasen, vises dialogboksen Oppdater egenskaper og viser skjemaer og andre objekter som vil arve det nye formatet. Klikk Ja for å bruke formatet.
Hvis du vil ha mer informasjon, kan du se Overføre en feltegenskap.
-
Lagre endringene, og bytt deretter til dataarkvisning for å se om formatet oppfyller dine behov.
Eksempler på egendefinerte formater
Her er noen eksempler på ulike måter å formatere 13. januar 2012 på:
|
Hvis du vil formatere datoen som ... |
Skriv inn denne koden i egenskapsboksen Format : |
|---|---|
|
2012-01-13 |
yyyy-mm-dd |
|
2012 |
åååå |
|
13. januar 2012 kl. |
dd mmm åååå |
|
13.01.2012 |
dd\.mm\.yyyy (Access legger til omvendte skråstreker automatisk) |
|
Fre 1/13 |
ddd m/d |
|
2/6 |
ww /w |
|
13. januar 2012 kl. |
mmm d", "åååå |
Egendefinerte formattegn
Hvis du vil opprette et egendefinert format, bruker du følgende tegn som plassholdere og skilletegn. Egendefinerte formater som ikke samsvarer med innstillingene for dato/klokkeslett i de regionale innstillingene i Windows, ignoreres. Hvis du vil ha mer informasjon, kan du se Endre de regionale innstillingene i Windows for å endre utseendet til enkelte datatyper.
Obs! Det finnes ingen egendefinert formattegn for nanosekund-delen av datatypen Date/Time Extended.
|
Tegn |
Beskrivelse |
|---|---|
|
Datoskilletegn |
Kontrollerer hvor Access plasserer skilletegnet for dager, måneder og år. Bruk skilletegnet som er definert i de regionale innstillingene i Windows. Bruk for eksempel en skråstrek (/) på engelsk (USA). |
|
Tidsskilletegn |
Kontrollerer hvor Access plasserer skilletegn for timer, minutter og sekunder. Bruk skilletegnet som er definert i de regionale innstillingene i Windows. Bruk for eksempel et kolon (:) ) på engelsk (USA). |
|
c |
Viser det generelle datoformatet. |
|
d eller dd |
Viser dagen i måneden som ett eller to sifre. Bruk én enkelt plassholder for ett siffer. bruk to plassholdere for to sifre. |
|
ddd |
Forkorter ukedagen til tre bokstaver. |
|
dddd |
Staver ut alle ukedager. |
|
ddddd |
Viser kort datoformat. |
|
ddddd |
Viser langt datoformat. |
|
w |
Viser et tall som tilsvarer ukedagen. (1 til 7) |
|
ww |
Viser et tall som tilsvarer uken i året (1 til 53). |
|
m eller mm |
Viser måneden som et ettsifret eller tosifret tall. |
|
mmm |
Forkorter navnet på måneden til tre bokstaver. Januar vises for eksempel som jan. |
|
mmmm |
Staver ut alle månedsnavn. |
|
q |
Viser nummeret for gjeldende kalenderkvart (1-4). Hvis du for eksempel ansetter en arbeider i mai, vil Access vise 2 som kvartalsverdi. |
|
y |
Viser dagen i året, 1–366. |
|
åå |
Viser de to siste sifrene i året. Obs!: Vi anbefaler at du skriver inn og viser alle fire sifrene i et gitt år. |
|
åååå |
Viser alle sifre i et år for 0001-9999, avhengig av dato- og klokkeslettdatatypen som støttes. |
|
h eller hh |
Viser timen som ett eller to sifre. |
|
n eller nn |
Viser minutter som ett eller to sifre. |
|
s eller ss |
Viser sekunder som ett eller to sifre. |
|
tttt |
Viser langt klokkeslettformat. |
|
AM/PM |
12-timers klokke med AM eller PM med store bokstaver etter behov. |
|
am/pm |
12-timers klokke med am eller pm med små bokstaver etter behov. |
|
A/P |
12-timers klokke med A eller P med store bokstaver etter behov. |
|
a/p |
12-timers klokke med a eller p med små bokstaver etter behov. |
|
AMPM |
12-timers klokke oppgitt med AM/PM slik det er angitt i de regionale innstillingene i Windows. |
|
Tomt område, + - $ () |
Bruk mellomrom, noen matematiske tegn (+ -) og økonomiske symboler ($ ¥ £) etter behov hvor som helst i formatstrengene. Hvis du vil bruke andre vanlige matematiske symboler, for eksempel skråstrek (\ eller /) og stjerne (*), må du omslutte dem i doble anførselstegn. |
|
"Litteral tekst" |
Omgi teksten du vil at brukerne skal se i doble anførselstegn. |
|
\ |
Tvinger Access til å vise tegnet som følger umiddelbart. Dette er det samme som å omslutte et tegn i doble anførselstegn. |
|
* |
Når det brukes, blir tegnet rett etter stjernen et fylltegn – et tegn som brukes til å fylle mellomrom. Access viser vanligvis tekst som venstrejustert og fyller et område til høyre for verdien med mellomrom. Du kan legge til fylltegn hvor som helst i en formatstreng, og Access fyller alle mellomrom med det angitte tegnet. |
|
[farge] |
Bruker en farge på alle verdiene i en del av formatet. Du må omslutte navnet i hakeparenteser og bruke ett av følgende navn: svart, blå, cyan, grønn, magenta, rød, |










