Når du viser en presentasjon, kan du gjøre musen om til en laserpeker for å trekke oppmerksomheten mot noe på et lysbilde.
Slå på laserpekeren
-
Gjør ett av følgende:
-
Slik bruker du laserpekeren i lysbildefremvisning: Klikk enten Fra begynnelsen eller Fra gjeldende lysbilde på lysbildefremvisning-fanen for å starte lysbildefremvisningen.
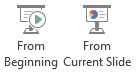
-
Slik bruker du laserpekeren i lesevisning: Klikk Lesevisning på Visning-fanen.

-
-
Trykk og hold nede CTRL-tasten, og klikk og dra deretter venstre museknapp for å peke til innholdet på lysbildet du vil trekke oppmerksomheten mot.
Tips: Hvis du vil at publikum skal se laserpekeren, men ikke musepekeren, må du trykke og holde nede CTRL før du flytter musen for å holde musepekeren skjult.
Fargen på pekeren er rød som standard, men grønn og blå er også tilgjengelig. Hvis du vil endre fargen på laserpekeren, gjør du følgende:
-
Klikk på Lag lysbildefremvisning i Oppsett-gruppen i Lysbildefremvisning-fanen.
-
Velg fargen du vil bruke, fra fargelisten laserpeker under Vis alternativer i dialogboksen Konfigurer fremvisning, og klikk deretter OK.
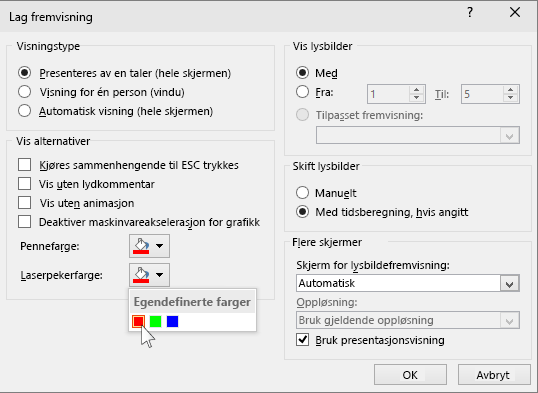
(Hvis du vil ha fullstendig informasjon om innspilling og tidsberegning av lysbildefremvisningene, kan du se Spille inn en lysbildefremvisning med lydkommentarer og tidsberegninger for lysbilder.)
Gjør følgende for å spille inn laserpekerbevegelser for å forbedre en nettbasert eller selvkjørende lysbildefremvisning:
-
Pek på pilen ved siden av Spill inn lysbildefremvisning

Klikk start innspillingen fra begynnelsen eller start innspillingen fra gjeldende lysbilde, avhengig av hvor du vil begynne å spille inn lysbildefremvisningen.
-
Merk av for Lydkommentarer og laserpeker i dialogboksen Spill inn lysbildefremvisning.
-
Klikk Start innspilling.
Tips: Klikk Pause i Innspilling-boksen for å stanse lydkommentaren midlertidig. Klikk Fortsett innspilling for å fortsette.
-
Trykk og hold nede CTRL, og klikk og dra deretter venstre museknapp for å peke til innholdet på lysbildet du vil trekke oppmerksomheten mot.
-
Hvis du vil flytte til neste lysbilde, slipper du CTRL, og deretter klikker du venstre museknapp.
-
Høyreklikk lysbildet og klikk deretter Avslutt fremvisning for å avslutte lysbildeinnspillingen.
Tidsberegningen for den innspilte lysbildefremvisningen lagres automatisk, og lysbildefremvisningen vises i lysbildesortering med tidsberegninger under hvert lysbilde.
-
Hvis du vil vise pekerbevegelser og tidsberegninger du nettopp har spilt inn, klikker du enten Fra begynnelsen eller Fra gjeldende lysbilde i gruppen Start lysbildefremvisning på fanen Lysbildefremvisning.
Hvis du vil gjøre om pekerbevegelser eller tidsberegninger for lysbilder, gjentar du bare disse trinnene.
Pekeren er satt til Automatisk, noe som betyr at den skjules automatisk etter tre sekunder med inaktivitet. Pekeren vises igjen når du flytter musen.
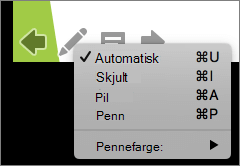
Velg 
|
Hvis du vil |
Velg |
|---|---|
|
Vis pekeren automatisk |
Automatisk |
|
Skjul alltid pekeren |
Skjult |
|
Vis alltid pekeren |
Pil |
|
Skrive på lysbildene |
Penn |
|
Velg håndskriftfarge for penn |
Pennefarge |
Tips!: Hvis du vil bytte mellom pekeren og pennen, trykker du 

Slå på laserpekeren
-
Klikk enten Spill av fra Start eller Spill av fra gjeldende lysbilde på Lysbildefremvisning-fanen for å starte lysbildefremvisningen.
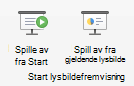
-
I lysbildefremvisning vises fire hjelpeknapper nederst til venstre på lysbildet. Den andre bestemmer hvordan musepekeren vises for seere:

Klikk penneknappen, og velg deretter Laserpeker fra hurtigmenyen:
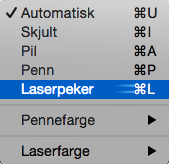
-
Trykk tilvalg-tasten, og klikk og dra deretter venstre museknapp for å peke til innholdet på lysbildet du vil trekke oppmerksomheten mot.
Endre fargen på laserpekeren
Fargen på pekeren er rød som standard, men grønn og blå er også tilgjengelig. Hvis du vil endre fargen på laserpekeren, gjør du følgende:
-
Klikk laserpekerikonet nederst til venstre i lysbildet i lysbildefremvisningsmodus:

-
Pek på Laserfarge på hurtigmenyen, og velg deretter fargen du vil bruke.
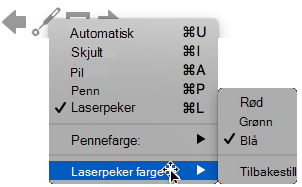
Pekeren er satt til Automatisk, noe som betyr at den skjules automatisk etter tre sekunder med inaktivitet. Pekeren vises igjen når du flytter musen.
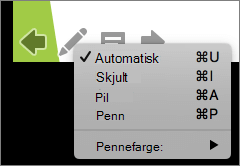
Velg 
|
Hvis du vil |
Velg |
|---|---|
|
Vis pekeren automatisk |
Automatisk |
|
Skjul alltid pekeren |
Skjult |
|
Vis alltid pekeren |
Pil |
|
Skrive på lysbildene |
Penn |
|
Velg håndskriftfarge for penn |
Pennefarge |
Tips!: Hvis du vil bytte mellom pekeren og pennen, trykker du 

Se også
Klikk gjennom lysbildefremvisningen ved hjelp av Bluetooth-pennen










