Viktig: Microsoft anbefaler ikke lenger å opprette og bruke Access 2010-nettdatabaser. Hvis du vil ha mer informasjon, kan du se veikart for Access 2010-nettdatabaser.
Nettdatabasemalen for Access 2010 Services oppretter en klar til bruk-database som lar deg spore tilbud, fakturaer, kunder og andre data som er knyttet til å drive en tjenestevirksomhet.
Følgende video viser et kort scenario om hvordan denne malen kan brukes.

Hvis du ikke allerede har gjort det, kan du laste ned Services-malen.
Les videre for å lære hvordan du bruker malen til å lage din egen database og begynne å bruke den til å drive bedriften.
I denne artikkelen
Starte databasen for første gang
Det vises en dialogboks der du kan velge om du vil beholde eksempeldataene eller slette dem, slik at du kan begynne å skrive inn dine egne data:
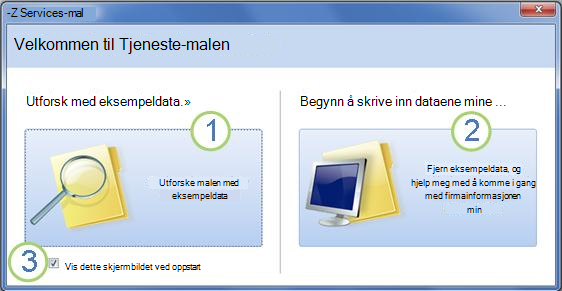
1. Klikk knappen til venstre for å åpne databasen og arbeide med eksempeldataene. Access fyller ut Services-databasen med data fra det fiktive firmaet Northwind Traders.
2. Klikk knappen til høyre for å slette eksempeldataene slik at du kan begynne å skrive inn dine egne.
Hvis du sletter eksempeldataene, hindres også oppstartsdialogboksen på nytt senere.
3. Fjern merket i avmerkingsboksen for å hindre at dialogboksen vises igjen senere.
Obs!: Alle felt og kontroller i Tjeneste-malen som viser valutadata, bruker et dollartegn ($) som valutasymbol. Hvis den nasjonale innstillingen bruker et annet valutasymbol, bør du vurdere å justere de berørte feltene og kontrollene før du fjerner eksempeldataene.
Komme i gang: Legge til eksisterende data i tjenestedatabasen
Fanen Komme i gang inneholder følgende andre faner for å hjelpe deg med å få forretningsdataene på plass og klar til bruk:
|
Komme i gang faner |
Funksjoner |
|---|---|
|
Koblinger til nyttige ressurser |
|
|
Felt for lagring av informasjon om firmaet for bruk på fakturaer og andre rapporter |
|
|
Dataarkvisning for ansatte. Den påloggede ansatte registreres på nye tilbud og fakturaer |
|
|
Dataarkvisning av tjenestene du kan legge til i tilbud og fakturaer |
|
|
Dataarkvisning av materialer du videreselge eller bruker. Du kan legge til disse produktene i tilbud og fakturaer |
|
|
To dataarkvisninger: tilbud og fakturaer |
Når du klikker Start med å skrive inn dataene mine i dialogboksen for oppstart, tar Access deg til Komme i gangVelkom-fanen, der du kan begynne prosessen med å skrive inn dataene i den nye tjenestedatabasen.
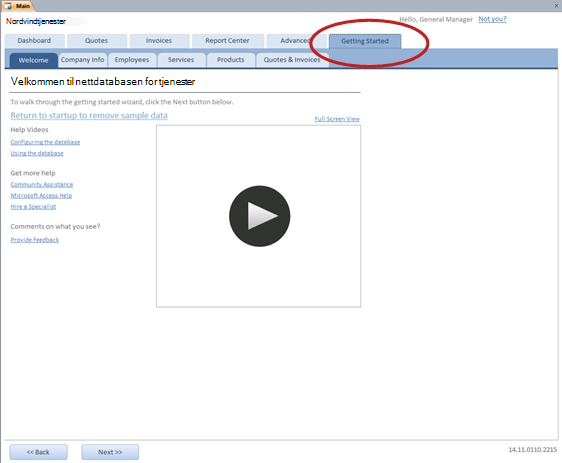
Du trenger ikke å bruke Komme i gang-fanen til å skrive inn alle dataene. Fanen er der for enkelhets skyld når du kommer raskt i gang. Mesteparten av informasjonen du kan angi på følgende Komme i gang faner, kan også angis på hovedfanene, for eksempel fanen Tilbud eller fanen Fakturaer. Du kan imidlertid bare angi firmainformasjonen (som vises på tilbud og fakturaer) ved hjelp av firmainformasjon-fanen .
Velkomstfane: Hjelp og andre ressurser
Koblingene på Velkomst-fanen peker til de nyeste ressursene for å hjelpe deg med å få mest mulig ut av Tjenestedatabasen. Selv om koblingene ikke endres, oppdateres koblingsmålene etter hvert som nye ressurser blir tilgjengelige.
-
Når du er ferdig med å vise informasjonen på Velkomst-fanen , klikker du Neste for å fortsette til Firmainformasjon-fanen .
Firmainformasjon-fanen: Angi firmainformasjonen
På firmainformasjon-fanen kan du angi informasjon om firmaet, for eksempel navn, sted, telefon og e-postadresse. Denne informasjonen vises på fakturaer og andre rapporter som opprettes av databasen.
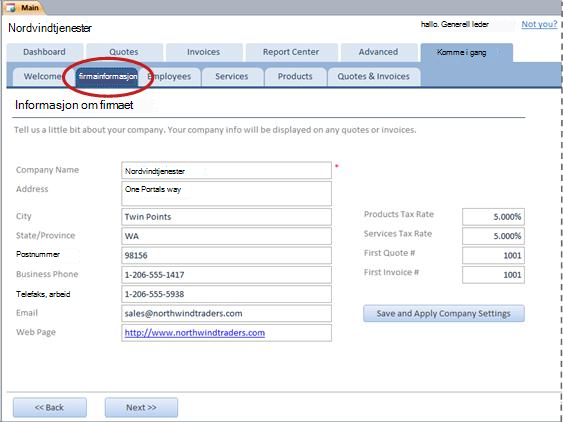
-
Skriv inn firmaets informasjon i boksene, og klikk deretter Neste.
Ansatte-fanen: Angi ansattinformasjon
På Ansatte-fanen kan du begynne å legge til ansatte i databasen. Dette hjelper deg med å holde oversikt over hvilken ansatt som gjorde hva. Når for eksempel et nytt tilbud opprettes, registreres den ansatte som er logget på, som en del av det nye tilbudet.
-
Skriv inn informasjonen til hver ansatt i dataarket, og klikk deretter Neste.
Du kan også vise, redigere og legge til ansatte på hovedfanen Ansatte .
Tjenester-fanen: Angi tjenesteinformasjon
Legg til informasjon om tjenestene du yter, for eksempel timeprisen for hver tjeneste på Tjenester-fanen. Du kan også fjerne tjenester ved å slette dem eller merke dem som fjernet. Du kan bare slette en tjeneste hvis den ikke vises i tilbud eller fakturaer.
Når du legger til en tjeneste i et tilbud eller en faktura, legges standard timepris for denne tjenesten til i tilbudet eller fakturaen. Du kan imidlertid justere timeprisen for alle tjenester før du sender inn et bestemt tilbud eller en bestemt faktura. Justering av prisen på et tilbud eller en faktura vil ikke påvirke standard timepris for tjenesten.
Legge til tjenestedata som du har lagret i Excel
Du kan kopiere og lime inn data fra Excel i et Access-dataark. Kopiering og innliming av dataene kan spare deg for tid, spesielt hvis dataene i Excel allerede er i rader eller kolonner som er like eller svært like kolonnene i dataarket.
Det er to hovedhensyn når du forbereder deg på å kopiere Excel-data og lime dem inn i Access:
-
Hvis Excel-dataene er ordnet i rader (i motsetning til kolonner), bør du transponere dataene i Excel før du limer dem inn i Access.
-
Hvis Excel-kolonnene ikke er i samme rekkefølge som kolonnene i Access-dataarket, bør du omorganisere kolonnene i Excel før du limer dem inn i Access
Viktig!: Tjenestekoden for kolonnen må ha en verdi for hver tjeneste, og verdien må være unik – det vil eksempel: to eller flere tjenester kan ikke ha samme navn.
Obs!: Trinnene i denne delen forutsetter at du har data for alle fire kolonnene i Dataark for tjenester . Hvis du ikke har data for alle, kan du kopiere dataene du har. Den eneste kolonnen som kreves og må ha unike verdier, er Tjenestekode.
Transponere Excel-data fra rader til kolonner
Tips!: Hvis dataene ikke er sortert på samme måte som kolonnene i Access-dataarket, kan du vurdere å sette inn et regneark i Excel og transponere dataene i det nye regnearket. Bruk av et nytt regneark kan gjøre det enklere å ordne dataene i samme rekkefølge som Access-dataarkkolonnene.
-
Merk dataene i Excel, og trykk deretter CTRL+C.
Tips!: Hvis du vil merke flere ikke-tilstøtende grupper med celler, trykker og holder du nede CTRL mens du merker.
-
Høyreklikk en celle som er utenfor de merkede dataene (for eksempel en celle under den laveste raden i det merkede området), og klikk Transponer-knappen under Alternativer for innliming:
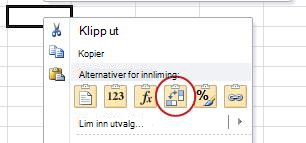
Omorganisere kolonner med Excel-data som er i en annen rekkefølge enn Dataark for tjenester
-
Åpne Excel-arbeidsboken som inneholder dataene om tjenestene.
-
Sett inn et nytt regneark. Hvis du trenger hjelp med dette trinnet, kan du se Excel-artikkelen Sette inn eller slette et regneark.
-
I det nye regnearket:
-
Skriv eller lim inn tjenestekode i celle A1.
-
Skriv eller lim inn tjenestebeskrivelse i celle B1.
-
Skriv eller lim inn standard timepris i celle C1.
-
Skriv eller lim inn notater i celle D1.
-
-
Kopier navnene eller kodene for tjenestene til kolonne A:
-
Klikk fanen i regnearket der navnene eller kodene er oppført.
-
Velg listen over navn eller koder, og trykk deretter CTRL+C
-
Klikk fanen for det nye regnearket.
-
Merk celle A2, og trykk deretter CTRL+V.
-
-
Kopier beskrivelsene av tjenestene til kolonne B:
-
Klikk celle B2, og skriv deretter inn et likhetstegn (=).
-
Klikk fanen i regnearket der beskrivelsene er oppført.
-
Klikk cellen som inneholder den første beskrivelsen, og trykk deretter ENTER.
Cellereferansen limes inn i celle B2 i det nye regnearket. -
Klikk celle B2 på nytt i det nye regnearket, og dobbeltklikk deretter fyllhåndtak

Excel limer inn cellereferansene for resten av listen i kolonne B.
-
-
Gjenta trinn 5, men bruk kolonne C og kopier standard timepriser for tjenestene.
-
Gjenta trinn 5, men bruk kolonne D og kopier notatene for tjenestene.
Lime inn data fra kolonner som er i samme rekkefølge som kolonnene i Dataark for tjenester
-
Merk dataene i Excel, og trykk deretter CTRL+C.
Hvis du vil merke flere ikke-tilstøtende grupper med celler, trykker og holder du nede CTRL mens du merker.
-
Høyreklikk stjernen i dataarket i kategorien Tjenester i Access, og klikk deretter Lim inn.
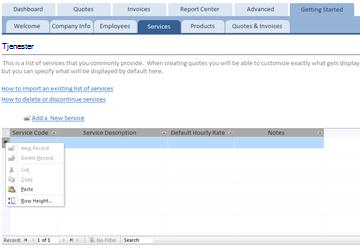
Legg til én tjeneste om gangen
-
Klikk Legg til en ny tjeneste for å åpne tjenestedetaljer-skjemaet og angi informasjon om en tjeneste.
-Eller– -
Skriv inn data i dataarket på Tjenester-fanen .
Produkter-fanen: Angi produktinformasjon
Legg til informasjon om produkter du videreselger eller bruker under tjenesten, på Produkter-fanen.
Når du legger til et produkt i et tilbud eller en faktura, registreres enhetsprisen som en del av tilbudet eller fakturaen. Du kan imidlertid justere enhetsprisen for et hvilket som helst produkt før du sender inn et bestemt tilbud eller en bestemt faktura. Justering av prisen på et tilbud eller en faktura vil ikke påvirke enhetsprisen for produktet.
Legge til produktdata som du har lagret i Excel
Du kan kopiere og lime inn data fra Excel i et Access-dataark. Kopiering og innliming av dataene kan spare deg for tid, spesielt hvis dataene i Excel allerede er i rader eller kolonner som er like eller svært like kolonnene i dataarket.
Det er to hovedhensyn når du forbereder deg på å kopiere Excel-data og lime dem inn i Access:
-
Hvis Excel-dataene er ordnet i rader (i motsetning til kolonner), bør du transponere dataene i Excel før du limer dem inn i Access.
-
Hvis Excel-kolonnene ikke er i samme rekkefølge som kolonnene i Access-dataarket, bør du omorganisere kolonnene i Excel før du limer dem inn i Access
Viktig!: Produktkoden for kolonnen må ha en verdi for hver tjeneste, og verdien må være unik – for eksempel kan ikke to eller flere tjenester ha samme navn.
Obs!: Trinnene i denne delen forutsetter at du har data for alle fire kolonnene i dataarket Produkter . Hvis du ikke har data for alle, kan du kopiere dataene du har. Den eneste kolonnen som kreves og må ha unike verdier, er Produktkode.
Transponere Excel-data fra rader til kolonner
Hvis dataene er i rader (i motsetning til kolonner), kan du transponere dataene i Excel før du limer dem inn i Access.
Tips!: Hvis dataene ikke er sortert på samme måte som kolonnene i Access-dataarket, kan du vurdere å sette inn et regneark i Excel og transponere dataene i det nye regnearket. Bruk av et nytt regneark kan gjøre det enklere å ordne dataene i samme rekkefølge som Access-dataarkkolonnene.
-
Merk dataene i Excel, og trykk deretter CTRL+C.
Hvis du vil merke flere ikke-tilstøtende grupper med celler, trykker og holder du nede CTRL mens du merker.
-
Høyreklikk en celle som er utenfor de merkede dataene (for eksempel en celle under den laveste raden i det merkede området), og klikk Transponer-knappen under Alternativer for innliming:
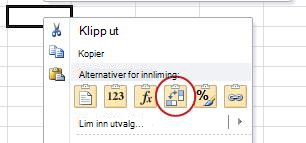
Omorganisere Excel-kolonner som er i en annen rekkefølge enn dataarket Produkter
-
Åpne Excel-arbeidsboken som inneholder dataene om produktene dine.
-
Sett inn et nytt regneark. Hvis du trenger hjelp med dette trinnet, kan du se Excel-artikkelen Sette inn eller slette et regneark.
-
I det nye regnearket:
-
Skriv eller lim inn produktkode i celle A1.
-
Skriv eller lim inn produktbeskrivelsen i celle B1.
-
Skriv eller lim inn enhetspris i celle C1.
-
Skriv eller lim inn antall per enhet i celle D1.
-
Skriv eller lim inn notater i celle E1.
-
-
Kopier navnene eller kodene for produktene til kolonne A:
-
Klikk fanen i regnearket der navnene eller kodene er oppført.
-
Velg listen over navn eller koder, og trykk deretter CTRL+C
-
Klikk fanen for det nye regnearket.
-
Merk celle A2, og trykk deretter CTRL+V.
-
-
Kopier beskrivelsene av produktene til kolonne B:
-
Klikk celle B2, og skriv deretter inn et likhetstegn (=).
-
Klikk fanen i regnearket der beskrivelsene er oppført.
-
Klikk cellen som inneholder den første beskrivelsen, og trykk deretter ENTER.
Cellereferansen limes inn i celle B2 i det nye regnearket. -
Klikk celle B2 på nytt i det nye regnearket, og dobbeltklikk deretter fyllhåndtak

Excel limer inn cellereferansene for resten av listen i kolonne B.
-
-
Gjenta trinn 5, men bruk kolonne C og kopier enhetsprisen for produktene.
-
Gjenta trinn 5, men bruk kolonne D og kopier antallet per enhet for produktene.
-
Gjenta trinn 5, men bruk kolonne E og kopier notatene for produktene.
Lime inn data fra kolonner som er i samme rekkefølge som kolonnene i Dataark for produkter
-
Merk dataene i Excel, og trykk deretter CTRL+C.
Hvis du vil merke flere ikke-tilstøtende grupper med celler, trykker og holder du nede CTRL mens du merker.
-
Høyreklikk stjernen i dataarket i kategorien Produkter i Access, og klikk deretter Lim inn.
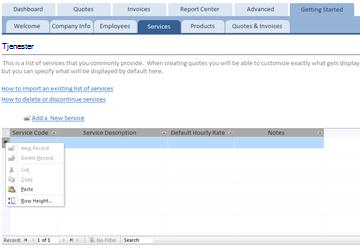
Legge til ett produkt om gangen
-
Klikk Legg til nytt produkt for å åpne produktdetaljskjemaet og skrive inn produktinformasjonen.
-Eller– -
Skriv inn data i dataarket på Produkter-fanen .
Tilbud & Fakturaer-fanen: Angi tilbud og fakturaer
Hvis du allerede har noen tilbud og fakturaer tilgjengelig, kan du skrive dem inn i dataarkene på fanen Tilbud & fakturaer .
-
Klikk Legg til nytt tilbud for å angi et tilbud. Klikk Legg til ny faktura for å angi en faktura.
-
Skriv inn informasjonen du har, for eksempel statusen, den ansatte som produserte tilbudet eller fakturaen, og kunden i detaljskjemaet som åpnes.
-
Hvis du angir en kunde som ikke finnes i databasen, blir du bedt om å angi den nye kunden i Access. Klikk Ja, og fyll deretter ut informasjonen du har om den nye kunden. Når du lukker dataarket, vil kunden være tilgjengelig i rullegardinlisten Kunde .
-
Klikk Lagre & Lukk når du er ferdig med hvert tilbud eller hver faktura. Dataene lagres og skjemaet lukkes.
-
Når du er ferdig med å legge til eksisterende tilbud og fakturaer, klikker du Neste.
Instrumentbord: Spore aktive tilbud og fakturaer
Instrumentbord-fanen er et praktisk sted å spore åpne tilbud og ubetalte fakturaer, og legge til et nytt tilbud eller en ny faktura.
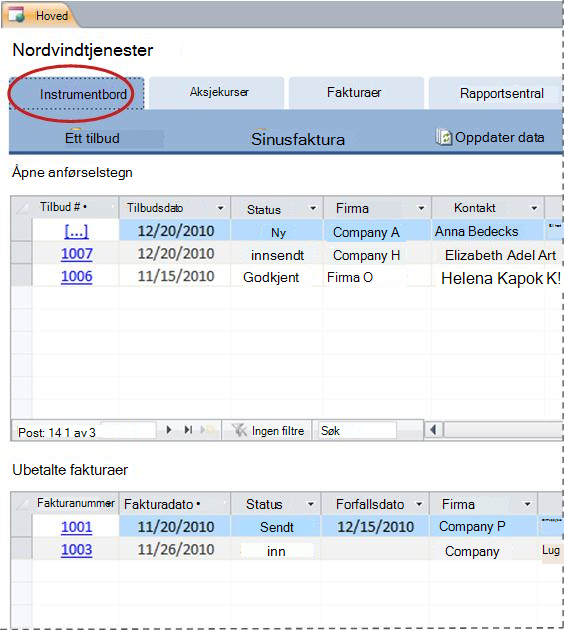
Vis detaljer om et tilbud eller en faktura
-
Klikk en verdi under Tilbud# for å åpne tilbudsdetaljer-skjemaet for dette tilbudet.
Du kan redigere detaljene for et tilbud før det sendes inn– det vil si hvis statusen er ny.
-
Klikk en verdi under Faktura# for å åpne fakturadetaljer-skjemaet for fakturaen
Opprette et nytt tilbud eller en ny faktura
-
Klikk Nytt tilbud eller Ny faktura, og fyll deretter ut skjemaet som vises.
Obs!: Hvis du ikke er logget på databasen, velger du navnet ditt fra rullegardinlisten Selger for å legge til navnet ditt i tilbudet eller fakturaen.
Anførselstegn: Administrer alle anførselstegnene dine
Anførselstegn-fanen inneholder visninger som hjelper deg med å administrere anførselstegn basert på statusen deres.
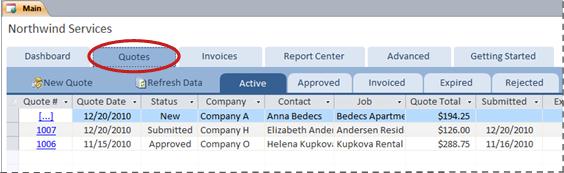
Anførselstegn er oppført på følgende faner:
-
Aktiv Viser tilbud som ikke har blitt fakturert, avvist eller utløpt.
-
Godkjent Viser tilbud som er godkjent eller fakturert.
-
Fakturert Viser tilbud som har blitt fakturert. Du kan vise fakturaen for et oppført tilbud.
-
Utløpt Viser tilbud som utløp uten å bli fakturert.
-
Avvist Viser anførselstegn som er avvist. Du kan godkjenne et avvist tilbud for å gjøre det tilgjengelig for fakturering.
Vis detaljer om et tilbud
-
Klikk en verdi under Tilbud# for å åpne tilbudsdetaljer-skjemaet for dette tilbudet.
Du kan redigere detaljene for et tilbud før det sendes inn– det vil si hvis statusen er ny.
Tilbudsdetaljer-skjema
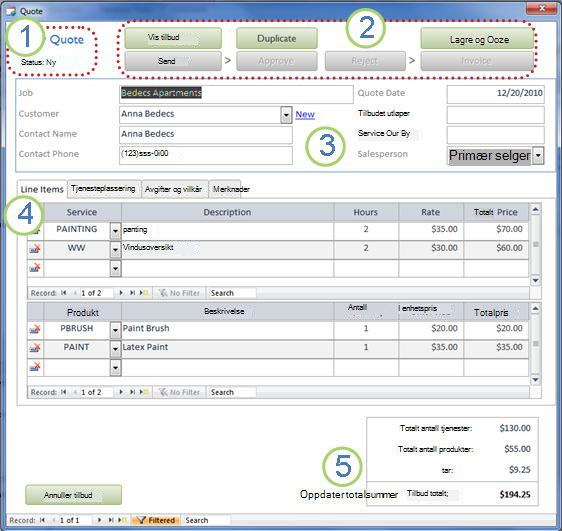
1. Tilbudsnummeret og statusen vises øverst til venstre i tilbudsdetaljerskjemaet .
2. Bruk knappene øverst i tilbudsdetaljene til å sende inn, godkjenne, avvise eller fakturere et tilbud, opprette et duplikat av et tilbud og vise et tilbud som forberedelse til utskrift.
3. Generell informasjon om et tilbud vises i boksene rett under knappene øverst i Tilbudsdetaljer-skjemaet .
4. Fanene midt i tilbudsdetaljene er for detaljer om tilbudet: linjeelementer (tjenester og produkter), tjenesteplassering, avgifter og vilkår og notater. Du kan justere satsene og enhetsprisene for linjeelementer på alle tilbud uten å påvirke standardverdien for den tilknyttede tjenesten eller produktet.
5. Totale beløp for tjenester, produkter og avgifter vises nederst til høyre i tilbudsdetaljerskjemaet . Hvis du oppdaterer detaljer på linjeelementer-fanen eller fanen Avgifter & vilkår , klikker du Oppdater totalsummer for å oppdatere beløpene som vises i dette området.
Opprett et nytt tilbud
-
Klikk Nytt tilbud på Fanen Anførselstegn, og fyll deretter ut tilbudsdetaljer-skjemaet.
Obs!: Hvis du ikke er logget på databasen, velger du navnet ditt fra rullegardinlisten Selger for å legge til navnet ditt i tilbudet.
Send inn et tilbud for godkjenning
Anførselstegn som ikke er sendt inn, har ikke et tilbudsnummer. verdien [...] vises under Tilbud#.
-
Klikk [...] i raden som inneholder anførselstegnet du vil sende inn, på Fanen Anførselstegn.
Access åpner tilbudsdetaljer-skjemaet og viser tilbudet. -
Se gjennom den generelle informasjonen og detaljene for tilbudet, og gjør eventuelle nødvendige endringer, for eksempel legge til eller fjerne linjeelementer, justere prisen eller enhetsprisen for et linjeelement eller legge til notater.
-
Klikk Send øverst i Tilbudsdetaljer-skjemaet.
Godkjenne eller avvise et innsendt tilbud
-
Klikk en verdi under Tilbud# på Fanen Anførselstegn for å åpne tilbudsdetaljer-skjemaet og vise tilbudet.
-
Se gjennom tilbudsinformasjonen, og gjør ett av følgende:
-
Hvis tilbudet er akseptabelt, klikker du Godkjenn øverst i Tilbudsdetaljer-skjemaet .
-
Hvis tilbudet godtas med mindre endringer, klikker du Dupliser øverst i tilbudsdetaljer-skjemaet . Access oppretter et nytt tilbud basert på originalen. Deretter kan du revidere og sende inn det nye tilbudet, og deretter godkjenne det.
-
Hvis tilbudet er uakseptabelt, klikker du Avvis øverst i Tilbudsdetaljer-skjemaet .
-
Gjøre om et godkjent tilbud til en faktura
-
Klikk fanen Godkjent på fanen Anførselstegn.
Access viser tilbud som er godkjent, inkludert tilbud som allerede er fakturert. -
Klikk en verdi under Tilbud# for å åpne tilbudsdetaljer-skjemaet for dette tilbudet.
-
Se gjennom tilbudsinformasjonen.
Obs!: Du kan ikke endre noen detaljer for et tilbud som er godkjent. Du kan imidlertid legge inn et duplisert tilbud ved å klikke Dupliser, endre og sende inn det dupliserte tilbudet, og deretter godkjenne og bruke tilbudet til å opprette en faktura.
-
Klikk Faktura øverst i Tilbudsdetaljer-skjemaet.
Skrive ut eller sende et tilbud via e-post
-
Klikk en verdi under Tilbud# på Fanen Anførselstegn for å åpne tilbudsdetaljer-skjemaet og vise tilbudet.
-
Klikk Vis tilbud øverst i Tilbudsdetaljer-skjemaet.
Access åpner tilbudet i skjemaet der det skrives ut.Obs!: Knappene øverst i tilbudet vises ikke på den endelige kopien.
-
Klikk på den aktuelle knappen øverst i tilbudet.
Fakturaer: Administrer alle fakturaene dine
På fanen Fakturaer kan du opprette nye fakturaer og se gjennom fakturaer etter status.
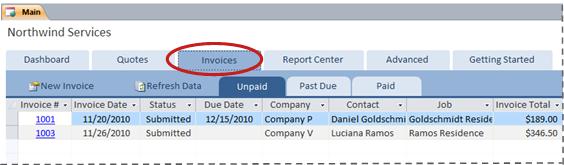
Fakturaer er oppført på følgende faner:
-
Ubetalte Viser fakturaer som ikke er betalt, men som ennå ikke har forfalt.
-
Fakturaer med forfalte lister som ikke er betalt og forfalt.
-
Betalte lister fakturaer som er betalt.
Vis detaljer om en faktura
-
Klikk en verdi under Faktura# for å åpne fakturadetaljer-skjemaet for den fakturaen.
Du kan redigere detaljene for en faktura før den sendes – det vil si hvis statusen er ny.
Fakturadetaljer-skjema
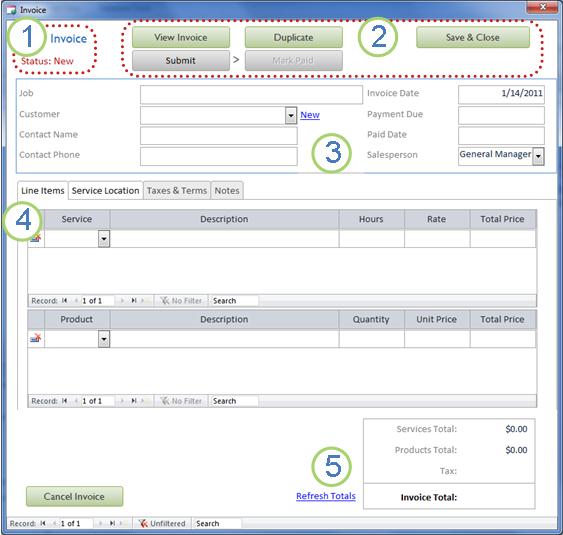
1. Fakturanummeret og statusen vises øverst til venstre i fakturadetaljerskjemaet .
2. Bruk knappene øverst i fakturadetaljerskjemaet til å sende inn en faktura eller merke den som betalt, for å opprette et duplikat av en faktura, for å vise hvordan en faktura vil se ut når den skrives ut, og lagre endringer i en faktura og lukke fakturadetaljer-skjemaet .
3. Generell informasjon om en faktura vises i boksene rett under knappene øverst i fakturadetaljerskjemaet . Hvis fakturaen ble opprettet fra et tilbud, arver den denne informasjonen fra dette tilbudet, men du kan gjøre endringer i fakturaen uten å påvirke det opprinnelige tilbudet.
4. Fanene midt i fakturadetaljerskjemaet er for detaljer om fakturaen: linjeelementer (tjenester og produkter), serviceplassering, avgifter og vilkår og notater. Hvis fakturaen ble opprettet fra et tilbud, arver den disse detaljene fra tilbudet, men du kan gjøre endringer i fakturadetaljene uten å påvirke det opprinnelige tilbudet. Du kan også justere satsene og enhetsprisene for linjeelementer på alle fakturaer uten å påvirke standardverdien for den tilknyttede tjenesten eller produktet.
5. Totale beløp for tjenester, produkter og avgifter vises nederst til høyre i fakturadetaljerskjemaet . Hvis du oppdaterer detaljer på linjeelementer-fanen eller fanen Avgifter & vilkår , klikker du Oppdater totalsummer for å oppdatere beløpene som vises i dette området.
Opprett en ny faktura
-
Klikk Ny faktura, og fyll deretter ut fakturadetaljer-skjemaet .
Obs!: Hvis du ikke er logget på databasen, velger du navnet ditt fra rullegardinlisten Selger for å legge til navnet ditt i tilbudet.
Send inn en faktura for betaling
Fakturaer som ikke er sendt inn, har ikke et fakturanummer. verdien [...] vises under Faktura#.
-
Klikk [...] i raden som inneholder fakturaen du vil sende inn for betaling, på fanen Fakturaer.
Access åpner fakturadetaljer-skjemaet og viser fakturaen. -
Se gjennom den generelle informasjonen og detaljene for fakturaen, og gjør eventuelle nødvendige endringer, for eksempel legge til eller fjerne linjeelementer, justere prisen eller enhetsprisen for et linjeelement eller legge til notater.
-
Klikk Send øverst i fakturadetaljer-skjemaet.
Skrive ut eller sende en faktura via e-post
-
Klikk en verdi under Faktura# på Fanen Fakturaer for å åpne fakturadetaljer-skjemaet og vise fakturaen.
-
Klikk Vis faktura øverst i fakturadetaljerskjemaet.
Access åpner fakturaen i skjemaet den skal skrives ut i.Obs!: Knappene øverst på fakturaen vises ikke på den endelige kopien.
-
Klikk på den aktuelle knappen øverst på fakturaen.
Merke en betalt faktura
-
Klikk en verdi under Faktura# på fanen Fakturaer på fanen Fakturaer for å åpne fakturadetaljer-skjemaet og vise fakturaen.
-
Klikk Merk betalt øverst i fakturadetaljer-skjemaet.
Rapportsenter: Vise og skrive ut rapporter
Tjenestedatabasemalen inneholder fire rapporter: en kundeliste og tre salgsrapporter (månedlig, kvartalsvis og årlig).
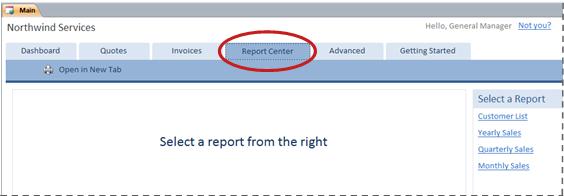
Slik forhåndsviser du en rapport:
-
Klikk rapportsenterfanen , og klikk deretter rapporten du vil vise, under Velg en rapport.
Access viser rapporten i forhåndsvisningsruten.
Du kan tilpasse forhåndsvisningen ved hjelp av alternativene som vises øverst i forhåndsvisningsruten. Alternativene som vises, avhenger av hvilken rapport du forhåndsviser.
Slik skriver du ut en rapport:
-
Forhåndsvis rapporten du vil skrive ut.
-
Klikk Åpne i ny fane på Rapportsenter-fanen, og trykk deretter CTRL+P.
Avansert: Administrer tjenester, produkter, ansatte og kunder
Avansert-fanen er et praktisk sted å administrere følgende lister:
-
Kunder
-
Ansatte
-
Produkter
-
Tjenester
Hver liste vises som et dataark, der det er enklere å oppdage inkonsekvenser og foreta masseendringer i data.
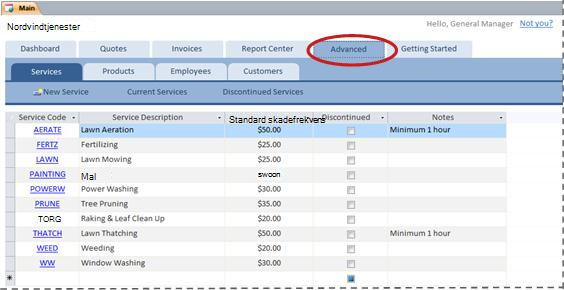
Neste trinn
Når du begynner å bruke Services-databasen til å administrere bedriften, vil du mest sannsynlig tenke på nye måter du vil spørre eller filtrere dataene på. Du kan også oppdage at du vil endre databasen slik at den passer bedre til dine behov. Koblingene i denne delen tar deg til mer informasjon om vanlige oppgaver og endringer du kan gjøre.
-
Hvis du vil ha informasjon om hvordan du finner, filtrerer eller spør etter data i Access, kan du se følgende:
-
Hvis du vil ha mer detaljert informasjon om hvordan du oppretter nye databaseobjekter, kan du se følgende:
-
Og til slutt, en viktig artikkel om å beskytte dataene dine: Beskytt dataene med sikkerhetskopierings- og gjenopprettingsprosesser










