Dette emnet gir deg trinn vise instruksjoner og anbefalte Fremgangs måter for hvordan du gjør Microsoft Stream videoer tilgjengelige for personer med funksjons hemninger. Når videoer er tilgjengelige, låser du opp innholdet til alle, og personer med ulike ferdigheter kan bruke og nyte videoene dine. Du lærer for eksempel hvordan du arbeider med teksting og under tekster, slik at personer som ikke kan se, kan forstå hva som er viktig i videoen.
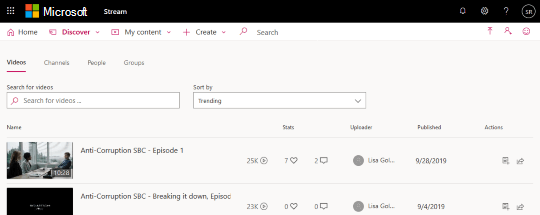
Personer som er blinde eller svaksynte, kan forstå Microsoft Stream videoene dine enklere hvis du oppretter dem med tilgjengelighet i tankene.
Web: anbefalte Fremgangs måter for å gjøre Microsoft stream-videoer tilgjengelige
Tabellen nedenfor inneholder viktige Fremgangs måter for å opprette Strømme videoer som er tilgjengelige for personer med funksjons hemninger.
|
Hva du kan løse |
Slik finner du det |
Hvorfor løse dette |
Slik løser du det |
|---|---|---|---|
|
Inkludere teksting og under tekster for videoer |
Hvis du vil se om en bilde tekst-eller under tittel fil er lagt til i en video, velger du innholdet > videoer og finner videoen. Velg deretter |
Teksting og teksting hjelper personer som ikke kan se skjermen, å forstå hva som er viktig i en Strømme video. |
Aktivere autogenererte bilde tekster |
|
Ta med en unik og beskrivende video tittel |
Hvis du vil se gjennom titlene på videoene, velger du innholdet mitt > videoer. |
Personer som er blinde, har dårlig syn eller en lese funksjon, er avhengig av video titler for å navigere. Hvis du for eksempel skimming eller bruker en skjerm leser, kan de raskt skanne gjennom en liste over video titler og gå rett til den de vil. |
|
|
Inkludere en beskrivelse for videoen |
Hvis du vil se video beskrivelsen, velger du innholdet > videoer og finner videoen. Velg deretter |
Inkludert en beskrivelse med videoen gjør det enklere å finne og forstå. |
Aktivere autogenererte bilde tekster
Microsoft Stream kan automatisk generere bilde tekster til videoen hvis den er i et format som støttes og et språk som støttes.
Obs!: Generering av automatisk tekst støttes for:
-
Engelsk, kinesisk, fransk, tysk, italiensk, japansk, portugisisk og spansk språk.
-
MP4-og WMV-video formater.
-
Velg innholdet mitt > videoer.
-
Finn videoen du vil legge til bilde tekster i, og velg

-
Merk av for Autogenerer en bilde tekst fil .
Legge til bilde tekster manuelt i en video
-
Velg innholdet mitt > videoer.
-
Finn videoen du vil legge til bilde teksten i, og velg

-
Hvis det er merket av, fjerner du merket for Autogenerer en bilde tekst fil .
-
Velg Last opp en bilde tekst fil for å legge til en bilde tekst fil i WebVTT-format.
-
I dialog boksen bilde tekster velger du Velg fil, bla gjennom etter bilde tekst filen, og velg deretter Åpne > OK
Legge til under tekster i en video
-
Velg innholdet mitt > videoer.
-
Finn videoen du vil legge til bilde teksten i, og velg

-
Velg Last opp en under tittel fil.
-
Velg språket du vil bruke, i Velg språk -listen i dialog boksen under tekster .
-
Velg Velg fil, bla etter under tittel filen, og velg Åpne > OK.
Redigere en video tittel
-
Velg innholdet mitt > videoer.
-
Finn videoen du vil redigere tittelen for, og velg

-
Rediger video tittelen i navn -feltet.
-
Velg Bruk for å lagre endringene.
Legge til en video beskrivelse
-
Velg innholdet mitt > videoer.
-
Finn videoen du vil legge til en beskrivelse til, og velg

-
Skriv inn video beskrivelsen i Beskrivelse -feltet.
-
Velg Bruk for å lagre endringene.
Se også
Hurtig taster og tilgjengelighetshttps://aka.ms/AA6i7s9for Microsoft stream
iOS: anbefalte Fremgangs måter for å gjøre Microsoft stream-videoer tilgjengelige
Tabellen nedenfor inneholder viktige Fremgangs måter for å opprette Microsoft Stream videoer som er tilgjengelige for personer med funksjons hemninger.
|
Hva du kan løse |
Slik finner du det |
Hvorfor løse dette |
Slik løser du det |
|---|---|---|---|
|
Aktivere automatisk genererte bilde tekster for en video |
Hvis du vil se om et språk er lagt til i en video, velger du mitt innhold > videoer, finner videoen og velger |
Bilde tekster hjelper personer som ikke kan se skjermen for å forstå hva som er viktig i en Strømme video. |
|
|
Ta med en unik og beskrivende video tittel |
Hvis du vil se gjennom titlene på videoene, velger du innholdet mitt > videoer. |
Personer som er blinde, har dårlig syn eller en lese funksjon, er avhengig av video titler for å navigere. Hvis du for eksempel skimming eller bruker en skjerm leser, kan de raskt skanne gjennom en liste over video titler og gå rett til den de vil. |
|
|
Inkludere en beskrivelse for videoen |
Hvis du vil se video beskrivelsen, velger du mitt innhold > videoer og finner videoen. Velg deretter |
Inkludert en beskrivelse med videoen gjør det enklere å finne og forstå. |
Obs!: Bruk Microsoft Stream i en nett leser for å få full opplevelse.
Aktivere autogenererte bilde tekster
Microsoft Stream kan automatisk generere bilde tekster til videoen hvis den er i et format som støttes og et språk som støttes.
Obs!: Generering av automatisk tekst støttes for:
-
Engelsk, kinesisk, fransk, tysk, italiensk, japansk, portugisisk og spansk språk.
-
MP4-og WMV-video formater.
-
Velg innholdet mitt > videoer.
-
Finn videoen du vil angi språk for.
-
Velg

-
Velg språk, og Velg språket du vil bruke, i språk-listen.
Redigere en video tittel
-
Velg innholdet mitt > videoer.
-
Finn videoen du vil redigere tittelen for, og velg

-
Rediger video tittelen i navn -feltet.
-
Avhengig av statusen for videoen, velger du neste > lagre eller neste > Publiser.
Legge til en video beskrivelse
-
Velg innholdet mitt > videoer.
-
Finn videoen du vil legge til en beskrivelse til, og velg

-
Skriv inn video beskrivelsen i Beskrivelse -feltet.
-
Avhengig av statusen for videoen, velger du neste > lagre eller neste > Publiser.
Se også
Hurtig taster og tilgjengelighetshttps://aka.ms/AA6i7s9for Microsoft stream
Android: anbefalte Fremgangs måter for å gjøre Microsoft stream-videoer tilgjengelige
Tabellen nedenfor inneholder viktige Fremgangs måter for å opprette Microsoft Stream videoer som er tilgjengelige for personer med funksjons hemninger.
|
Hva du kan løse |
Slik finner du det |
Hvorfor løse dette |
Slik løser du det |
|---|---|---|---|
|
Aktivere automatisk genererte bilde tekster for en video |
Hvis du vil se om et språk er lagt til i en video, velger du mitt innhold > videoer og finner videoen. Velg deretter |
Bilde tekster hjelper personer som ikke kan se skjermen for å forstå hva som er viktig i en Strømme video. |
|
|
Ta med en unik og beskrivende video tittel |
Hvis du vil se gjennom titlene på videoene, velger du innholdet mitt > videoer. |
Personer som er blinde, har dårlig syn eller en lese funksjon, er avhengig av video titler for å navigere. Hvis du for eksempel skimming eller bruker en skjerm leser, kan de raskt skanne gjennom en liste over video titler og gå rett til den de vil. |
|
|
Inkludere en beskrivelse for videoen |
Hvis du vil se video beskrivelsen, velger du mitt innhold > videoer og finner videoen. Velg deretter |
Inkludert en beskrivelse med videoen gjør det enklere å finne og forstå. |
Obs!: Bruk Microsoft Stream i en nett leser for å få full opplevelse.
Aktivere autogenererte bilde tekster
Microsoft Stream kan automatisk generere bilde tekster til videoen hvis den er i et format som støttes og et språk som støttes.
Obs!: Generering av automatisk tekst støttes for:
-
Engelsk, kinesisk, fransk, tysk, italiensk, japansk, portugisisk og spansk språk.
-
MP4-og WMV-video formater.
-
Hvis du vil finne videoen du vil angi språk for, velger du innholdet mitt > videoer.
-
Velg

-
Velg språk, og Velg språket du vil bruke, i språk-listen.
-
Avhengig av statusen for videoen, velger du neste > lagre eller neste > Publiser.
Redigere en video tittel
-
Velg innholdet mitt > videoer.
-
Finn videoen du vil redigere tittelen for, og velg

-
Rediger video beskrivelsen i navn -feltet.
-
Avhengig av statusen for videoen, velger du neste > lagre eller neste > Publiser.
Legge til en video beskrivelse
-
Velg innholdet mitt > videoer.
-
Finn videoen du vil legge til en beskrivelse til, og velg

-
Skriv inn video beskrivelsen i Beskrivelse -feltet.
-
Avhengig av statusen for videoen, velger du neste > lagre eller neste > Publiser.
Se også
Hurtig taster og tilgjengelighetshttps://aka.ms/AA6i7s9for Microsoft stream
Teknisk kundestøtte for kunder med funksjonshemninger
Microsoft ønsker å tilby den beste mulige opplevelsen for alle kundene våre. Hvis du har en funksjonshemning eller spørsmål relatert til tilgjengelighet, kan du kontakte Microsoft Answer Desk for tilgjengelighet for teknisk støtte. Støtteteamet vårt for tilgjengelighet på Answer Desk er opplært i bruken av mange populære hjelpeteknologier, og kan tilby hjelp på engelsk, spansk, fransk og amerikansk tegnspråk. Gå til nettstedet Microsoft Answer Desk for tilgjengelighet for kontaktinformasjon for området ditt.
Hvis du er en bruker i offentlig sektor, kommersiell bruker eller bedriftsbruker, kan du kontakte Answer Desk for tilgjengelighet for bedrifter.










