Viktig!: Appen for OneDrive-synkronisering støttes ikke lenger på Windows 7, 8 og 8.1. Finn ut mer.
Finn filene og bildene dine fra hvor som helst på hvilken som helst enhet med Microsoft OneDrive. Filer som ligger på datamaskinen, kan enkelt legges til på OneDrive, slik at du alltid har dem med deg på enhetene du bruker. Du kan også bla i OneDrive ved hjelp av OneDrive-appen eller Filutforsker på skrivebordet.
|
Denne artikkelen inneholder informasjon som er spesifikk for OneDrive i Windows 8.1. Hvis du bruker en annen versjon av Windows, eller hvis du har oppgradert synkroniseringsklienten til OneDrive-synkroniseringsapp (onedrive.exe), kan du se andre artikler i Hjelp for OneDrive. |
Oppstart og innstillinger for OneDrive
Må jeg logge meg på datamaskinen med en Microsoft-konto for å kunne bruke OneDrive?
Ja, du må logge deg på med en Microsoft-konto for å bla i OneDrive og holde filene og innstillingene synkronisert. Hvis du logger deg på med en lokal konto, kan du bare bruke OneDrive-appen til å bla gjennom datamaskinen. Du må gå til OneDrive.com for å bla i filene på OneDrive.
Hvilke OneDrive-innstillinger er slått på som standard?
De fleste maskiner som kjører Windows 8.1 og Windows RT 8.1, er konfigurert med disse OneDrive-innstillingene:
-
Bildene du tar på datamaskinen (hvis den har et kamera), lagres i mappen Kamera, og en kopi av hvert bilde, med lavere oppløsning, lagres på OneDrive automatisk.
-
OneDrive er en standardplassering når du lagrer dokumenter. Du kan velge en annen plassering for et dokument hvis du vil.
-
Windows lagrer en sikkerhetskopi av PC-innstillingene på OneDrive. Hvis noe skulle skje med datamaskinen slik at du må bytte den ut, kan du enkelt overføre innstillingene til en ny maskin. Se Innstillinger for synkronisering mellom datamaskiner for å få mer informasjon.
Gå til Innstillinger på datamaskinen for å endre noe av dette:
-
Sveip inn fra høyre kant av skjermbildet, trykk Innstillinger og deretter Endre PC-innstillinger. (Hvis du bruker en mus, peker du på nedre høyre hjørne på skjermen, flytter musepekeren oppover, klikker Innstillinger og deretter Endre PC-innstillinger.)
-
Velg OneDrive.
Hvordan kan jeg flytte OneDrive til et annet sted på datamaskinen?
-
Åpne Filutforsker.
-
Trykk på og hold nede, eller høyreklikk OneDrive i ruten til venstre.
-
Velg Egenskaper, og velg deretter fanen Plassering.
-
Velg Flytt.
-
Velg en mappe på harddisken, og velg deretter Velg mappe.
Obs!: OneDrive kan bare synkronisere med mapper på en stasjon som er formatert med NTFS-filsystemet, som vanligvis er en harddisk på datamaskinen, eller en ekstern harddisk. Bærbar lagring, for eksempel på USB-flash-enheter eller minnepinner, bruker et annet filsystem, og synkroniseres ikke med OneDrive.
-
I dialogboksen Flytt mappe, velg Ja.
Hvor mye plass har jeg i OneDrive?
Den enkleste måten å finne ut hvor mye lagringsplass du har i OneDrive, og hvor mye som er tilgjengelig for bruk, er å logge deg på OneDrive.com. Du kan også finne det ut på datamaskinen, i Innstillinger:
-
Sveip inn fra høyre kant av skjermbildet, trykk Innstillinger og deretter Endre PC-innstillinger. (Hvis du bruker en mus, peker du på nedre høyre hjørne på skjermen, flytter musepekeren oppover, klikker Innstillinger og deretter Endre PC-innstillinger.)
-
Velg OneDrive.
Hvordan kjøper jeg mer lagring?
Den enkleste måten er å logge seg på OneDrive.com, deretter klikke Innstillinger 
Se Lagringsabonnementer etter land/område hvis du vil kjøpe et lagringsabonnement i et bestemt land eller en region.
Filer i OneDrive
Er det noen filer jeg ikke kan lagre på OneDrive?
Filene kan ikke være større enn 10 GB. Enkelte innholdstyper er også forbudt. Hvis du vil ha mer informasjon om dette, kan du se Reglene for god oppførsel. Når det gjelder arbeidsrelaterte filer, anbefaler vi at du bruker OneDrive.
Jeg pleide å bruke OneDrive-skrivebordsprogrammet for Windows. Hva er nytt?
OneDrive leveres som en del av Windows 8 og 8.1. Derfor har skrivebordsprogrammet noen flere funksjoner og synkroniserer annerledes enn i tidligere versjoner av Windows. Se Windows leveres nå med OneDrive.
Hvorfor er enkelte filer på OneDrive tilgjengelig bare når jeg er på Internett, og hvordan kan jeg gjøre dem tilgjengelig frakoblet?
Filene du har lagt til i OneDrive fra datamaskinen, eller åpnet tidligere på datamaskinen, blir automatisk tilgjengelig frakoblet på denne datamaskinen. Alle filer du opprettet på OneDrive-nettstedet eller en annen datamaskin, ligger bare på nettet for å spare plass på datamaskinen.
Du kan lage en fil som bare er tilgjengelig på nettet ved å laste den ned til datamaskinen. Husk at dette oppretter en ny versjon av filen, og eventuelle endringer du gjør i den nedlastede filen, synkroniseres ikke til filen på OneDrive. Velg Lagre som, og velg OneDrive som plassering, eller last opp filen til OneDrive senere, for å få den reviderte versjonen tilbake til OneDrive.
Hvis du vil ha mer informasjon om nettbaserte filer, kan du se Nettbaserte filer og filer tilgjengelig offline.
Hvorfor mangler enkelte av OneDrive-filene mine i enkelte apper?
Noen skrivebordsprogrammer kan ha problemer med å åpne filer som bare ligger på nettet (selv når du er koblet til Internett). Hvis filer som bare ligger på nettet, ikke vises i et skrivebordsprogram du bruker, gjør du filene tilgjengelig i frakoblet ved å følge fremgangsmåten i spørsmålet ovenfor.
Hva kan jeg gjøre med OneDrive-filene mens OneDrive fremdeles konfigureres på datamaskinen?
Hvis du oppretter en ny fil i OneDrive eller endrer en fil mens OneDrive fremdeles konfigureres på datamaskinen, kan disse filene ikke lastes opp før installeringen er fullført. Hvis du gjør en fil tilgjengelig frakoblet, vil heller ikke denne lastes ned før installeringen er fullført. Åpne filen for å laste den ned før installeringen er ferdig. Hvis du vil vite om OneDrive er ferdig med oppsettet, kan du prøve ett av følgende trinn:
-
Åpne OneDrive-appen og se etter Alle filer er oppdatert øverst til høyre.
-
I Filutforsker, velg OneDrive i venstre rute, og se etter Filene er oppdatert på statuslinjen nederst i vinduet.
Kan jeg gjenopprette OneDrive-filer jeg har slettet?
Se i Papirkurv på skrivebordet, eller gå til OneDrive-nettstedet og velg koblingen Papirkurv i hjørnet nederst til venstre for å gjenopprette slettede OneDrive-filer.
Hvis du vil ha mer informasjon, kan du se Finne tapte eller manglende filer i OneDrive.
Hvorfor tar det så lang tid å laste opp eller ned filene?
Kontroller at datamaskinen ikke er angitt til gå i hvilemodus når du har mange filer (eller svært store filer) som skal lastes opp eller ned. Dette gjør du ved å søke etter «Innstillinger for på/av og hvilemodus». Se også tipsene i Maksimere opplastings- og nedlastingshastighet.
Hvordan kan jeg kontrollere om filer fortsatt lastes opp eller ned?
Du kan se fremdriften for opplasting og nedlasting i OneDrive-appen, i Filutforsker og også på OneDrive-ikonet i systemstatusfeltet lengst til høyre på oppgavelinjen.
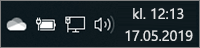
(Det kan hende du må klikke på pilen for Vis skjulte ikoner ved siden av systemstatusfeltet for å se OneDrive-ikonet.)
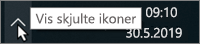
Høyreklikk OneDrive-ikonet for å gjøre andre ting, for eksempel følgende:
-
Starte en synkronisering for å få OneDrive til å se etter endringer på nytt, sette en synkronisering på pause hvis du vil stoppe å laste opp eller laste ned filer, eller prøve å løse synkroniseringsproblemer.
-
Klikk på Innstillinger for å angi hvilke mapper som skal synkroniseres til datamaskinen, gjøre alle filer tilgjengelig frakoblet eller bare på nettet, eller angi noen filtyper som skal lagres automatisk til OneDrive.
Hvordan kan jeg bla gjennom filer som er delt med meg, og Office-dokumenter jeg har jobbet på nylig?
Logg deg på OneDrive.com. På venstre side under OneDrive velger du Nyeste for å se ting du nylig har arbeidet på. Velg Delte for å se elementer som er delt med deg, eller som du har delt med andre.
OneDrive-kontoen din
Kan jeg logge meg på med en annen konto for å bla gjennom en annen OneDrive?
Du kan ikke bytte mellom kontoer i OneDrive-appen. Når du logger deg på en datamaskin med Microsoft-kontoen din, blir du automatisk logget på OneDrive med denne kontoen. Du kan fortsatt komme til OneDrive-filer for en annen konto ved å gå til OneDrive-nettstedet. Det kan hende du må logge deg av og deretter på igjen med de andre kontoopplysningene.
Hvordan kan jeg unngå at OneDrive bruker båndbredden i nettverket mitt?
Hvis du vil ha så mye båndbredde som mulig for å gjøre noe (for eksempel delta på et nettmøte eller strømme en film), kan du sette OneDrive-synkronisering på pause midlertidig, uten å lukke OneDrive.
-
Åpne OneDrive-appen.
-
Åpne innstillinger for datamaskinen – Sveip inn fra høyre kant av startskjermbildet, og trykk deretter Innstillinger. (Hvis du bruker mus, peker du på nedre høyre hjørne av skjermbildet, beveger musepekeren opp og klikker Innstillinger.)
-
Velg Alternativer, og skru deretter av Synkroniser filer.
Hvis du har en forbruksmålt Internett-tilkobling, kan du slå av synkronisering og alle andre OneDrive-aktiviteter som bruker nettverkstilkoblingen.
-
Åpne innstillinger for datamaskinen – Sveip inn fra høyre kant av startskjermbildet, og trykk deretter Innstillinger. (Hvis du bruker en mus, peker du på nedre høyre hjørne av skjermbildet, beveger musepekeren opp og klikker Innstillinger.)
-
Velg OneDrive.
-
Velg Målte tilkoblinger, og skru alle innstillingene Av.
Kan jeg avinstallere OneDrive-appen?
OneDrive-appen leveres i Windows 8.1 og Windows RT 8.1. Den kan derfor ikke avinstalleres, men den kan løsnes fra startskjermen. Trykk på og hold inne, eller høyreklikk på flisen, og trykk eller klikk deretter på Løsne fra Start.
Trenger du mer hjelp?
|
|
Kontakt kundestøtte
Hvis du trenger teknisk støtte, kan du gå til Kontakt Microsoft Kundestøtte, skriv inn problemet, og velg Få hjelp. Hvis du fortsatt trenger hjelp, velger du Kontakt kundestøtte for å bli rutet til det beste støttealternativet. |
|
|
|
Administratorer
|












