Hold deg beskyttet med Windows Sikkerhet
Windows 10 og 11 inkluderer Windows Sikkerhet, som gir den nyeste antivirusbeskyttelsen. Enheten beskyttes aktivt så snart du starter Windows. Windows Sikkerhet skanner kontinuerlig etter skadelig programvare (skadelig programvare), virus og sikkerhetstrusler. I tillegg til denne sanntidsbeskyttelsen blir oppdateringer lastet ned automatisk for å holde enheten sikker og beskytte den mot trusler.
Tips!: Hvis du er en Microsoft 365 Family- eller Personal-abonnent, får du Microsoft Defender, vår avanserte sikkerhetsprogramvare for Windows, Mac, iOS og Android, som en del av abonnementet. Mer informasjon på Komme i gang med Microsoft Defender.
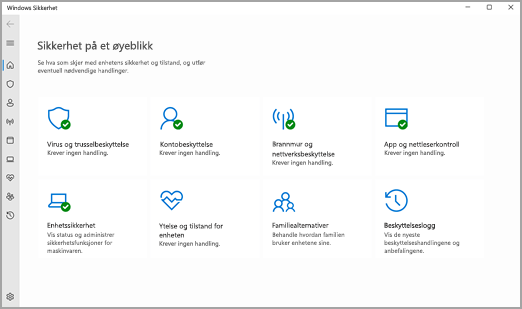
Windows 10 eller 11 i S-modus
Noen funksjoner vil være litt annerledes hvis du kjører Windows 10 eller 11 i S-modus. Siden denne modusen er forenklet for å gi bedre sikkerhet, har området Virus- og trusselbeskyttelse færre alternativer. Men ikke vær urolig – den innebygde sikkerheten i denne modusen forhindrer automatisk virus og andre trusler fra å kjøre på enheten, og du mottar sikkerhetsoppdateringer automatisk. Hvis du vil ha mer informasjon, kan du se vanlige spørsmål om Windows 10 eller 11 i S-modus.
Viktig sikkerhetsinformasjon
-
Windows Sikkerhet er innebygd i Windows og inkluderer et antivirusprogram kalt Microsoft Defender Antivirus. (I tidlige versjoner av Windows 10 kalles Windows Sikkerhet Windows Defender Security Center).
-
Microsoft Defender Antivirus deaktiveres automatisk hvis en annen antivirusapp installeres og slås på. Hvis du avinstallerer den andre appen, slås Microsoft Defender Antivirus automatisk på igjen.
-
Hvis du har problemer med å motta oppdateringer for Windows Sikkerhet, kan du se Rette Windows Update-feil og Vanlige spørsmål om Windows Update.
-
Hvis du vil ha informasjon om hvordan du avinstallerer en app, kan du se Reparere eller fjerne en app i Windows.
-
Hvis du vil endre brukerkontoen til en administratorkonto, kan du se Opprette en lokal bruker- eller administratorkonto i Windows.
Forstå og tilpasse Windows Sikkerhet-funksjoner
Windows Sikkerhet er startsiden for å administrere verktøyene som beskytter enheten din og dataene dine:
-
Virus- og trusselbeskyttelse –Overvåk trusler mot enheten, kjør skanninger, og få oppdateringer som kan oppdage de nyeste truslene. (Noen av disse alternativene er ikke tilgjengelige hvis du kjører Windows 10 i S-modus.)
-
Kontobeskyttelse – Få tilgang til alternativer for pålogging og kontoinnstillinger, inkludert Windows Hello og dynamisk lås.
-
Brannmur og nettverksbeskyttelse – Administrer brannmurinnstillingene og overvåk hva som skjer med nettverkstilkoblinger og Internett-tilkoblinger.
-
App- og nettleserkontroll – Oppdater innstillingene for Microsoft Defender SmartScreen for å beskytte enheten mot potensielt farlige apper, filer, nettsteder og nedlastinger. Du får også Exploit Protection og kan tilpasse beskyttelsesinnstillingene for enhetene.
-
Enhetssikkerhet – Se gjennom innebygde sikkerhetsalternativer, som bidrar til å beskytte enheten mot angrep fra skadelig programvare.
-
Enhetsytelse og -tilstand – Vis statusinformasjon om enhetens ytelsestilstand, og hold enheten ren og oppdatert med den nyeste versjonen av Windows.
-
Familiealternativer – Få oversikten over barnas nettaktivitet og enhetene i husholdningen.
For å tilpasse hvordan enheten beskyttes med disse sikkerhetsfunksjonene for Windows, kan du velge Start > Innstillinger > Oppdatering og sikkerhet > Windows Sikkerhet eller velg knappen nedenfor.
Åpne innstillinger for Windows Sikkerhet
Statusikoner angir sikkerhetsnivået:
-
Grønt betyr at det ikke finnes noen anbefalte handlinger akkurat nå.
-
Gult betyr at det finnes en sikkerhetsanbefaling for deg.
-
Rødt advarer deg om at det er noe du må ta hensyn til øyeblikkelig.
Kjør et søk et skadelig programvare manuelt
Hvis du er bekymret for en bestemt fil eller mappe på den lokale enheten, kan du høyreklikke filen eller mappen i Filutforsker, og deretter velge Skann med Microsoft Defender.
Tips!: I Windows 11 må du kanskje velge Vis flere alternativer etter at du høyreklikker, for å se alternativet for å skanne filen eller mappen.
Hvis du mistenker at det er skadelig programvare eller virus på enheten din, bør du umiddelbart kjøre en hurtigskanning.
Kjøre en hurtigskanning i Windows Sikkerhet
Obs!: På grunn av strømlinjeformet sikkerhet er ikke dette tilgjengelig hvis du kjører Windows 10 eller 11 i S-modus.
-
Velg Start > Innstillinger > Oppdatering og sikkerhet > Windows Sikkerhet og deretter Virus- og trusselbeskyttelse.
Åpne innstillinger for Windows Sikkerhet -
Velg Hurtigskanning under Gjeldende trusler (eller Skann nå under Trussellogg i tidligere versjoner av Windows 10).
Hvis skanningen ikke finner noen problemer, men du fremdeles er bekymret, bør du kontrollere enheten mer grundig.
Kjøre en avansert skanning i Windows Sikkerhet
-
Velg Start > Innstillinger > Oppdatering og sikkerhet > Windows Sikkerhet og deretter Virus- og trusselbeskyttelse.
-
Velg Skannealternativer under Gjeldende trusler (eller velg Kjør en ny avansert skanning under Trussellogg i tidligere versjoner av Windows 10).
-
Velg ett av skannealternativene:
-
Fullstendig skanning (kontroller filer og programmer som kjører på enheten for øyeblikket)
-
Egendefinert skanning (skann bestemte filer eller mapper)
-
Microsoft Defender frakoblet skanning (starter datamaskinen på nytt og kjører en dyp skanning før Windows lastes inn for å fange opp spesielt sleipe skadelig programvare). Finn ut mer om Microsoft Defender for frakoblet modus
-
-
Velg Skann nå.
Planlegge din egen skanning
Selv om Windows Sikkerhet skanner enheten regelmessig for å holde den sikker, kan du også angi når og hvor ofte skanninger skal kjøres.
Obs!: På grunn av strømlinjeformet sikkerhet er ikke dette tilgjengelig hvis du kjører Windows 10 eller 11 i S-modus.
Planlegge en skanning
-
Velg Start-knappen, skriv inn planlegg oppgaver i Søk-boksen, og velg Oppgaveplanlegging.
-
Velg pilen (>) ved siden av Oppgaveplanleggingsbibliotek i den venstre ruten for å utvide det, gjør det samme med Microsoft > Windows, og rull deretter ned og velg Windows Defender-mappen.
-
Velg Planlagt skanning med Windows Defender i den øvre midtre ruten.(Pek på valgene for å se de fullstendige navnene.)
-
I Handlinger-ruten til høyre ruller du ned og velger Egenskaper.
-
Velg Utløsere-fanen i vinduet som åpnes, og velg deretter Ny.
-
Angi foretrukket klokkeslett og hyppighet, og velg deretter OK.
-
Se gjennom planen, og velg OK.
Aktivere eller deaktivere sanntidsbeskyttelsen til Microsoft Defender Antivirus
Det kan hende at du av og til må stoppe kjøringen av sanntidsbeskyttelsen midlertidig. Når sanntidsbeskyttelsen er deaktivert, blir ikke filer du åpner eller laster ned, skannet for trusler. Sanntidsbeskyttelsen blir imidlertid snart aktivert automatisk igjen for å beskytte enheten din.
Deaktivere sanntidsbeskyttelse midlertidig
Obs!: På grunn av strømlinjeformet sikkerhet er ikke dette tilgjengelig hvis du kjører Windows 10 eller 11 i S-modus.
-
Velg Start > Innstillinger > Oppdatering og sikkerhet > Windows Sikkerhet og deretter Virus- og trusselbeskyttelse > Administrer innstillinger. (Velg Virus- og trusselbeskyttelse > Innstillinger for virus- og trusselbeskyttelse i tidligere versjoner av Windows 10.)
Åpne innstillinger for Windows Sikkerhet -
Sett innstillingen for Sanntidsbeskyttelse til Av, og velg Ja for å bekrefte.










