Du kan raskt importere og vise data direkte på figurene i Visio. Det første trinnet er å koble til datakilden og importere data til tegningen. Det andre trinnet er å koble de importerte dataene til figurer.
Trinn 1: Importere dataene dine
I dette første trinnet bruker du veiviseren for datavelger til å importere dataene.
Dataene som vises i eksterne data-vinduet , er et øyeblikksbilde av kildedataene på importtidspunktet. Du kan oppdatere dataene i tegningen for å samsvare med endringene i kildedataene. Du kan imidlertid ikke oppdatere datakilden ved å endre dataene i tegningen. Se Oppdater importerte data.
-
Klikk Koble data til figurer i Eksterne data-gruppen på fanen Data.
-
På den første siden i veiviseren for datavelger velger du hvilke av følgende typer datakilder du vil bruke:
-
Microsoft Excel-arbeidsbok
-
Microsoft Access-database
-
Microsoft SharePoint Foundation-liste
-
Microsoft SQL Server-database
-
Annen OLEDB- eller ODBC-datakilde
-
Tidligere opprettet kobling
-
-
Fullfør resten av veiviseren.
Obs!: Hvis du velger et annet alternativ enn en Excel-arbeidsbok, Access-database eller SharePoint-liste på den første siden i veiviseren, kan du bli midlertidig omdirigert til veiviseren for datatilkobling i løpet av fullføringen av veiviseren for datavelger.
Når du har klikket Fullfør på den siste siden i veiviseren for datatilkobling, vises vinduet Eksterne data med de importerte dataene vist i et rutenett.
Trinn 2: Koble rader med data til figurer i tegningen
Det finnes tre metoder for å koble rader med data til figurer i tegningen: Du kan koble rader til eksisterende figurer én om gangen, du kan koble radene til figurer automatisk, eller du kan opprette figurer fra dataene.
Metode 1: Koble rader til eksisterende figurer én om gangen
Denne fremgangsmåten er best for eksisterende tegninger med relativt få figurer.
-
Dra en rad fra eksternt datavindu til en figur i tegningen.
Obs!: Hvis du ikke ser eksterne data-vinduet, går du til Data-fanen og merker av i avmerkingsboksen ved siden av Eksterne data-vinduet i Vis/skjul-gruppen.
Dataene vises i figuren, og et koblingsikon vises til venstre for raden i eksterne datavinduet.
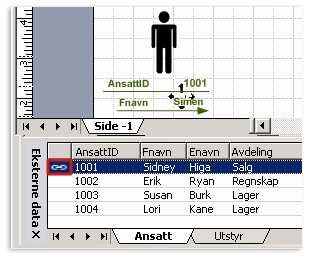
Obs!:
-
Du kan koble én enkelt rad til flere figurer, men du kan ikke koble flere rader til én enkelt figur.
-
Hvis du vil endre eller forbedre utseendet på figurene og dataene, kan du se Forbedre dataene med datasymboler.
-
Hvis du vil vise eksterne data-vinduet, klikker du Eksterne data-vinduet på Vis-menyen.
-
Metode 2: Koble rader til eksisterende figurer automatisk
Denne fremgangsmåten er best for eksisterende tegninger med et stort antall figurer. Dette fungerer bare hvis figurene allerede har data i seg som du kan sammenligne med data i datakilden.
-
I Visio 2016 og nyere versjoner: Klikk Oppdater alt på Data-menyen , og velg Automatisk kobling etter oppdatering er merket av hvis ikke allerede.
Klikk Koble automatisk i Visio 2013 og eldre versjoner: Klikk Koble automatisk på Data-menyen.
-
Følg trinnene i veiviseren for automatisk kobling.
Dataene vises i figurene. Hvis du vil endre eller forbedre utseendet på figurene og dataene, kan du se Forbedre dataene med datasymboler.
Metode 3: Opprette figurer fra dataene
Denne fremgangsmåten er best hvis tegningen ikke allerede har figurer, og du ikke trenger å bruke bestemte figurer.
-
Klikk en figur i Figurer-ruten .
-
Dra en rad eller et sett med rader fra eksterne data-vinduet til et tomt område i tegningen.
Én forekomst av figuren du klikker, vises for hver rad du drar bort på tegningen.










