Arbeidsflytene som følger med SharePoint-produkter, er funksjoner som du kan bruke til å automatisere forretningsprosessene, noe som gjør dem både mer konsekvente og mer effektive. Du kan bruke en arbeidsflyt for innsamling av tilbakemelding i SharePoint til å rute dokumenter og andre elementer som er lagret i SharePoint-produkter, til én eller flere personer for tilbakemelding. Og med en SharePoint-arbeidsflyt som håndterer prosessen for deg, har du mer tid til alle de andre tingene du må få gjort.
Obs!:
-
SharePoint 2010-arbeidsflyter har blitt fjernet siden 1. august 2020 for nye leiere og fjernet fra eksisterende leiere 1. november 2020. Hvis du bruker SharePoint 2010-arbeidsflyter, anbefaler vi at du overfører til Power Automate eller andre støttede løsninger. Hvis du vil ha mer informasjon, kan du se Avvikling av SharePoint 2010-arbeidsflyter.
-
SharePoint 2013-arbeidsflyten har blitt avskrevet siden april 2023 og vil bli deaktivert for nye leiere per 2. april 2024. Den vil bli fjernet fra eksisterende leiere og vil bli fullstendig fjernet fra og med 2. april 2026. Hvis du bruker SharePoint 2013-arbeidsflyt, anbefaler vi at du overfører til Power Automate eller andre støttede løsninger. Hvis du vil ha mer informasjon, kan du se Avvikling av SharePoint 2013-arbeidsflyter i Microsoft 365.
Hvis du vil ha mer informasjon, kan du se Oversikt over arbeidsflyter som er inkludert i SharePoint.
Viktig!: Arbeidsflyten for innsamling av tilbakemelding er ikke aktivert som standard, og den er ikke oppført i listeboksen Velg en arbeidsflytmal i tilknytningsskjemaet. Hvis du vil gjøre den tilgjengelig for bruk, må en nettstedsadministrator aktivere dem på nettstedssamlingsnivå.
Hvis alt du trenger å gjøre, er å fullføre en arbeidsflytoppgave for innsamling av tilbakemelding Bare rull ned til COMPLETE-segmentet og utvid det. Du trenger kanskje ikke noen av de andre segmentene for øyeblikket.
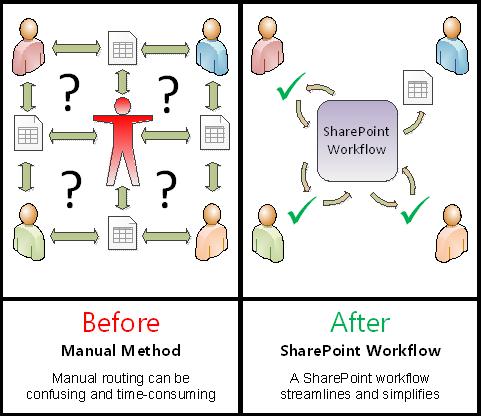
SharePoint-arbeidsflyter er:
-
Effektiv og konsekvent En arbeidsflyt for innsamling av tilbakemelding distribuerer dokumentet eller elementet automatisk, tilordner gjennomgangsoppgaver og sporer fremdriften, og sender påminnelser og varsler når det er nødvendig. Aktiviteten i en arbeidsflyt kan overvåkes og justeres fra en sentral statusside, og loggen for hendelser i en arbeidsflytkjøring opprettholdes i 60 dager etter fullføring.
-
Mindre arbeid for deg En arbeidsflyt for innsamling av tilbakemelding sparer deg og kollegene dine både tid og problemer, og effektiviserer og standardiserer tilbakemeldingsprosessen samtidig.
Her er et diagram over en svært enkel versjon av arbeidsflyten for innsamling av tilbakemelding.
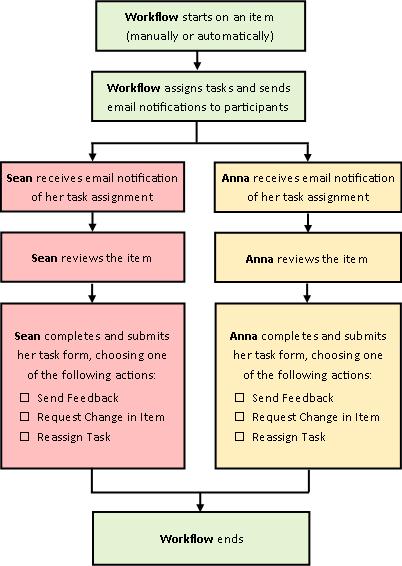
Tips for bruk av denne artikkelen
Informasjonen i denne artikkelen presenteres i ti utvidbare segmenter.
Klikk her for å få noen tips om hvordan du får mest mulig ut av denne artikkelen
Hvis alt du trenger å gjøre, er å fullføre en arbeidsflytoppgave for innsamling av tilbakemelding Bare rull ned til COMPLETE-segmentet og utvid det. Du trenger kanskje ikke noen av de andre segmentene for øyeblikket.
Hvis du vil legge til, starte, overvåke og vedlikeholde arbeidsflyter Hvis du ikke allerede er kjent med disse oppgavene, kan det være nyttig å jobbe deg gjennom denne artikkelen, segmentere etter segment, første gang du utformer og legger til en arbeidsflyt. Når du er kjent med informasjonen og artikkeloppsettet, kan du gå direkte til segmentet du trenger på eventuelle returbesøk.
Et notat på grafikken Skjermbilder og konseptuelle diagrammer i denne serien med arbeidsflytartikler er generelt basert på arbeidsflyttypen godkjenning. Uansett hvor det er nødvendig for konseptuell eller instruksjonsklarhet, har imidlertid bilder og diagrammer i denne artikkelen blitt tilpasset for arbeidsflyter for innsamling av tilbakemeldinger.
Et ord om utskrift av denne artikkelen Dette er en lang artikkel. Hvis du bare vil skrive ut valgte segmenter, må du kontrollere at bare disse segmentene utvides når du skriver ut. (Hvis du vil inkludere hele grafikken i den utskrevne kopien, skriver du ut i liggende papirretning og ikke stående papirretning.)
Og et ord om søking Før du søker etter tekst eller term i denne artikkelen, må du kontrollere at alle segmentene du vil søke i, er utvidet.
Hva vil du gjøre?
|
|
FINN UT mer om arbeidsflyter for innsamling av tilbakemelding |
Mer informasjon om arbeidsflyter for innsamling av tilbakemelding
En arbeidsflyt for innsamling av tilbakemelding er en SharePoint-funksjon som distribuerer et dokument eller annet element som er lagret i en SharePoint-liste eller et SharePoint-bibliotek, til én eller flere personer for tilbakemelding. Arbeidsflyten automatiserer, effektiviserer og standardiserer hele prosessen.
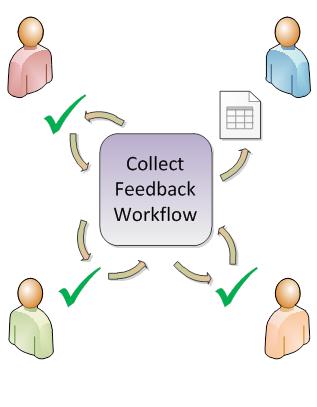
Den grunnleggende arbeidsflyten for innsamling av tilbakemelding som følger med SharePoint-produkter, fungerer som en mal. Ved hjelp av denne malen kan du legge til flere arbeidsflyter for innsamling av tilbakemelding på områdene. Hver arbeidsflyt du legger til, er en unik versjon av den grunnleggende arbeidsflyten for innsamling av tilbakemelding, hver med sin egen spesialiserte måte å arbeide på, basert på innstillingene du angir når du legger den til.
Inndelinger i dette segmentet
-
Hva kan en arbeidsflyt for innsamling av tilbakemelding gjøre for meg?
-
Hva kan ikke en arbeidsflyt for innsamling av tilbakemelding gjøre?
-
Hvordan planlegger, legger du til, kjører og vedlikeholder denne typen arbeidsflyt?
1. Hva kan en arbeidsflyt for innsamling av tilbakemelding gjøre for meg?
-
Når du først legger til en arbeidsflyt for innsamling av tilbakemelding i listen, biblioteket eller nettstedssamlingen, kan du angi hvor mange deltakere som skal inkluderes, og angi om oppgavene er tilordnet etter hverandre (i serielt) eller alle samtidig (parallelt). Du kan til og med bestemme om du vil dele deltakernes oppgaver i to eller flere separate faser, i tillegg til å angi en endelig forfallsdato og/eller klokkeslettet som er tillatt for hver oppgave som skal fullføres. Hver gang du starter arbeidsflyten manuelt på et element, kan du endre hvilken som helst av disse innstillingene.
-
Arbeidsflyten tilordner en oppgave til hver angitte deltaker. Hver deltaker velger blant flere mulige svar: å sende tilbakemelding om elementet, be om en endring i elementet, tilordne oppgaven på nytt eller slette oppgaven.
-
Mens arbeidsflyten kjører, kan du overvåke fremdriften og foreta justeringer (om nødvendig) fra én enkelt, sentral arbeidsflytstatusside.
-
I 60 dager etter at arbeidsflyten er fullført, er listen over alle arbeidsflythendelser som oppstod i løpet av denne kjøringen (eller forekomsten) av arbeidsflyten fortsatt tilgjengelig på arbeidsflytstatussiden, for uformell referanse.
2. Hva kan ikke en arbeidsflyt for innsamling av tilbakemelding gjøre?
Arbeidsflyten for innsamling av tilbakemelding er ikke utformet for å samle inn godkjenninger og avvisninger for et element, eller for å kontrollere publisering av nettsider for et nettsted. Hvis du vil legge til en arbeidsflyt der deltakerne godkjenner eller avviser elementet de ser gjennom, kan du se artikkelen, Alt om godkjenningsarbeidsflyter, i se også-delen .
Arbeidsflyter for innsamling av tilbakemelding er heller ikke utformet for å samle inn signaturer. Hvis du vil bruke en arbeidsflyt til å samle inn signaturer i et Microsoft Word-dokument, en Microsoft Excel-arbeidsbok eller et Microsoft InfoPath-skjema, kan du se artikkelen, Alt om arbeidsflyter for innsamling av signaturer, under Se også.
Hvis du vil vite mer om hvordan du kan bruke Microsoft SharePoint Designer 2013 til å tilpasse arbeidsflytene som er inkludert i SharePoint-produkter, kan du se hjelpesystemet for Microsoft Software Developer Network (MSDN).
3. Hvem kan bruke denne typen arbeidsflyt?
Hvis du vil legge til en arbeidsflyt som standard, må du ha tillatelsen Behandle lister for å legge til en arbeidsflyt. (Eiere-gruppen har tillatelsen Behandle lister som standard. Medlemmer-gruppen og Besøkende-gruppen gjør det ikke.)
Hvis du vil starte en arbeidsflyt også som standard, må du ha tillatelsen Rediger elementer for å starte en arbeidsflyt som allerede er lagt til. (Medlemmer-gruppen og Eiere-gruppen har begge tillatelsen Rediger elementer som standard. Besøkende-gruppen har ikke det.)
Eiere kan også velge å konfigurere bestemte arbeidsflyter slik at de bare kan startes av medlemmer av Eiere-gruppen. (Hvis du vil gjøre dette, merker du av for Krev tillatelser for behandling av lister for å starte denne arbeidsflyten , på den første siden i tilknytningsskjemaet.)
4. Hvordan planlegger, legger du til, kjører og vedlikeholder denne typen arbeidsflyt?
Dette er de grunnleggende fasene:
-
FØR arbeidsflyten kjører (plan, legg til, start)
Før du legger til en arbeidsflyt, planlegger du hvor du vil legge den til (for én enkelt liste eller et bibliotek, eller for hele nettstedssamlingen) og detaljene for hvordan den vil fungere. Når du har lagt til og konfigurert arbeidsflyten, kan alle med de nødvendige tillatelsene starte arbeidsflyten på et bestemt element. Arbeidsflyten kan også konfigureres til å kjøre automatisk. Automatiske kjøringer kan aktiveres basert på én eller begge av to utløsende hendelser: når et element legges til eller opprettes i en liste eller et bibliotek, eller når et element i en liste eller et bibliotek endres. -
MENS arbeidsflyten kjører (fullført, overvåk, juster)
Mens arbeidsflyten kjøres, fullfører individuelle deltakere sine tildelte oppgaver. Automatiske påminnelser sendes til deltakere som ikke oppfyller tidsfrister for oppgaver. I mellomtiden kan fremdriften for arbeidsflyten overvåkes fra en sentral arbeidsflytstatusside for den bestemte forekomsten av arbeidsflyten. Justeringer i arbeidsflyten mens den kjøres, kan gjøres fra den samme siden. og arbeidsflyten kan om nødvendig avbrytes eller avsluttes derfra. -
ETTER at arbeidsflyten kjøres (se gjennom, rapport, endre)
Når arbeidsflyten er fullført, kan hele loggen for kjøringen (eller forekomsten) gjennomgås i opptil 60 dager på siden Status for arbeidsflyt. Statistiske rapporter om ytelsen til denne arbeidsflytversjonen kan opprettes fra samme side. Hvis det noen gang er noe du vil endre om hvordan arbeidsflytfunksjonene fungerer, kan du åpne og redigere tilknytningsskjemaet du fullførte da du la til arbeidsflyten.
Følgende flytskjema illustrerer disse fasene fra perspektivet til personen som legger til en ny arbeidsflyt.
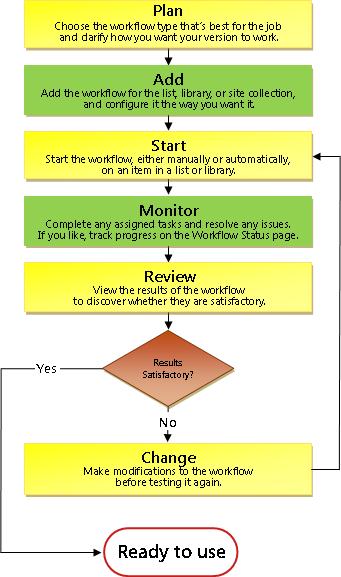
Hva blir det neste?
Før du planlegger en ny arbeidsflyt for innsamling av tilbakemelding, må du først se gjennom TILLAT-segmentet i denne artikkelen, og deretter gå videre til PLAN-segmentet .
Øverst i segmentet | Øverst i artikkelen
|
|
TILLAT tilbakemelding bare i oppgaveskjema, eller også i element |
Tillat tilbakemelding bare i oppgaveskjema, eller også i element
Følgende to spørsmål kan hjelpe deg med å nå én grunnleggende beslutning om arbeidsflyten:
-
Har deltakerne lov til å sende inn tilbakemelding bare i Kommentarer-feltet i oppgaveskjemaet, eller kan de også sette inn sporede endringer og kommentarer i selve elementet?
-
Hvis deltakerne kan sette inn sporede endringer og kommentarer i selve elementet, gjør de dette i et samarbeidsmiljø , der flere deltakere kan redigere dokumentet samtidig, eller sjekker hver deltaker ut dokumentet og har eneredigeringsrettigheter i løpet av sin egen gjennomgang?
Her er et diagram som kan bidra til å klargjøre disse alternativene.
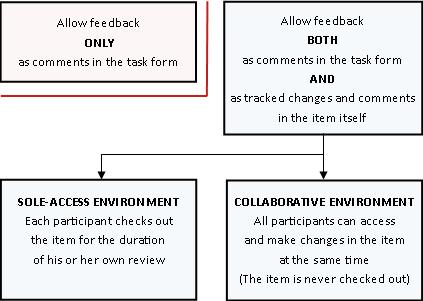
Husk disse punktene etter hvert som du fortsetter å lese:
-
Ingen arbeidsflyt kan starte på et element som er sjekket ut.
-
Arbeidsflyttypen Innsamling av tilbakemelding inneholder et alternativ for å avbryte arbeidsflyten umiddelbart hvis det gjøres endringer i elementet som gjennomgås.
-
Du kan bare sette inn sporede endringer og kommentarer i et element når det er åpent i den installerte versjonen av programmet det ble opprettet i, og ikke når det er åpent i en nettprogramversjon av programmet.
Inndelinger i dette segmentet
-
Tillat tilbakemelding i både oppgaveskjemaet og elementet (samarbeidsversjon)
-
Tillat tilbakemelding i både oppgaveskjemaet og elementet (enetilgangsversjon)
1. Bare tillat tilbakemelding i oppgaveskjemaet
Denne ordningen har fordelen av å være den enkleste mekanisk. Deltakerne har bare to måter å foreslå endringer på, som begge omfatter oppgaveskjemaet:
-
Send inn kommentarer.
-
Be om at elementet endres mens arbeidsflyten fremdeles kjører.
Den største ulempen er selvfølgelig at deltakerne ikke kan indikere spesifikke endringer direkte i elementet. Jo større antall foreslåtte endringer, jo mer vil deltakerne sannsynligvis ønske å kunne arbeide direkte i elementet.
Et notat om hvordan du beskytter elementer mot endringer Den enkleste måten å sikre at deltakerne ikke gjør endringer i selve elementet på, er å sjekke ut elementet så lenge kjøringen varer. Men som vi sa bare en liten vei tilbake, arbeidsflyter kan ikke starte på noe element som er sjekket ut.
Det finnes to måter å omgå dette på:
-
Du kan vente til arbeidsflyten har startet, og deretter sjekke ut elementet så lenge kjøringen varer. (Hvis arbeidsflyten starter automatisk, må du kontrollere at du er oppført i kopifeltet på den andre siden i tilknytningsskjemaet. Når du deretter mottar et varsel om at arbeidsflyten har startet på et element, kan du sjekke ut elementet.) Én begrensning av denne metoden er at ingen andre arbeidsflyter kan starte på det samme elementet mens du har sjekket det ut.
-
Alternativt kan du la elementet være sjekket inn, men sørg for at deltakerne vet at det er viktig at de verken sjekker ut elementet eller gjør endringer i det. Det er selvfølgelig en god idé å inkludere denne instruksjonen blant notatene du tar med i oppgavevarslene. Hvis deltakerne er nye i arbeidsflytene for innsamling av tilbakemelding, kan det være lurt å gjøre poenget enda tydeligere ved å sende en egen e-postmelding før arbeidsflyten starter, kanskje eller ved å snakke med deltakerne personlig.
2. Tillat tilbakemelding i både oppgaveskjemaet og elementet (samarbeidsversjon)
Denne ordningen holder elementet tilgjengelig for alle deltakere til enhver tid. Ingen trenger å vente på at noen andre skal fullføre sin anmeldelse før de begynner sin egen. Denne fleksibiliteten er muliggjort av samarbeidsfunksjonene i SharePoint-produkter.
Bare sørg for at deltakerne vet at de må gjøre følgende:
-
La elementet være sjekket inn mens de gjør endringene.
-
Åpne elementet i den installerte versjonen av programmet det ble opprettet i, og ikke i en nettprogramversjon av det programmet.
-
Aktiver endringssporing før de gjør endringer, eller sett inn kommentarer.
-
Lagre endringene på serveren.
Husk at arbeidsflyttypen Samle inn tilbakemelding inneholder et alternativ for å avbryte arbeidsflyten umiddelbart hvis det gjøres endringer i elementet som gjennomgås. Hvis dette alternativet er valgt, vil arbeidsflyten avbrytes umiddelbart første gang en deltaker lagrer endringer i elementet , til og med sporede endringer og/eller kommentarer.
Hvis du har tenkt å tillate endringer i selve elementet, må du også kontrollere at i versjonskontrollinnstillingene for listen eller biblioteket må du sjekke ut dokumenter før de kan redigeres , er satt til Nei.
3. Tillat tilbakemelding i både oppgaveskjemaet og elementet (enetilgangsversjon)
I denne ordningen har bare én deltaker tillatelse til å sjekke ut elementet og gjøre endringer i det til enhver tid:
-
Hvis oppgavene i arbeidsflyten er tilordnet én om gangen (i serielt) vil dette sannsynligvis ikke være et problem.
-
Hvis oppgavene er tilordnet samtidig (parallelt), kan det hende at deltakerne noen ganger må vente på tilgang til elementet mens en annen deltaker er ferdig med å arbeide på det.
Siden arbeidsflyten ikke kan begynne på et element når elementet er sjekket ut, må du kontrollere at elementer er sjekket inn før du kjører arbeidsflyten på dem.
Gi deltakerne beskjed om at de bør gjøre følgende:
-
Sjekk ut elementet før de åpner det.
-
Åpne elementet i den installerte versjonen av programmet det ble opprettet i, og ikke i en nettprogramversjon av det programmet.
-
Aktiver endringssporing før de gjør endringer, eller sett inn kommentarer.
-
Lagre endringene på serveren, og sjekk elementet inn igjen så snart de er ferdig med å arbeide med det.
Husk igjen at arbeidsflyttypen Samle inn tilbakemelding inneholder et alternativ for å avbryte arbeidsflyten umiddelbart hvis det gjøres endringer i elementet som gjennomgås. Hvis dette alternativet er valgt, vil arbeidsflyten avbrytes umiddelbart første gang en deltaker lagrer endringer i elementet , til og med sporede endringer og/eller kommentarer.
Hva blir det neste?
Hvis du er klar til å planlegge en ny arbeidsflyt for innsamling av tilbakemelding, kan du gå videre til PLAN-segmentet i denne artikkelen.
Øverst i segmentet | Øverst i artikkelen
|
|
PLANLEGGE en ny arbeidsflyt for innsamling av tilbakemelding |
Planlegge en ny arbeidsflyt for innsamling av tilbakemelding
I dette segmentet identifiserer vi beslutningene du må ta, og informasjonen du må sette sammen før du legger til en versjon av arbeidsflyten for innsamling av tilbakemelding.
Hvis du allerede er kjent med hvordan du legger til denne typen arbeidsflyt og bare trenger en påminnelse om de spesifikke trinnene, kan du gå direkte til riktig ADD-segment (liste/bibliotek eller områdesamling) i denne artikkelen.
Inndelinger i dette segmentet
1. Maler og versjoner
Arbeidsflytene som følger med SharePoint-produkter, fungerer som hovedmaler som de spesifikke, individuelle arbeidsflytene du legger til i lister, biblioteker og nettstedssamlinger, er basert på.
Hver gang du legger til en arbeidsflyt for innsamling av tilbakemelding, legger du faktisk til en versjon av den generelle arbeidsflytmalen for innsamling av tilbakemelding. Du gir hver versjon sitt eget navn og sine egne innstillinger, som du angir i tilknytningsskjemaet når du legger til den bestemte versjonen. På denne måten kan du legge til flere arbeidsflyter, alle versjoner basert på malen for innsamling av tilbakemeldingsarbeidsflyt, men hver versjon som er navngitt og skreddersydd for den bestemte måten du vil bruke den på.
I denne illustrasjonen er det lagt til tre arbeidsflyter basert på godkjenningsarbeidsflytmalen – én for alle innholdstyper i ett enkelt bibliotek, én for én enkelt innholdstype i ett enkelt bibliotek og én for én enkelt innholdstype i en hel nettstedssamling.
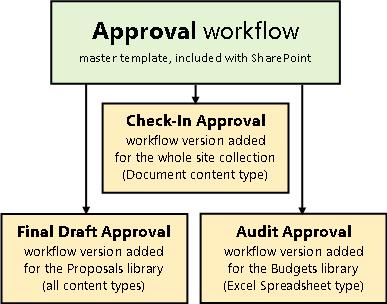
2. Innføring i tilknytningsskjemaet
Når du legger til en ny arbeidsflytversjon basert på en av de inkluderte arbeidsflytmalene, fyller du ut et tilknytningsskjema for å angi hvordan den nye versjonen skal fungere.
I avsnittet nedenfor finner du en liste over spørsmål som forbereder deg på å fylle ut tilknytningsskjemaet. Først, skjønt, ta et øyeblikk eller to for å se over skjemaet og dens felter.
Første side i tilknytningsskjemaet
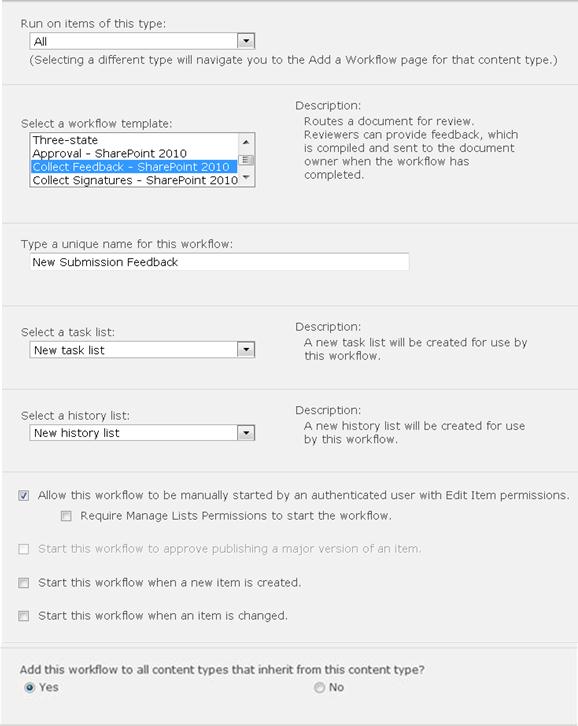
Andre side i tilknytningsskjemaet
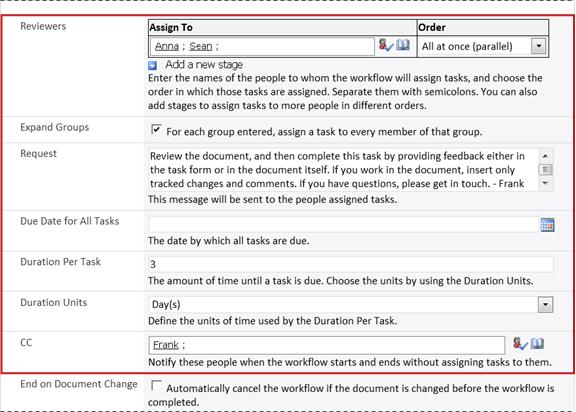
Obs!: Feltene i den røde boksen på denne andre siden vises også i startskjemaet, som presenteres hver gang arbeidsflyten startes manuelt, og kan redigeres der for den ene kjøringen.
3. Tolv spørsmål å svare på
Så snart du har svarene på alle spørsmålene i denne delen, er du klar til å legge til arbeidsflyten.
01. Er dette riktig arbeidsflyttype?
Denne artikkelen gjelder arbeidsflytmalen som vises i menyen som Collect Feedback – SharePoint 2010. Hvis du ikke er sikker på at denne arbeidsflyttypen er det beste valget for deg, kan du gå tilbake til LEARN-segmentet i denne artikkelen. Hvis du vil ha mer informasjon om de andre arbeidsflytmalene som er tilgjengelige, kan du se artikkelen Om arbeidsflytene som er inkludert i SharePoint, i se også-delen .
02. Én liste eller et bibliotek, eller hele nettstedssamlingen? (og) Én innholdstype eller alle innholdstyper?
Du kan gjøre den nye versjonen av arbeidsflyten for innsamling av tilbakemelding tilgjengelig bare i én liste eller ett bibliotek, eller du kan gjøre den tilgjengelig i hele nettstedssamlingen.
-
Hvis du legger til arbeidsflyten for én enkelt liste eller ett bibliotek, kan du konfigurere den til å kjøre enten på alle innholdstyper eller bare på én enkelt innholdstype.
-
Hvis du legger til arbeidsflyten for hele områdesamlingen, må du imidlertid konfigurere den til å kjøre bare på én enkelt innholdstype for nettsted.
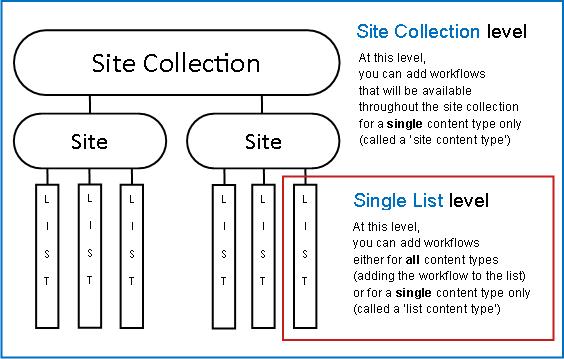
Hva er en innholdstype?
Hvert dokument eller annet element som er lagret i en SharePoint-liste eller et SharePoint-bibliotek, tilhører én eller annen innholdstype. En innholdstype kan være like grunnleggende og generisk som dokument - eller Excel-regneark, eller like spesialisert som juridisk kontrakt eller produktutformingsspesifikasjon. Noen innholdstyper er tilgjengelige i SharePoint-produkter som standard, men du kan både tilpasse disse og legge til andre som du oppretter selv.
03. Hva er et godt navn?
Gi arbeidsflytversjonen et navn som:
-
Tydelig angir hva den brukes til.
-
Tydelig skiller den fra andre arbeidsflyter.
Et eksempel
Tenk deg at du er medlem av en gruppe redaktører. Gruppen ønsker å bruke to forskjellige arbeidsflyter for innsamling av tilbakemelding:
-
Du kjører den første arbeidsflyten på hvert dokument som sendes inn av et medlem av din egen gruppe. Denne arbeidsflyten samler bare inn tilbakemeldinger fra lederenfor gruppen .
-
Du kjører den andre arbeidsflyten på hvert dokument som sendes inn av personer utenfor din egen gruppe. Denne arbeidsflyten samler inn tilbakemeldinger fraalle medlemmer av gruppen.
Det kan hende du navngir den første arbeidsflyten i tilbakemeldingen om innsending og den andre , tilbakemelding om ekstern innsending.
Tips!: Som vanlig er det lurt å etablere konsekvente navnekonvensjoner og sørge for at alle som er involvert i arbeidsflytene, er kjent med disse konvensjonene.
04. Oppgavelister og logglister: Eksisterende eller ny?
Du kan få arbeidsflyten til å bruke områdets standard oppgaveliste og loggliste, bruke andre eksisterende lister eller be om nye lister bare for denne arbeidsflyten.
-
Hvis området vil ha flere arbeidsflyter, eller hvis noen arbeidsflyter vil omfatte flere oppgaver, kan du vurdere å be om nye lister for hver arbeidsflyt. (Administrasjon av overlange lister er en av tingene som kan redusere ytelsen. Det er raskere og enklere for systemet å vedlikeholde flere kortere lister enn én svært lang.)
-
Hvis oppgavene og loggen for denne arbeidsflyten inneholder sensitive eller konfidensielle data som du vil holde atskilt fra de generelle listene, bør du definitivt angi at du vil ha nye, separate lister for denne arbeidsflyten. (Når du har lagt til arbeidsflyten, må du kontrollere at riktige tillatelser er angitt for de nye listene.)
05. Hvordan (og av hvem) kan denne arbeidsflyten startes?
En arbeidsflyt kan konfigureres til å bare startes manuelt, bare automatisk eller på begge måter:
-
Når du starter en arbeidsflyt for innsamling av tilbakemelding manuelt på et bestemt dokument eller element, presenteres et annet skjema, startskjemaet. Startskjemaet inneholder de fleste innstillingene fra den andre siden i tilknytningsskjemaet . På denne måten, hvis personen som starter arbeidsflyten ønsker å endre noen av disse innstillingene (bare for gjeldende forekomst), kan vedkommende gjøre det før de klikker Start.
-
Med en automatisk start er det selvfølgelig ingen mulighet til å presentere et startskjema, så standardinnstillingene som er angitt i tilknytningsskjemaet, brukes uten endringer.
Illustrasjonen nedenfor viser forskjellen mellom manuell start og automatisk start.
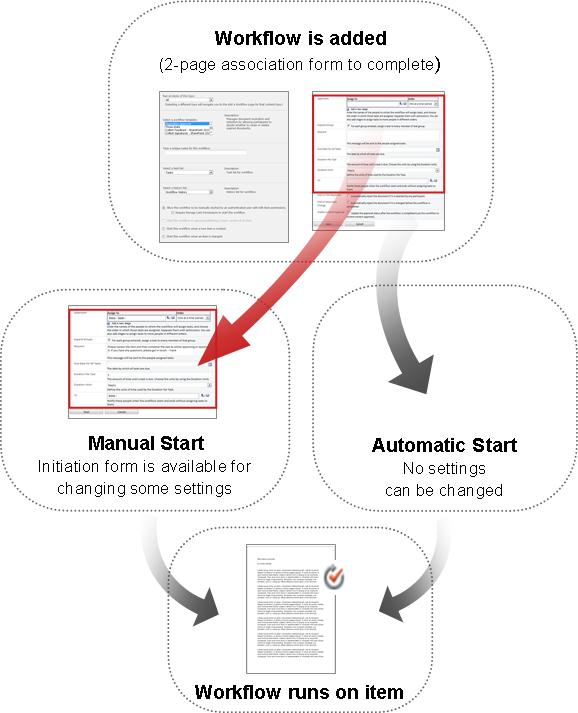
Eventuelle endringer du gjør i startskjemaet, brukes bare under den gjeldende forekomsten av arbeidsflyten. Hvis du vil endre de permanente standardinnstillingene for arbeidsflyten, redigerer du det opprinnelige tilknytningsskjemaet, som forklart i ENDRE-segmentet i denne artikkelen.
Manuell start
Hvis du tillater manuell start, kan alle som har de nødvendige tillatelsene, starte arbeidsflyten på et hvilket som helst kvalifisert element når som helst.
Fordelene med en manuell start er at du og kollegene dine bare kan kjøre arbeidsflyten når og hvis du velger det, og at hver gang du kjører den, får du muligheten til å endre noen innstillinger ved hjelp av startskjemaet.
Et raskt eksempel Hvis du bare vil kjøre arbeidsflyten på elementer som er skrevet av en forfatter utenfor gruppen, vil det å starte den bare manuelt hindre at den kjører automatisk på elementer som er skrevet av deg og gruppemedlemmene. (En alternativ løsning: Vedlikehold én liste eller ett bibliotek for elementer fra forfattere i gruppen, og en egen liste eller et eget bibliotek for elementer fra alle andre forfattere. På denne måten kan du kjøre arbeidsflyten automatisk, men bare på listen over eksterne forfattere.)
Den primære ulempen med manuelle start er at noen må huske å kjøre arbeidsflyten når det er aktuelt å gjøre det.
Automatisk start
Du kan konfigurere arbeidsflyten slik at den startes automatisk av en av eller hver av følgende hendelser:
-
Et nytt element opprettes i eller lastes opp til listen eller biblioteket.
-
Et element som allerede er lagret i listen eller biblioteket, er endret.
Fordelen med en automatisk start er at ingen trenger å huske å starte arbeidsflyten. Den kjøres hver gang en utløserhendelse inntreffer.
Et raskt eksempel Tenk deg at organisasjonens regnskapsfører må se gjennom alle budsjetter som lastes opp til eller opprettes i budsjettbiblioteket. Du kan legge til en arbeidsflyt for innsamling av tilbakemelding i biblioteket, og angi regnskapsføreren som den eneste deltakeren. Du kan konfigurere arbeidsflyten til å starte automatisk hver gang et nytt element legges til i («opprettet i») listen. På den måten vil regnskapsføreren alltid bli holdt oppdatert.
To ulemper med automatisk start:
-
Du kan ikke hindre arbeidsflyten i å kjøre når en utløserhendelse inntreffer.
-
Du kan ikke endre noen innstillinger i begynnelsen av en individuell forekomst.
06. Får innholdstyper som arver fra denne, også denne arbeidsflyten?
Når du legger til en arbeidsflyt i en innholdstype for hele nettstedssamlingen, kan du også legge til arbeidsflyten i alle andre innholdstyper i områdesamlingen som arver fra innholdstypen du legger til arbeidsflyten i. (Hvis du legger til en arbeidsflyt for én enkelt liste eller ett bibliotek, vises ikke dette alternativet i tilknytningsskjemaet.)
Notater
-
Operasjonen som utfører alle tilleggene, kan ta lang tid å fullføre.
-
Hvis arv er brutt for områder eller sekundære områder der du vil at arbeidsflyten skal legges til i arv av innholdstyper, må du kontrollere at du er medlem av Eiere-gruppen på hvert av disse områdene eller sekundære områder før du kjører denne operasjonen.
07. Deltakere: Hvilke personer, i hvilken rekkefølge?
Du må angi navnet eller e-postadressen for hver person som gjennomgår oppgaver som skal tilordnes.
Én fase eller flere faser? Du kan velge å ha bare én fase med gjennomgangsoppgaver, eller å ha flere faser. Hvis du har mer enn én fase, utføres fasene etter hverandre.
Parallelle gjennomganger eller serielle anmeldelser? Når det gjelder deltakerne i ett trinn, kan du velge enten å få tilordnet alle gjennomgangsoppgavene samtidig (parallelt) eller få tilordnet gjennomgangsoppgavene etter hverandre (i serielt) i den rekkefølgen du angir. Det serielle alternativet kan være nyttig hvis du for eksempel konfigurerer arbeidsflyten til å avsluttes etter den første avvisningen, eller hvis du vil at deltakerne skal kunne se nærmere på kommentarer fra tidligere deltakere som en del av konteksten for deres vurderinger.
Et eksempel
Dette enkle scenarioet illustrerer noen av fordelene med både flere faser og serielle gjennomganger:
Tenk deg at Frank legger til en ny arbeidsflyt for innsamling av tilbakemelding. Han vil at kollegene Anna og Sean skal gjennomgå hvert element først, før han selv gjennomgår det. På den måten kan han se deres kommentarer før han begynner sin egen anmeldelse. Frank kan konfigurere dette på én av to måter:
-
Ved å bruke en seriell gjennomgang setter Frank opp en seriell gjennomgang med én fase der Anna og Sean er de to første deltakerne, og han er den tredje.
I denne ordningen må Ranntig sende inn tilbakemeldingen før Seans oppgave er tilordnet. og deretter må Sean sende inn tilbakemeldingen før Franks oppgave blir tilordnet.
Slik setter Frank opp sin seriell gjennomgang i én fase.
-
Ved å bruke to faser hvis Frank vil at Ranntig og Stig skal tilordnes sine vurderinger samtidig, slik at Sean ikke trenger å vente på at Ranntig skal fullføre før hun kan begynne, kan han konfigurere to faser i arbeidsflyten: den første en parallell fase for Rann og Seans vurderinger, og den andre en egen fase bare for sin egen gjennomgang. Hvis den første fasen ikke er fullført, starter aldri den andre fasen.
Slik setter Frank opp sin totrinns parallelle gjennomgang.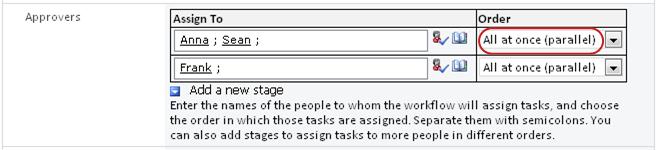
Her er diagrammer over begge løsningene.
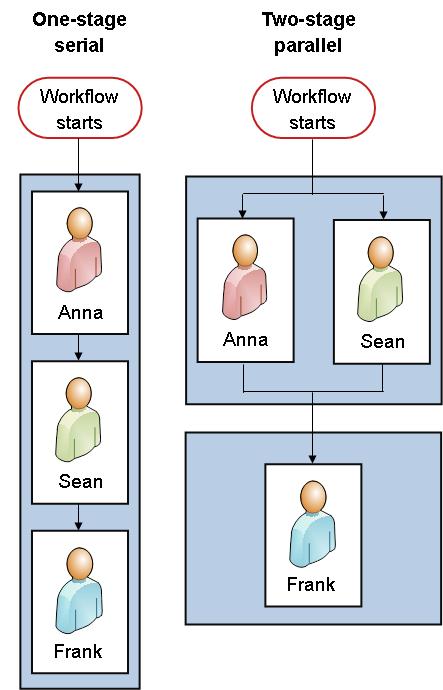
Eksterne deltakere Det finnes en spesiell prosess for å inkludere deltakere som ikke er medlemmer av SharePoint-organisasjonen. I denne prosessen fungerer et områdemedlem som proxy for den eksterne deltakeren.
Her er et diagram over denne prosessen:
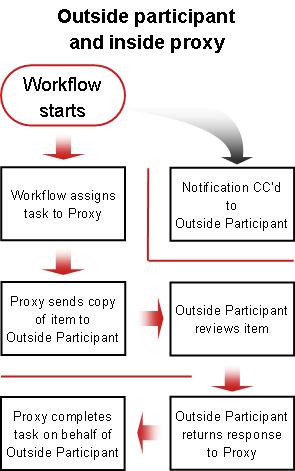
Vil du tilordne én oppgave til hver hele gruppe, eller én til hvert gruppemedlem? Hvis du inkluderer en gruppeadresse eller distribusjonsliste blant arbeidsflytdeltakerne, kan du få arbeidsflyten til å tilordne én oppgave til hvert medlem av gruppen, eller tilordne bare én oppgave til hele gruppen (men likevel sende et varsel om den ene oppgaven til hvert medlem). Når bare én oppgave er tilordnet hele gruppen, kan et medlem av gruppen kreve og fullføre den ene oppgaven. (Du finner instruksjoner for hvordan du gjør krav på en gruppeoppgave i COMPLETE-segmentet i denne artikkelen.)
08. Hvilken tilleggsinformasjon trenger deltakerne?
Det finnes et tekstfelt i tilknytningsskjemaet der du kan gi instruksjoner, detaljer om krav, ressurser og så videre.
Spørsmål du kan ta opp i dette tekstfeltet:
-
Hvis deltakerne har problemer eller spørsmål, hvem skal de kontakte?
-
Kan korrekturlesere sende inn tilbakemelding bare i oppgaveskjemaet, eller kan de også sette inn sporede endringer og kommentarer i elementet itself?
-
Hvis korrekturlesere kan sette inn sporede endringer og kommentarer i selve elementet, bør de sjekke ut elementet før de gjør endringer i det, eller skal de la det være sjekket inn slik at flere korrekturlesere kan arbeide i det samtidig?
-
Hvis arbeidsflyten bare tilordner én enkelt oppgave til hver gruppe eller distribusjonsliste, kan du nevne her at ett enkelt medlem av hver slik gruppe bør gjøre krav på oppgaven før den fullføres. På denne måten kaster ikke andre medlemmer av gruppen bort tid ved å starte den samme oppgaven. (Du finner instruksjoner for hvordan du gjør krav på en gruppeoppgave i COMPLETE-segmentet i denne artikkelen.)
09. Tilbakemelding bare i oppgaveskjemaet eller i elementet?
Det finnes flere hensyn knyttet til dette viktige spørsmålet. Hvis du ikke allerede har gjort det allerede, kan du åpne og lese TILLAT-segmentet i denne artikkelen for mer informasjon.
10. Når forfaller aktiviteter?
Du kan angi når arbeidsflytoppgaver forfaller på én eller begge av to måter:
Etter kalenderdato Du kan angi én enkelt kalenderdato som alle aktiviteter forfaller på.
-
Hvis du konfigurerer arbeidsflyten til å starte automatisk, bør du vanligvis ikke bruke dette alternativet. Dette er fordi datoverdien du angir , ikke automatisk justerer seg selv i forhold til gjeldende dato hver gang arbeidsflyten starter automatisk.
Etter aktivitetsvarighet Du kan angi et antall dager, uker eller måneder som er tillatt for fullføring av hver aktivitet, fra og med denne oppgaven tilordnes.
-
En forfallsdato i kalenderen overstyrer en angitt aktivitetsvarighet. Dette er: Hvis i dag er 10. juni, og jeg i dag tilordnes en aktivitet som har tre dagers varighet, men som også har en kalenderforfallsdato 11. juni, forfaller aktiviteten 11. juni (forfallsdatoen for kalenderen) og ikke den 13. juni (den siste dagen i tre dagers varighet).
11. Når avsluttes denne arbeidsflyten?
Hvis du vil unngå bortkastet tid brukt på unødvendige gjennomganger, kan du velge å avbryte arbeidsflyten umiddelbart hvis det gjøres endringer i elementet.
Hvis du velger dette alternativet, kan deltakerne bare gi tilbakemelding i oppgaveskjemaene sine. Det vil si at de ikke kan sette inn sporede endringer og kommentarer i selve elementet, fordi det ville endre elementet, noe som igjen ville avbryte arbeidsflyten. Hvis du velger dette alternativet, må du huske å inkludere et notat i Forespørsel-feltet , og be deltakerne om ikke å gjøre noen endringer direkte i elementet for gjennomgang.
Obs!: En arbeidsflyt kan ikke starte på et element som er sjekket ut. Når arbeidsflyten starter, kan elementet for gjennomgang sjekkes ut for å beskytte det mot endringer. (Mens elementet er sjekket ut, kan imidlertid ingen andre arbeidsflyter startes på det.)
12. Hvem må varsles?
På den andre siden i tilknytningsskjemaet i kopifeltet kan du skrive inn navn eller adresser for alle som skal varsles hver gang arbeidsflyten starter eller slutter.
-
Hvis du skriver inn et navn her, resulterer det ikke i tilordning av en arbeidsflytoppgave til denne personen.
-
Når arbeidsflyten startes manuelt, mottar personen som starter den, start- og stoppvarsler uten å måtte angis i dette feltet.
-
Når arbeidsflyten startes automatisk, mottar personen som opprinnelig la den til , start- og stoppvarsler uten å måtte angis i dette feltet.
Hva blir det neste?
Hvis du er klar til å legge til den nye arbeidsflyten for innsamling av tilbakemelding i listen, biblioteket eller nettstedssamlingen, kan du gå til riktig ADD-segment (liste/bibliotek eller områdesamling) i denne artikkelen.
Øverst i segmentet | Øverst i artikkelen
|
|
LEGGE til en arbeidsflyt for innsamling av tilbakemelding (bare for én liste eller ett bibliotek) |
Legge til en arbeidsflyt
for innsamling av tilbakemelding
(bare for én liste eller ett bibliotek)
Hvis du ennå ikke er kjent med å legge til arbeidsflyter, kan det være nyttig å se gjennom de foregående SEGMENTene LEARN, ALLOW og PLAN i denne artikkelen før du fortsetter med trinnene i dette segmentet.
Inndelinger i dette segmentet
1. Før du begynner
To saker må være i orden før du kan legge til en arbeidsflyt:
E-post Hvis arbeidsflyten skal kunne sende e-postvarsler og påminnelser, må e-post være aktivert for SharePoint-området. Hvis du ikke er sikker på at dette allerede er gjort, kontakter du SharePoint-administratoren.
Tillatelser Standardinnstillingene krever at du har tillatelsen Behandle lister for å legge til arbeidsflyter for lister, biblioteker eller nettstedssamlinger. (Eiere-gruppen har tillatelsen Behandle lister som standard. Medlemmer-gruppen og Besøkende-gruppene gjør det ikke. Hvis du vil ha mer informasjon om tillatelser, kan du se LEARN-segmentet i denne artikkelen.)
2. Legg til arbeidsflyten
Gjør følgende:
-
Åpne listen eller biblioteket du vil legge til arbeidsflyten for.
-
Klikk fanen Liste eller Bibliotek på båndet.
Obs!: Navnet på fanen kan variere avhengig av typen liste eller bibliotek. I en kalenderliste heter for eksempel denne fanen Kalender.
-
Klikk Arbeidsflytinnstillinger i Innstillinger-gruppen.
-
Angi enten én enkelt innholdstype som arbeidsflyten skal kjøre på, eller Alle (for alle innholdstyper) på siden Arbeidsflytinnstillinger, og klikk deretter Legg til en arbeidsflyt.
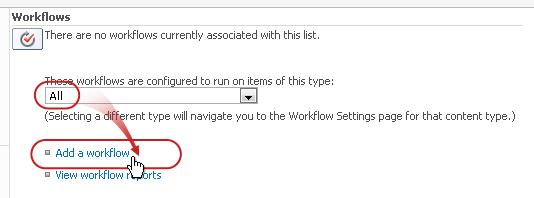
-
Fyll ut den første siden i tilknytningsskjemaet.
(Instruksjonene følger illustrasjonen.)
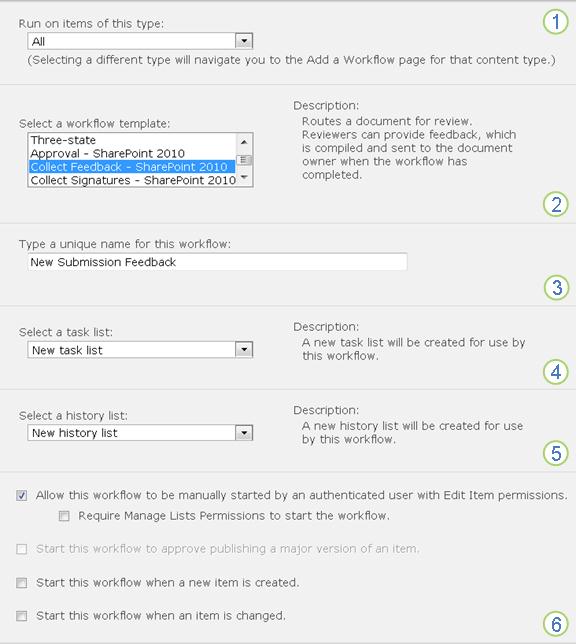
|
|
Innholdstype Behold standardvalget som Alle, eller velg en bestemt innholdstype. |
|---|---|
|
|
Arbeidsflyt Velg malen Samle inn tilbakemelding – SharePoint 2010 . Obs!: Hvis malen Samle inn tilbakemelding – SharePoint 2010 ikke vises i listen, kontakter du SharePoint-administratoren for å finne ut om den er aktivert for områdesamlingen eller arbeidsområdet. |
|
|
Navn Skriv inn et navn for arbeidsflyten. Navnet identifiserer arbeidsflyten for brukere av listen eller biblioteket. Hvis du vil ha forslag til hvordan du navngir arbeidsflyten, kan du se PLAN-segmentet i denne artikkelen. |
|
|
Oppgaveliste Velg en oppgaveliste som skal brukes med denne arbeidsflyten. Du kan velge en eksisterende aktivitetsliste eller klikke Oppgaver (ny) for å få opprettet en ny liste. Hvis du vil ha informasjon om årsaker til å opprette en ny oppgaveliste (i motsetning til å velge en eksisterende liste), kan du se PLAN-segmentet i denne artikkelen. |
|
|
Loggliste Velg en loggliste som skal brukes med denne arbeidsflyten. Du kan velge en eksisterende loggliste eller klikke Ny loggliste for å få opprettet en ny liste. Hvis du vil ha informasjon om årsaker til å opprette en ny loggliste (i motsetning til å velge en eksisterende liste), kan du se PLAN-segmentet i denne artikkelen. |
|
|
Startalternativer Angi hvordan eller hvordan denne arbeidsflyten kan startes. Hvis du vil ha informasjon om de ulike alternativene, kan du se PLAN-segmentet i denne artikkelen. |
-
Når alle innstillingene i dette skjemaet er slik du vil ha dem, klikker du Neste.
-
Fyll ut den andre siden i tilknytningsskjemaet.
(Instruksjonene følger illustrasjonen.)Obs!: SharePoint-produkter gir deg de første alternativene på denne andre siden i tilknytningsskjemaet – nummerer én til sju i illustrasjonen nedenfor, fra Tilordne til kopi– hver gang du starter arbeidsflyten manuelt, slik at du kan gjøre endringer i disse alternativene for bare den ene forekomsten.
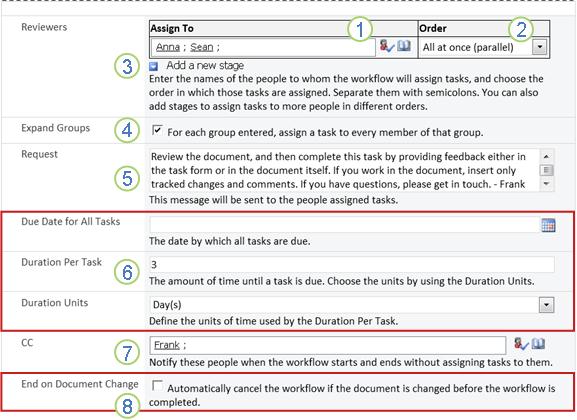
|
|
Tilordne til Skriv inn navn eller adresser for personene du vil at arbeidsflyten skal tilordne oppgaver til.
|
|---|---|
|
|
Rekkefølge Angi om aktivitetene skal tilordnes én om gangen (i serielt) eller alle samtidig (parallelt). Hvis du vil ha mer informasjon om hvordan du bruker serie- og parallellfaser, kan du se PLAN-segmentet i denne artikkelen. |
|
|
Legg til en ny fase Legg til eventuelle faser du vil ha utover det første du nettopp har konfigurert.
Hvis du vil ha mer informasjon om hvordan du bruker flere faser, kan du se PLAN-segmentet i denne artikkelen. |
|
|
Utvid grupper
|
|
|
Forespørsel All tekst du inkluderer her, inkluderes i hvert oppgavevarsel som arbeidsflyten sender. Ikke glem å inkludere ytterligere instruksjoner eller ressurser som deltakerne trenger, inkludert:
|
|
|
Forfallsdatoer og aktivitetsvarigheter Angi en endelig forfallsdato for hele arbeidsflyten, og/eller angi antall dager, uker eller måneder som tillates for fullføring av hver oppgave fra tidspunktet den er tilordnet.
Hvis du vil ha mer informasjon om når du skal bruke forfallsdatoer og når du skal bruke aktivitetsvarigheter, kan du se PLAN-segmentet i denne artikkelen. |
|
|
CC Skriv inn navnene eller e-postadressene til alle som skal varsles hver gang arbeidsflyten starter eller slutter.
|
|
|
Avslutte arbeidsflyten Hvis du vil at arbeidsflyten skal stoppes og avbrytes så snart eventuelle endringer gjøres i elementet som gjennomgås, velger du dette alternativet. Husk at hvis du velger dette alternativet, kan ikke korrekturlesere legge til sporede endringer og kommentarer i elementet uten å avslutte arbeidsflyten. |
-
Når du har alle innstillingene på denne siden slik du vil ha dem, klikker du Lagre for å opprette arbeidsflyten.
SharePoint-produkter oppretter den nye arbeidsflytversjonen.
Hva blir det neste?
Hvis du er klar, går du til START-segmentet i denne artikkelen og starter den første forekomsten for å teste den nye arbeidsflyten.
Øverst i segmentet | Øverst i artikkelen
|
|
LEGGE til en arbeidsflyt for innsamling av tilbakemelding (for en hel nettstedssamling) |
Legge til en arbeidsflyt
for innsamling av tilbakemelding
(for en hel områdesamling)
Hvis du ennå ikke er kjent med å legge til arbeidsflyter, kan det være nyttig å se gjennom de foregående SEGMENTene LEARN, ALLOW og PLAN i denne artikkelen før du fortsetter med trinnene i dette segmentet.
Inndelinger i dette segmentet
1. Før du begynner
To saker må være i orden før du kan legge til en arbeidsflyt:
E-post For at arbeidsflyten skal kunne sende e-postvarsler og påminnelser, må e-post være aktivert for området. Hvis du ikke er sikker på at dette allerede er gjort, kontakter du SharePoint-administratoren.
Tillatelser Standardinnstillingene for SharePoint krever at du har tillatelsen Behandle lister for å legge til arbeidsflyter for lister, biblioteker eller områdesamlinger. (Eiere-gruppen har tillatelsen Behandle lister som standard. Medlemmer-gruppen og Besøkende-gruppene gjør det ikke. Hvis du vil ha mer informasjon om tillatelser, kan du se LEARN-segmentet i denne artikkelen.)
2. Legg til arbeidsflyten
Gjør følgende:
-
Gå til hjemmesiden for områdesamlingen (ikke hjemmesiden for et område eller sekundært område i samlingen).
-
Klikk Innstillinger-ikonet

-
Klikk Områdeinnholdstyper under Gallerier for webutforming på siden Innstillinger for nettsted.
-
Klikk navnet på områdeinnholdstypen du vil legge til en arbeidsflyt for, på siden Innholdstyper for nettsted.
Obs!: En arbeidsflyt som er lagt til i hele områdesamlingen, må bare legges til for elementer av én enkelt innholdstype.
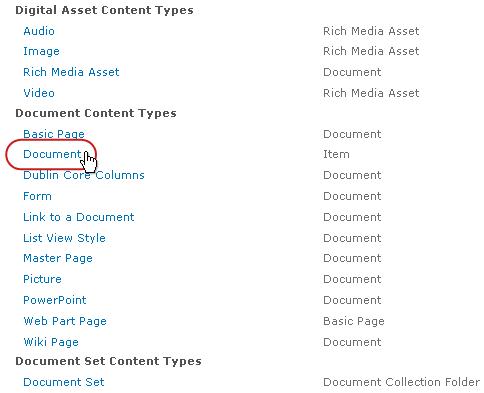
-
Klikk Arbeidsflytinnstillinger under Innstillinger på siden for den valgte innholdstypen.
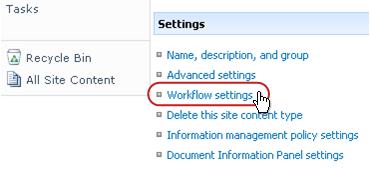
-
Klikk koblingen Legg til en arbeidsflyt på siden Arbeidsflytinnstillinger.
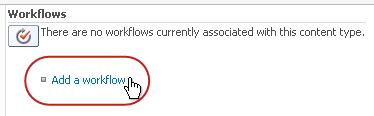
-
Fyll ut den første siden i tilknytningsskjemaet.
(Instruksjonene følger illustrasjonen.)
-
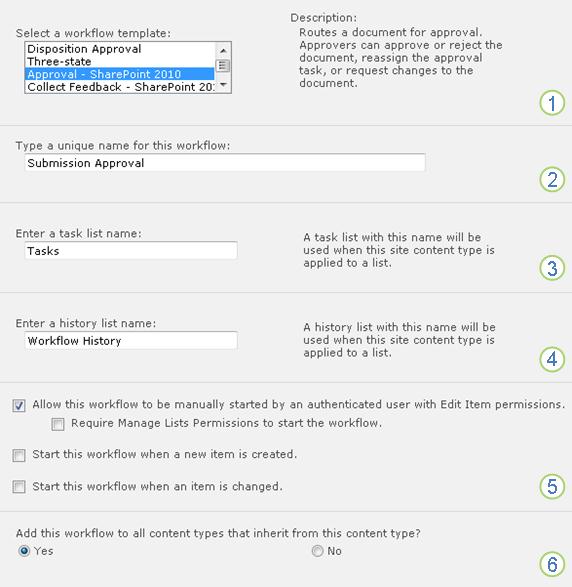
|
|
Arbeidsflyt Velg godkjenningsmalen – SharePoint 2013 . Obs!: Hvis Godkjenning – SharePoint 2013-malen ikke vises i listen, kontakter du SharePoint-administratoren for å finne ut om den er aktivert for områdesamlingen eller arbeidsområdet. |
|---|---|
|
|
Navn Skriv inn et navn for arbeidsflyten. Navnet identifiserer arbeidsflyten for brukere av denne områdesamlingen. Hvis du vil ha forslag til hvordan du navngir arbeidsflyten, kan du se PLAN-segmentet i denne artikkelen. |
|
|
Oppgaveliste Velg en oppgaveliste som skal brukes med denne arbeidsflyten. Du kan velge en eksisterende aktivitetsliste eller klikke Oppgaver (ny) for å få opprettet en ny liste. Hvis du vil ha informasjon om årsaker til å opprette en ny oppgaveliste (i motsetning til å velge en eksisterende liste), kan du se PLAN-segmentet i denne artikkelen. |
|
|
Loggliste Velg en loggliste som skal brukes med denne arbeidsflyten. Du kan velge en eksisterende loggliste eller klikke Ny loggliste for å få opprettet en ny liste. Hvis du vil ha informasjon om årsaker til å opprette en ny loggliste (i motsetning til å velge en eksisterende liste), kan du se PLAN-segmentet i denne artikkelen. |
|
|
Startalternativer Angi hvordan eller hvordan denne arbeidsflyten kan startes. Hvis du vil ha informasjon om de ulike alternativene, kan du se PLAN-segmentet i denne artikkelen. |
|
|
Vil du oppdatere liste- og områdeinnholdstyper? Angi om arbeidsflyten skal legges til (tilknyttet) alle andre innholdstyper for område og liste som arver fra denne innholdstypen.
|
-
Når alle innstillingene på denne siden er slik du vil ha dem, klikker du Neste.
-
Fyll ut den andre siden i tilknytningsskjemaet.
(Instruksjonene følger illustrasjonen.)Obs!: SharePoint-produkter gir deg de første alternativene på denne andre siden i tilknytningsskjemaet – nummerer én til sju i illustrasjonen nedenfor, fra korrekturlesere til kopi – hver gang du starter arbeidsflyten manuelt, slik at du kan gjøre endringer i disse alternativene for bare den ene forekomsten.
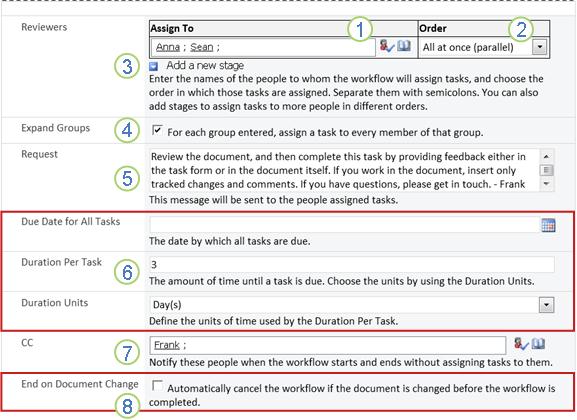
|
|
Tilordne til Skriv inn navn eller adresser for personene du vil at arbeidsflyten skal tilordne oppgaver til.
|
|---|---|
|
|
Rekkefølge Angi om aktivitetene i dette stadiet skal tilordnes én om gangen (i serielt) eller alle samtidig (parallelt). Hvis du vil ha mer informasjon om hvordan du bruker serie- og parallellfaser, kan du se PLAN-segmentet i denne artikkelen. |
|
|
Legg til en ny fase Legg til eventuelle faser du vil ha utover det første du nettopp har konfigurert.
Hvis du vil ha mer informasjon om hvordan du bruker flere faser, kan du se PLAN-segmentet i denne artikkelen. |
|
|
Utvid grupper
|
|
|
Forespørsel All tekst du inkluderer her, inkluderes i hvert oppgavevarsel som arbeidsflyten sender. Ikke glem å inkludere ytterligere instruksjoner eller ressurser som deltakerne trenger, inkludert:
|
|
|
Forfallsdatoer og aktivitetsvarigheter Angi en endelig forfallsdato for hele arbeidsflyten, og/eller angi antall dager, uker eller måneder som tillates for fullføring av hver oppgave fra tidspunktet den er tilordnet.
Hvis du vil ha mer informasjon om når du skal bruke forfallsdatoer og når du skal bruke aktivitetsvarigheter, kan du se PLAN-segmentet i denne artikkelen. |
|
|
CC Skriv inn navnene eller e-postadressene til alle som skal varsles hver gang arbeidsflyten starter eller slutter.
|
|
|
Avslutte arbeidsflyten Hvis du vil at arbeidsflyten skal stoppes og avbrytes så snart eventuelle endringer gjøres i elementet som gjennomgås, velger du dette alternativet. Husk at hvis du velger dette alternativet, kan ikke korrekturlesere legge til sporede endringer og kommentarer i elementet uten å avslutte arbeidsflyten. |
-
Når du har alle innstillingene på denne siden slik du vil ha dem, klikker du Lagre for å opprette arbeidsflyten.
SharePoint-produkter oppretter den nye arbeidsflytversjonen.
Hva blir det neste?
Hvis du er klar, går du til START-segmentet i denne artikkelen og starter den første forekomsten for å teste den nye arbeidsflyten.
Øverst i segmentet | Øverst i artikkelen
|
|
STARTE en arbeidsflyt for innsamling av tilbakemelding |
Starte en arbeidsflyt for innsamling av tilbakemelding
En arbeidsflyt kan konfigureres til å bare startes manuelt, bare automatisk eller på begge måter:
-
Manuelt når som helst, av alle som har de nødvendige tillatelsene.
-
Automatisk når en angitt utløserhendelse forekommer, det vil si når et element legges til i listen eller biblioteket og/eller når et element som allerede finnes i listen, endres på noen måte.
(Utløserhendelsen eller -hendelsene angis på den første siden i tilknytningsskjemaet under den opprinnelige tilleggingen og konfigureringen av arbeidsflyten. Hvis du vil ha mer informasjon, kan du se PLAN-segmentet i denne artikkelen.)
Obs!: En arbeidsflyt kan ikke starte på et element som er sjekket ut. (Et element kan sjekkes ut etter at en arbeidsflyt er startet, men etter dette kan ingen flere arbeidsflyter startes på elementet før det er sjekket inn igjen.)
Inndelinger i dette segmentet
1. Starte arbeidsflyten automatisk
Hvis arbeidsflyten er konfigurert til å starte automatisk, kjøres arbeidsflyten på elementet som utløste den hver gang en utløserhendelse inntreffer.
Når den starter, tilordner arbeidsflyten den første oppgaven eller oppgavene og sender et oppgavevarsel til hver tilordner. I mellomtiden sender den også startvarsler (forskjellig fra oppgavevarsler) til personen som opprinnelig la til arbeidsflyten og til alle som er oppført i KOPI-feltet på den andre siden i tilknytningsskjemaet.
Obs!: Når en ny arbeidsflyt som starter automatisk, først legges til, skal feltet Forfallsdato for alle oppgaver (på den andre siden i tilknytningsskjemaet) vanligvis stå tomt, fordi eventuelle eksplisitte datoverdier som er angitt der , ikke automatisk justerer seg selv i forhold til datoen arbeidsflyten starter hver gang. Hvis du vil ha mer informasjon, kan du se PLAN-segmentet i denne artikkelen.
2. Starte arbeidsflyten manuelt
Et notat om tillatelser Du må vanligvis ha tillatelsen Rediger elementer for å starte en arbeidsflyt. (Medlemmer-gruppen og Eiere-gruppen har som standard begge denne tillatelsen, men besøkende-gruppen har ikke denne tillatelsen. En eier kan imidlertid også velge, på arbeidsflyt-for-arbeidsflyt-basis, å kreve tillatelsen Behandle lister for personer som starter arbeidsflyten. Ved å velge dette alternativet kan eiere i hovedsak angi at bare de og andre eiere kan starte en bestemt arbeidsflyt. Hvis du vil ha mer informasjon, kan du se Learn-segmentet i denne artikkelen.)
To steder å starte fra
Du kan starte en arbeidsflyt manuelt fra én av to steder:
-
Fra listen eller biblioteket der elementet er lagret
-
Åpnes i Microsoft Office-programmet der det ble opprettet, fra selve elementet. (Vær oppmerksom på at dette må være det fullstendige, installerte programmet og ikke en nettprogramversjon.)
De to gjenværende delene i dette segmentet gir instruksjoner for begge metodene.
3. Starte manuelt fra listen eller biblioteket
-
Gå til listen eller biblioteket der elementet du vil kjøre arbeidsflyten på, er lagret.
-
Klikk ikonet foran elementnavnet for å merke elementet, og klikk deretter Arbeidsflyter i Arbeidsflyter-gruppen på Fanen Filer på båndet.
-
Klikk arbeidsflyten du vil kjøre, under Start en ny arbeidsflyt på siden Arbeidsflyter: Elementnavn.
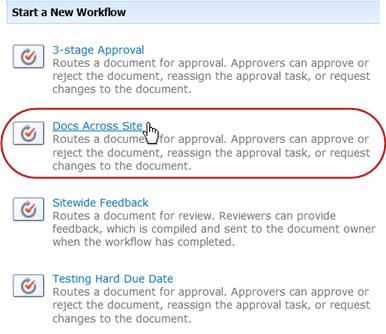
-
Gjør eventuelle endringer du vil bruke på denne bestemte forekomsten av arbeidsflyten, i startskjemaet.
Obs!: Endringer som gjøres her, i startskjemaet, brukes bare under gjeldende forekomst av arbeidsflyten. Hvis du vil gjøre endringer som vil gjelde hver gang arbeidsflyten kjøres, eller hvis du vil endre arbeidsflytinnstillinger som ikke vises i dette skjemaet, kan du se ENDRE-segmentet i denne artikkelen.
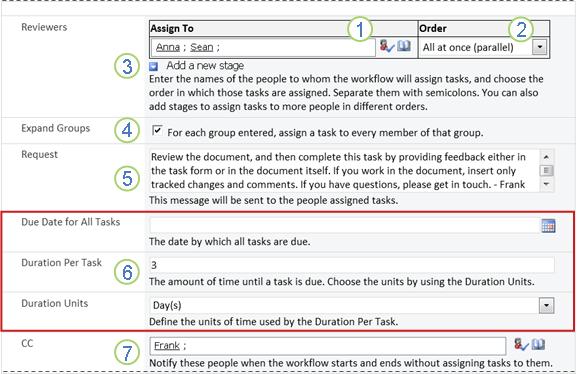
|
|
Tilordne til Gjør eventuelle endringer i listen over personer som du vil at arbeidsflyten skal tilordne oppgaver til.
|
|---|---|
|
|
Rekkefølge Kontroller at spesifikasjonene ved tilordning av oppgavene i hvert segment én om gangen (i serielt) eller alt samtidig (parallelt) er hvordan du vil ha dem. Hvis du vil ha mer informasjon om hvordan du bruker serie- og parallellfaser, kan du se PLAN-segmentet i denne artikkelen. |
|
|
Legg til en ny fase Legg til eventuelle trinn du vil ha utover det som er konfigurert for øyeblikket.
Hvis du vil ha mer informasjon om hvordan du bruker flere faser, kan du se PLAN-segmentet i denne artikkelen. |
|
|
Utvid grupper
|
|
|
Forespørsel All tekst du inkluderer her, inkluderes i hvert oppgavevarsel som arbeidsflyten sender. Ikke glem å inkludere ytterligere instruksjoner eller ressurser som deltakerne trenger, inkludert:
|
|
|
Forfallsdatoer og aktivitetsvarigheter Angi en endelig forfallsdato for hele arbeidsflyten, og/eller angi antall dager, uker eller måneder som tillates for fullføring av hver oppgave fra tidspunktet den er tilordnet. Hvis du vil ha mer informasjon om når du skal bruke forfallsdatoer og når du skal bruke aktivitetsvarigheter, kan du se PLAN-segmentet i denne artikkelen. |
|
|
CC Gjør eventuelle tillegg eller fjerninger du ønsker. Husk at:
|
-
Når du har alle innstillingene i startskjemaet slik du vil ha dem, klikker du Start for å starte arbeidsflyten.
Arbeidsflyten tilordner den første oppgaven eller oppgavene, og sender i mellomtiden startvarsler til deg og til alle som er oppført i KOPI-feltet i startskjemaet.
4. Starte manuelt fra et Microsoft Office-program
-
Åpne elementet i det installerte Office-programmet på datamaskinen.
-
Klikk fanen Fil i det åpne elementet, klikk Lagre & Send, og klikk deretter arbeidsflyten du vil kjøre på elementet.
-
Hvis du ser følgende melding, som forteller deg at arbeidsflyten trenger at filen skal sjekkes inn, klikker du Check in-knappen.
-
Klikk den store Start arbeidsflyt-knappen .
-
Gjør eventuelle endringer du vil skal gjelde for denne bestemte forekomsten av arbeidsflyten, i startskjemaet på siden Endre en arbeidsflyt.
Obs!: Endringer som gjøres her, i startskjemaet, brukes bare under gjeldende forekomst av arbeidsflyten. Hvis du vil gjøre endringer som vil gjelde hver gang arbeidsflyten kjøres, eller hvis du vil endre arbeidsflytinnstillinger som ikke vises i dette skjemaet, kan du se ENDRE-segmentet i denne artikkelen.
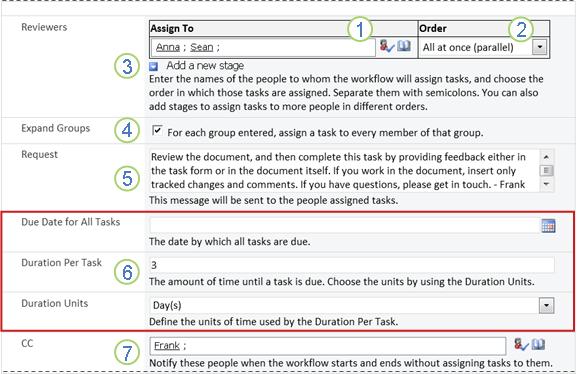
|
|
Tilordne til Gjør eventuelle endringer i listen over personer som du vil at arbeidsflyten skal tilordne oppgaver til.
|
|---|---|
|
|
Rekkefølge Kontroller at spesifikasjonene ved tilordning av oppgavene i hvert segment én om gangen (i serielt) eller alt samtidig (parallelt) er hvordan du vil ha dem. Hvis du vil ha mer informasjon om hvordan du bruker serie- og parallellfaser, kan du se PLAN-segmentet i denne artikkelen. |
|
|
Legg til en ny fase Legg til eventuelle trinn du vil ha utover det som er konfigurert for øyeblikket.
Hvis du vil ha mer informasjon om hvordan du bruker flere faser, kan du se PLAN-segmentet i denne artikkelen. |
|
|
Utvid grupper
|
|
|
Forespørsel All tekst du inkluderer her, inkluderes i hvert oppgavevarsel som arbeidsflyten sender. Ikke glem å inkludere ytterligere instruksjoner eller ressurser som deltakerne trenger, inkludert:
Hvis det er aktuelt, kan du legge merke til hvordan du gjør krav på enkeltoppgaver tilordnet hele grupper eller distribusjonslister. |
|
|
Forfallsdatoer og aktivitetsvarigheter Angi en endelig forfallsdato for hele arbeidsflyten, og/eller angi antall dager, uker eller måneder som tillates for fullføring av hver oppgave fra tidspunktet den er tilordnet. Hvis du vil ha mer informasjon om når du skal bruke forfallsdatoer og når du skal bruke aktivitetsvarigheter, kan du se PLAN-segmentet i denne artikkelen. |
|
|
CC Gjør eventuelle tillegg eller fjerninger du ønsker. Husk at:
|
-
Når du har innstillingene i startskjemaet slik du vil ha dem, klikker du Start for å starte arbeidsflyten.
Arbeidsflyten tilordner den første oppgaven eller oppgavene, og sender i mellomtiden startvarsler til deg og til alle som er oppført i KOPI-feltet i startskjemaet.
Hva blir det neste?
-
Hvis dette er første gang denne arbeidsflyten er kjørt, trenger de andre deltakerne informasjon og hjelp for å fullføre de tildelte oppgavene? (Det kan hende at COMPLETE-segmentet i denne artikkelen er nyttig.)
-
Det er også lurt å kontrollere om deltakerne mottar e-postvarslene sine, og spesielt at varslene ikke blir feilhåndtert av filtrene for søppelpost.
-
Og du kan selvfølgelig ha én eller flere arbeidsflytoppgaver å fullføre selv. Gå til COMPLETE-segmentet i denne artikkelen for å få mer informasjon.
-
Hvis du vil finne ut hvordan du kan holde oversikt over fremdriften til den gjeldende forekomsten av arbeidsflyten, kan du gå til MONITOR-segmentet i denne artikkelen.
Øverst i segmentet | Øverst i artikkelen
|
|
FULLFØR en arbeidsflytoppgave for innsamling av tilbakemelding |
Fullføre en arbeidsflytoppgave for innsamling av tilbakemelding
Hvis dette er første gang du har fått tilordnet en oppgave i en arbeidsflyt for innsamling av tilbakemelding, kan det være nyttig å se gjennom dette segmentet av artikkelen i sin helhet før du fullfører oppgaven. På den måten vil du være klar over alle alternativene som kan være åpne for deg.
Obs!: Hvis du vet at en arbeidsflytoppgave er tilordnet til deg, men varslingsmeldingen ikke har dukket opp i innboksen for e-post, må du kontrollere at varselet ikke har blitt feilavklart av søppelpostfilteret. Hvis den har det, justerer du innstillingene for filteret i henhold til dette.
Først må du kontrollere at du har riktig artikkel
Ulike typer arbeidsflyter krever forskjellige oppgavehandlinger.
Før du begynner, må du derfor kontrollere at oppgaven du har fått tilordnet, faktisk er en arbeidsflytoppgave for innsamling av tilbakemelding, og ikke en oppgave for en annen type arbeidsflyt.
Se etter teksten Se gjennom på en av følgende plasseringer:
-
I emnelinjen i oppgavevarslingen
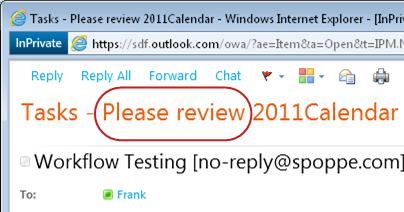
-
På meldingsfeltet i elementet som skal gjennomgås
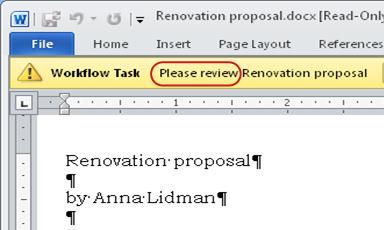
-
I oppgavetittelen på siden Arbeidsflytstatus
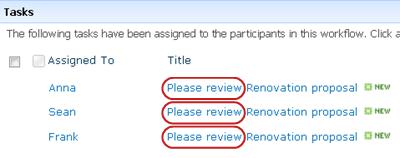
Hvis du ikke ser teksten Se gjennom på disse plasseringene, kan du ta kontakt med personen som startet eller opprinnelig la til arbeidsflyten for å finne ut hvilken arbeidsflytmal den er basert på, eller om det er en egendefinert arbeidsflyt. Du finner koblinger til artikler om hvordan du bruker de andre typene arbeidsflyter som er inkludert i SharePoint-produkter, i Se også-delen i denne artikkelen.
Hvis oppgaven er en oppgave for innsamling av tilbakemelding, kan du imidlertid fortsette å lese!
Inndelinger i dette segmentet
-
Gå til elementet og oppgaveskjemaet fra oppgavevarslingsmeldingen
-
Gå til elementet og oppgaveskjemaet fra listen eller biblioteket
-
Gjør krav på en gruppeoppgave før du fullfører den (valgfritt)
-
Fullføre en oppgave på vegne av en ekstern deltaker (valgfritt)
1. En oversikt over prosessen
Når du er tilordnet en oppgave i en arbeidsflyt, finner du vanligvis ut om oppgaven på én av tre måter:
-
Du mottar et e-postoppgavevarsel.
-
Du åpner et Microsoft Office-dokument og ser et meldingsfelt som informerer deg om at du har fått tilordnet en relatert oppgave.
-
Du sjekker SharePoint-området og oppdager at én eller flere oppgaver er tilordnet til deg.
Når du finner ut at du har fått tilordnet en arbeidsflytoppgave for innsamling av tilbakemelding, gjør du vanligvis to ting:
-
Se gjennom elementet Du åpner og ser gjennom elementet.
-
Fullføre oppgaven Du bruker oppgaveskjemaet til å sende inn resultatene av gjennomgangen.
Følgende tre elementer er ofte involvert i fullføringen av oppgaven:
-
Varslingsmeldingen (som du mottar som e-post)
-
Elementet som er sendt inn til anmeldelsen (som du åpner og ser gjennom)
-
Oppgaveskjemaet (som du åpner, fullfører og sender inn)
Slik ser disse tre elementene ut.
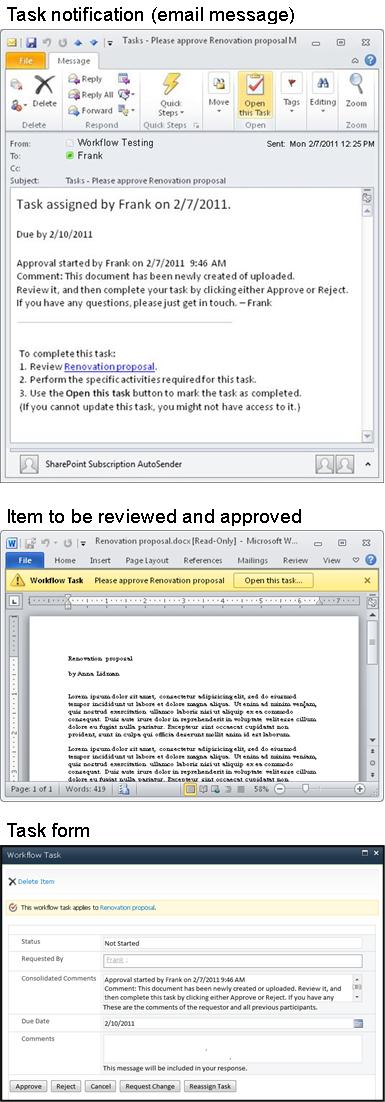
Obs!: Åpne denne oppgaven-knappen på båndet i oppgavevarslingsmeldingen vises bare når meldingen åpnes i den fullstendige, installerte versjonen av Outlook, og ikke når den åpnes i nettprogrammet Outlook Web Access.
2. Gå til elementet og oppgaveskjemaet fra oppgavevarslingsmeldingen
Gjør følgende:
-
Klikk koblingen til elementet i oppgavevarslingsmeldingen i instruksjonene for å fullføre denne oppgaven .
-
Klikk knappen Åpne denne oppgaven i meldingsfeltet i det åpne elementet.
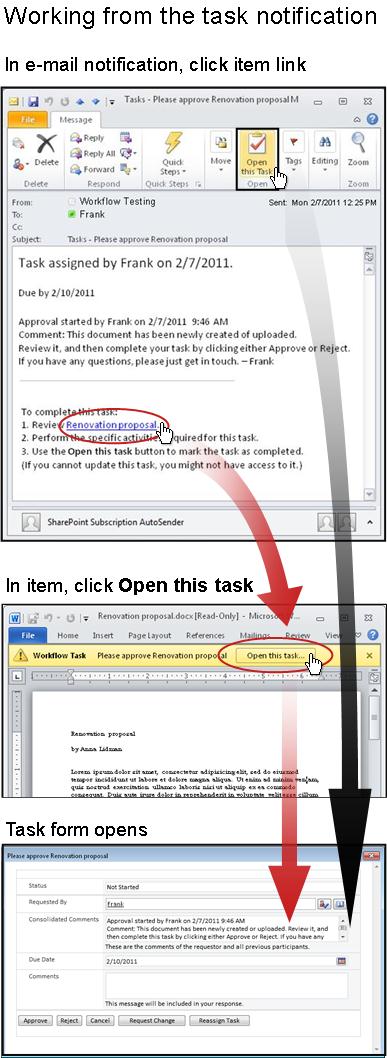
Obs!: Åpne denne oppgaven-knappen på båndet i oppgavevarslingsmeldingen vises bare når meldingen åpnes i den fullstendige, installerte versjonen av Outlook, og ikke når den åpnes i nettprogrammet Outlook Web Access.
3. Gå til elementet og oppgaveskjemaet fra listen eller biblioteket
Gjør følgende:
-
Klikk koblingen Pågår som er knyttet til elementet og arbeidsflyten, i listen eller biblioteket der elementet som skal gjennomgås.
-
Klikk tittelen på oppgaven på statussiden for arbeidsflyten.
-
Klikk koblingen til elementet i denne arbeidsflytoppgaven i oppgaveskjemaet som gjelder for meldingsfeltet .
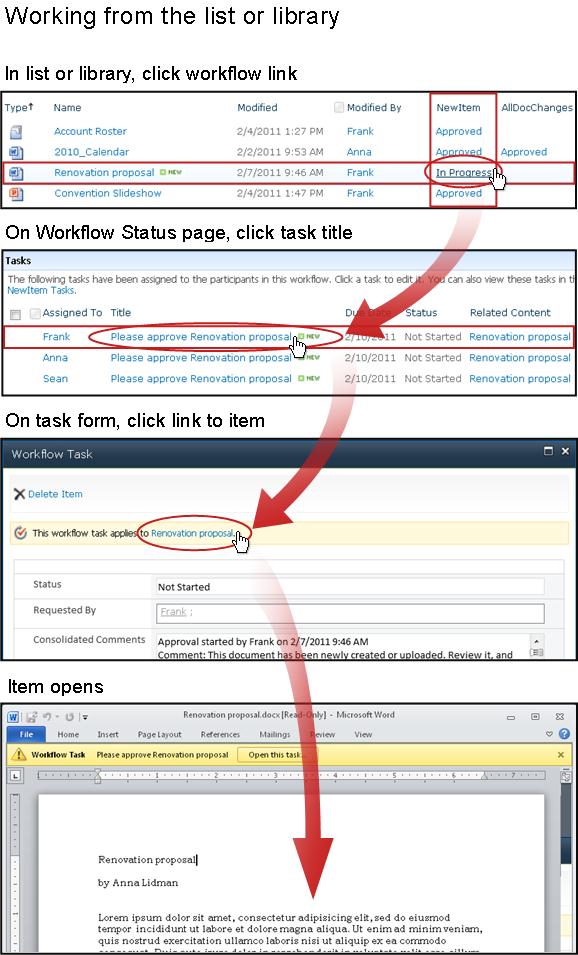
4. Se gjennom elementet
I dette eksemplet er elementet et Microsoft Word-dokument.
Tips!: Hvis dette er en gruppeoppgave, det vil si én enkelt oppgave som er tilordnet en hel gruppe eller distribusjonsliste, slik at ett enkelt gruppemedlem kan fullføre oppgaven for hele gruppen, er det lurt å gjøre krav på oppgaven før du går gjennom elementet. Dermed reduserer du sjansen for at et annet medlem av gruppen også vil se gjennom artikkelen. Hvis du vil ha instruksjoner, kan du se Del 7 i dette segmentet og gjøre krav på en gruppeoppgave før du fullfører den.
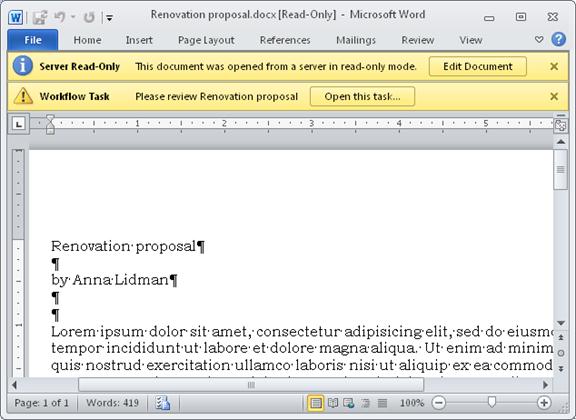
Legg merke til de to gule meldingsfeltene øverst i dokumentet:
Server lest- Bare dette dokumentet er åpent i skrivebeskyttet modus– det vil si at du kan lese dokumentet, men du kan ikke gjøre endringer i det.
Personen som kjører arbeidsflyten, har muligheten til å tillate tilbakemelding bare i oppgaveskjemaet, eller også tillate sporede endringer og kommentarer i selve elementet. Hvis du ikke er sikker på om du skal arbeide i selve elementet, kan du ta kontakt med personen som startet arbeidsflyten, eller personen som opprinnelig la den til. Hvis du skal sette inn sporede endringer og kommentarer, klikker du Rediger dokument .
Et par ting du bør være sikker på:
-
Kontroller at du vet om du skal sjekke ut dokumentet før du setter inn sporede endringer og kommentarer, eller om du skal la det være sjekket inn slik at flere korrekturlesere kan arbeide på det samtidig.
-
Kontroller at du aktiverer endringssporing før du setter inn endringer eller kommentarer. Hvis du vil ha mer informasjon, kan du se TILLAT-segmentet i denne artikkelen.
-
Pass på å lagre endringene på serveren når du er ferdig med å arbeide i elementet. Hvis du sjekket ut elementet, kan du sjekke det inn igjen.
Arbeidsflyt Oppgave Når du er klar til å fullføre og sende inn oppgaveskjemaet, klikker du knappen Åpne denne oppgaven .
5. Fullføre og sende inn oppgaveskjemaet
Oppgaveskjemaet for en arbeidsflytoppgave for innsamling av tilbakemelding ser omtrent slik ut.
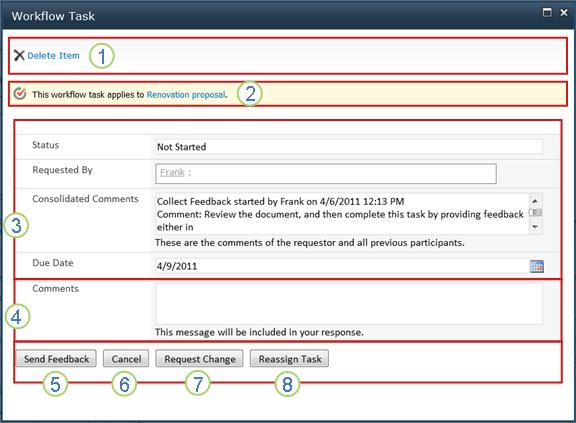
Vær oppmerksom på at de to første kontrollene (Slett element og denne arbeidsflytoppgaven gjelder for elementtittel) ikke vises i oppgaveskjemaet når den åpnes fra innsiden av elementet for gjennomgang.
|
|
Slett element Hvis du vil slette denne oppgaven fra den gjeldende forekomsten av arbeidsflyten, klikker du koblingen her.
Obs!: Hvis du ikke startet denne forekomsten av arbeidsflyten, bør du ta kontakt med personen som startet den før du sletter oppgaven. |
|---|---|
|
|
Denne arbeidsflytoppgaven gjelder for elementtittel Hvis du vil åpne elementet for gjennomgang, klikker du koblingen her. |
|
|
Status, forespurt av, konsoliderte kommentarer, forfallsdato Du kan ikke redigere eller endre oppføringer i disse fire feltene, men det kan hende at informasjonen i dem er nyttig. Legg merke til at boksen Konsoliderte kommentarer ikke bare inneholder tilleggsinstruksjoner om hvordan du fullfører oppgaven, men også alle kommentarer som er sendt inn i skjemaet av deltakere som allerede har fullført oppgavene sine i samme forekomst av arbeidsflyten. På samme måte, etter at du har sendt inn ditt eget skjema, vil all tekst du inkluderer i kommentarboksen (4) også vises i boksen Konsoliderte kommentarer for etterfølgende deltakere. |
|
|
Kommentarer Skriv eller lim inn tilbakemeldingen her. All tekst du skriver inn her, registreres i arbeidsflytloggen og vises også i feltet Konsoliderte kommentarer (3) for etterfølgende deltakere. |
|
|
Send tilbakemelding Når du har skrevet inn tilbakemeldinger du vil bidra med i kommentarfeltet (4) og/eller satt inn sporede endringer og kommentarer i selve elementet, klikker du denne knappen for å sende inn tilbakemeldingen og fullføre oppgaven. Obs!: Før du gjør endringer i selve i tem, må du kontrollere at du skal gjøre det . Hvis du vil ha mer informasjon, kan du se del 4 i dette segmentet , se gjennom elementet . |
|
|
Avbryt Hvis du vil lukke oppgaveskjemaet uten å lagre endringer eller svar, klikker du denne knappen. Oppgaven forblir ufullstendig og tilordnet til deg. |
|
|
Be om endring Hvis du vil be om en endring av elementet du ser gjennom, klikker du denne knappen. Hvis du vil ha en illustrasjon av skjemaet der du skriver inn detaljene for forespørselen, og hvis du vil ha ytterligere instruksjoner, kan du gå til del 8 i dette segmentet og be om en endring av elementet. Obs!: Dette alternativet kan være deaktivert for enkelte arbeidsflytoppgaver. |
|
|
Tilordne aktivitet på nytt Hvis du vil tilordne denne oppgaven på nytt til noen andre, klikker du denne knappen. Hvis du vil se en illustrasjon av siden der du skriver inn detaljene for ny tilordning, og hvis du vil ha ytterligere instruksjoner, kan du gå til del 9 i dette segmentet og tilordne oppgaven på nytt til noen andre. Obs!: Dette alternativet kan være deaktivert for enkelte arbeidsflytoppgaver. |
6. Forfalte varsler
Hvis en oppgave eller en hel arbeidsflytforekomst har forfalt for fullføring, sendes varsler automatisk til:
-
Personen som oppgaven er tilordnet til.
-
Personen som startet arbeidsflyten (eller, hvis starten var automatisk, til personen som opprinnelig la til arbeidsflyten).
7. Gjør krav på en gruppeoppgave før du fullfører den (valgfritt)
Hvis bare én enkelt oppgave er tilordnet til en hel gruppe som du tilhører, kan et medlem av gruppen kreve og fullføre den ene oppgaven på vegne av hele gruppen.
Gjør krav på oppgaven før du ser gjennom elementet. Så snart du gjør krav på oppgaven, er den tilordnet til deg, og ingen andre medlemmer av gruppen kan fullføre den. (På denne måten er det bare én person som gjør det nødvendige arbeidet.)
-
Pek på navnet på oppgaven som er tilordnet gruppen, på statussiden for arbeidsflyten til en pil vises.
-
Klikk pilen, klikk Rediger element , og klikk deretter Knappen Fortring oppgave i oppgaveskjemaet.
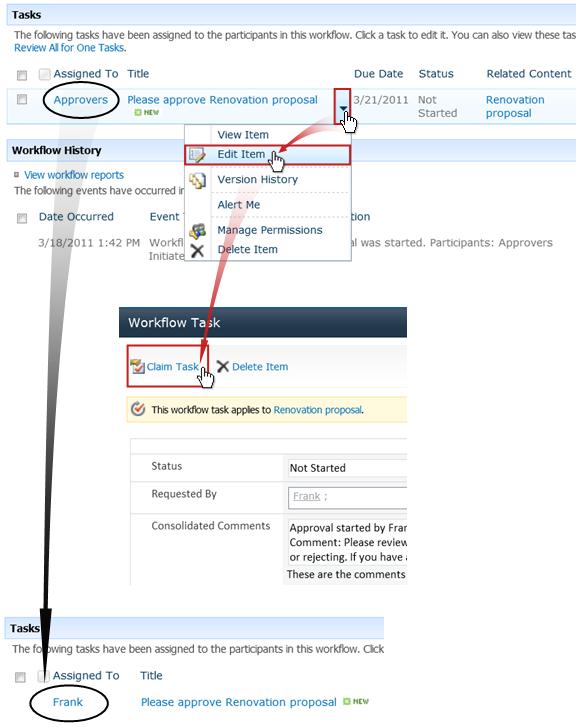
Når statussiden for arbeidsflyt oppdateres, kan du se at oppgaven ikke lenger er tilordnet gruppen, men nå spesifikt til deg.
Hvis du senere vil frigi oppgaven til gruppen på nytt uten å fullføre den, bruker du de samme trinnene for å gå tilbake til oppgaveskjemaet, men nå klikker du Knappen Frigi oppgave .
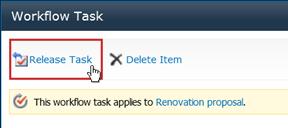
Tilbake for å se gjennom elementet
8. Be om en endring av elementet (valgfritt)
Før du begynner denne prosessen, må du være oppmerksom på at arbeidsflyten kan bli satt opp til å avsluttes umiddelbart hvis det gjøres endringer i elementet. Det kan være lurt å sjekke med personen som startet eller opprinnelig la til arbeidsflyten, for å sikre at det er greit at en endring kan gjøres, og at arbeidsflyten slutter på det tidspunktet.
Vi demonstrerer alternativet for endringsforespørsel ved å sette det inn i et scenario:
For det første, tenk deg at du heter Frank.
Tenk deg deretter at en kollega ved navn Anna har startet en arbeidsflyt for innsamling av tilbakemelding på et dokument som hun har opprettet.
Når du ser gjennom Annas nye dokument, føler du at innledningen er for lang.
Du klikker Knappen Be om endring nederst i oppgaveskjemaet for arbeidsflyten, og fyller deretter ut skjemaet.
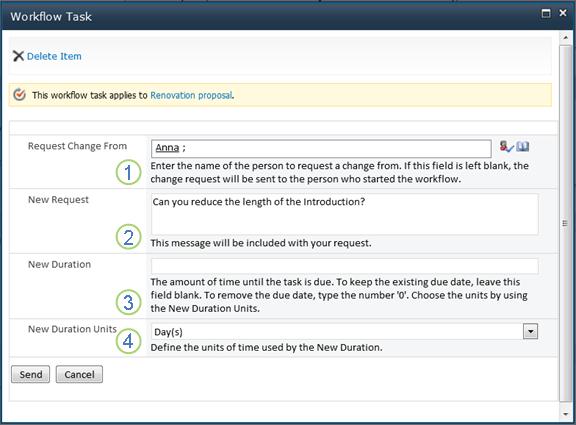
|
|
Be om endring fra Skriv inn navnet eller e-postadressen til personen du ber om endringen fra. (Hvis du vil sende forespørselen til personen som startet denne kjøringen av arbeidsflyten, eller, hvis arbeidsflyten startet automatisk, til personen som opprinnelig la til denne arbeidsflyten for innsamling av tilbakemelding – kan du også la dette feltet stå tomt.) |
|---|---|
|
|
Ny forespørsel Beskriv endringen du vil gjøre, og oppgi eventuell informasjon som personen som foretar endringen, trenger. (All tekst du skriver inn her, legges til i området Konsoliderte kommentarer .) |
|
|
Ny varighet Gjør én av disse tre tingene:
|
|
|
Enheter for ny varighet Hvis du angir en ny aktivitetsvarighet, bruker du dette feltet sammen med feltet Ny varighet til å identifisere perioden før aktiviteten forfaller. (For eksempel: 3 dager eller 1 måned eller 2 uker.) |
Når du har alle skjemaoppføringene slik du vil ha dem, klikker du Send, og den gjeldende aktiviteten er merketsom Fullført. (Men du er ikke ferdig ennå. Du blir tilordnet en gjennomgangsoppgave på nytt etter at Rannapper har fullført endringsoppgaven.)
I mellomtiden mottar Rannapper følgende e-postvarsel:
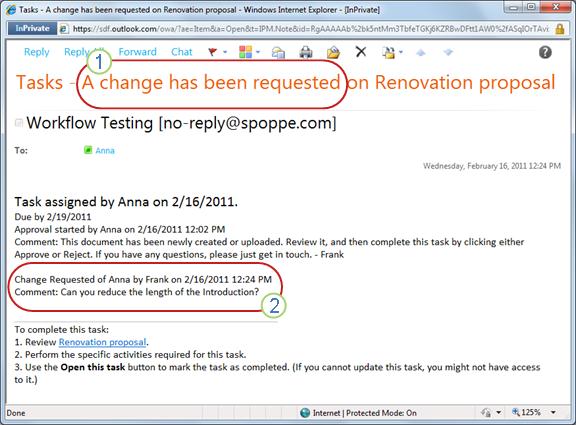
Rannmann kan se etter bare et øyekast på Emne-linjen (nummer 1 i illustrasjonen) at dette ikke er et vanlig varsel om innsamling av tilbakemelding, men i stedet en forespørsel om å endre noe om elementet. Hun finner informasjon om den spesifikke endringen som er forespurt i endringsforespørselen for tekst (nummer 2).
Anna sjekker ut elementet, gjør de forespurte endringene (eller ikke), lagrer deretter endringene (hvis aktuelt) og sjekker elementet inn igjen. (Husk at hvis arbeidsflyten er konfigurert til å slutte så snart eventuelle endringer er gjort i elementet, vil denne handlingen føre til at arbeidsflyten avsluttes.)
Deretter går Rannveig til statussiden for arbeidsflyten og åpner oppgaven for endringsforespørsel fra Oppgaver-området der.
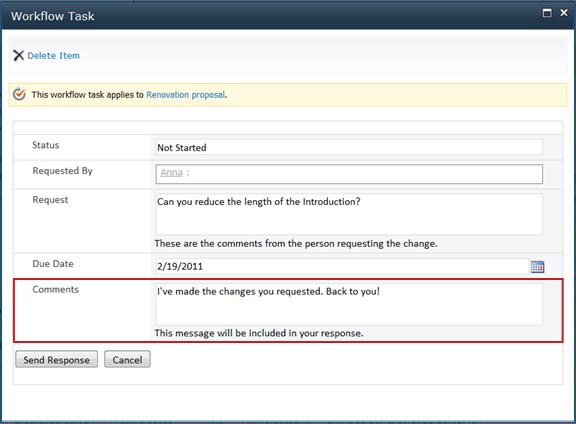
Hun legger til informasjon hun vil ha i Kommentarer-feltet , og klikker deretter Send svar. Arbeidsflyten utfører to handlinger:
-
Den markerer ranningsforespørselsoppgaven som Fullført.
-
Den tilordner en ny gjennomgangsoppgave til deg (med rannordnede kommentarer lagt til i konsoliderte kommentarer-området ) og sender deg et varsel om denne oppgaven.
Nå kan du fullføre gjennomgangen av det endrede elementet.
I mellomtiden spores og vises alle disse handlingene i arbeidsflytloggdelen på siden Arbeidsflytstatus, som vist i illustrasjonen nedenfor.

Her er et diagram over hele prosessen.
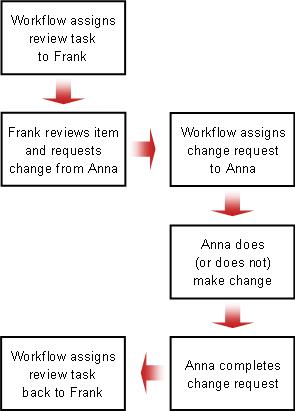
9. Tilordne oppgaven på nytt til noen andre (valgfritt)
Hvis du vil at noen andre skal fullføre en arbeidsflytoppgave som er tilordnet til deg, klikker du knappen Tilordne oppgave på nytt i oppgaveskjemaet for arbeidsflyten.
Dette skjemaet vises.
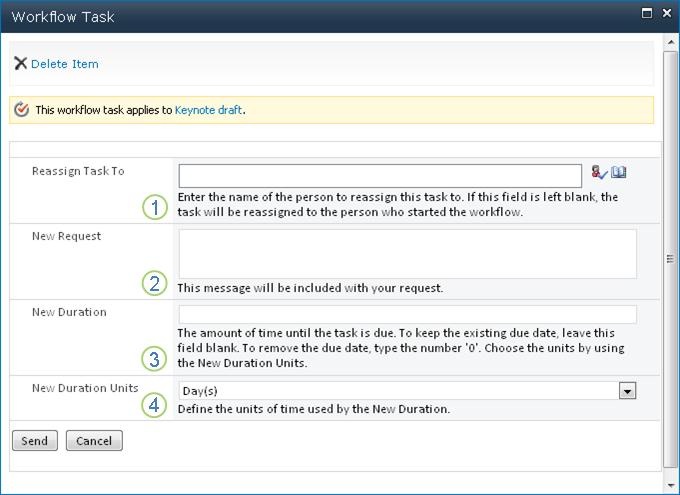
|
|
Tilordne aktiviteten på nytt til Skriv inn navnet eller adressen til personen du vil tilordne denne oppgaven til. Hvis du vil tilordne denne oppgaven til personen som startet arbeidsflyten, eller, hvis arbeidsflyten startet automatisk, til personen som opprinnelig la til denne arbeidsflyten, lar du dette feltet stå tomt. |
|---|---|
|
|
Ny forespørsel Oppgi eventuell informasjon som personen du tilordner oppgaven til, må fullføre oppgaven. (All tekst du skriver inn her, legges til i området Konsoliderte kommentarer .) |
|
|
Ny varighet Gjør én av disse tre tingene:
|
|
|
Enheter for ny varighet Hvis du angir en ny aktivitetsvarighet, bruker du dette feltet sammen med feltet Ny varighet til å identifisere perioden før aktiviteten forfaller. (For eksempel: 3 dager eller 1 måned eller 2 uker.) |
Når skjemaet er fullført, klikker du Send. Oppgaven er merket som Fullført, en ny oppgave tilordnes til personen som nå er ansvarlig for oppgaven, og en oppgavevarsling sendes.
Eventuell ny informasjon du oppgir, inkluderes i delegert tekst i det nye oppgavevarselet (nummer 1 i illustrasjonen nedenfor).
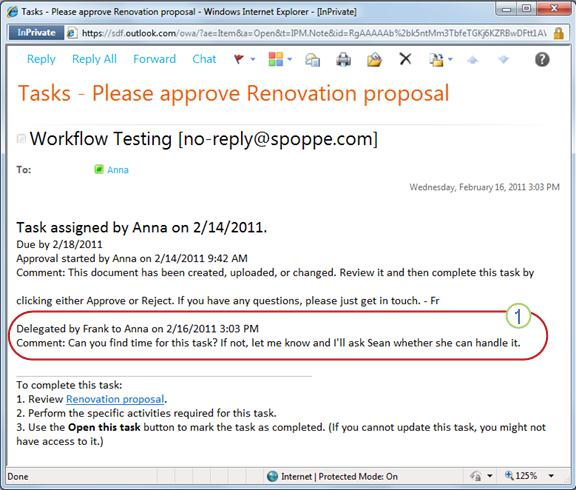
I mellomtiden spores og vises alle disse endringene i inndelingene Oppgaver og Logg på siden Status for arbeidsflyt, som vist her.
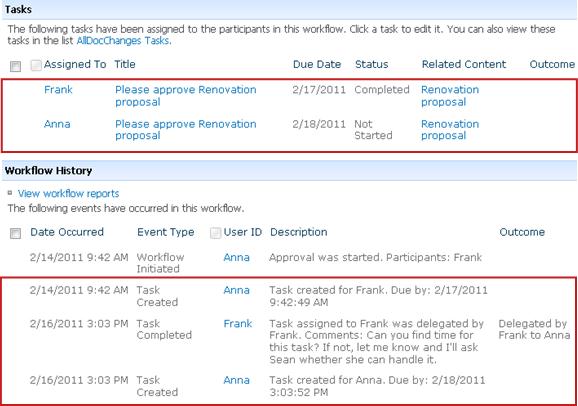
10. Fullføre en oppgave på vegne av en ekstern deltaker (valgfritt)
Det finnes en spesiell prosess for å inkludere deltakere som ikke er medlemmer av SharePoint-organisasjonen. I denne prosessen fungerer et områdemedlem som proxy for den eksterne deltakeren:
-
Inkluder e-postadressen til den eksterne deltakeren i riktig Tilordne til-fase på den andre siden i tilknytningsskjemaet.
-
Arbeidsflyten tilordner faktisk oppgaven til den eksterne deltakeren til områdemedlemmet som starter arbeidsflyten, eller, hvis arbeidsflyten starter automatisk, til medlemmet som opprinnelig la til arbeidsflyten. Denne personen som oppgaven faktisk er tilordnet til, fungerer som proxy for den eksterne deltakeren.
-
Dette områdemedlemmet mottar et oppgavevarsel med instruksjoner om å sende en kopi av elementet for gjennomgang til den eksterne deltakeren. (I mellomtiden mottar den eksterne deltakeren en kopi av oppgavevarslingen, som kan fungere som et nyttig varsel eller en melding.)
-
Områdemedlemmet som oppgaven faktisk er tilordnet til, sender en kopi av elementet til den eksterne deltakeren.
-
Den eksterne deltakeren ser gjennom elementet og sender tilbake svaret sitt til nettstedsmedlemmet.
-
Når svaret fra den eksterne deltakeren kommer, fullfører områdemedlemmet oppgaven i SharePoint-produkter på vegne av den eksterne deltakeren.
Her er et diagram over prosessen.
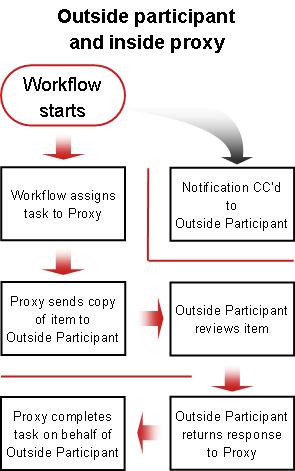
Øverst i segmentet | Øverst i artikkelen
|
|
OVERVÅK, juster eller stopp en arbeidsflyt for innsamling av tilbakemelding |
Overvåk, juster eller stopp en arbeidsflyt for innsamling av tilbakemelding
Den sentrale plasseringen der du kan overvåke, justere eller stoppe en arbeidsflyt som kjører, er arbeidsflytstatussiden for den forekomsten av arbeidsflyten.
Først viser vi deg hvordan du kommer til denne siden, så viser vi deg hvordan du bruker alternativene og informasjonen du finner der. Til slutt viser vi deg to andre sider der du kan få mer overvåkingsinformasjon.
Inndelinger i dette segmentet
-
Bruk siden Arbeidsflytstatus til å overvåke fremdriften i arbeidsflyten
-
Endre aktive aktiviteter (aktiviteter som allerede er tilordnet)
-
Endre fremtidige aktiviteter (aktiviteter som ennå ikke er tilordnet)
1. Gå til statussiden for arbeidsflyten
Klikk koblingen Pågår for elementet og arbeidsflyten du vil bruke, i listen eller biblioteket der elementet er plassert.
I dette eksemplet er elementet dokumentet keynote kladd og arbeidsflyten er godkjenning 3.
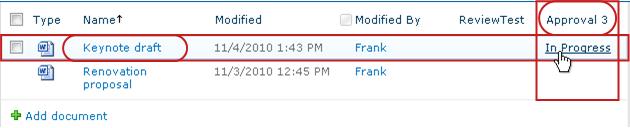
Statussiden for arbeidsflyt åpnes.
Obs!:
-
Hvis listen eller biblioteket inneholder et stort antall elementer, kan du bruke sortering og/eller filtrering til å finne elementet du leter etter raskere. Hvis du finner ut at du sorterer og/eller filtrerer gjentatte ganger på samme måte, kan det være nyttig å opprette en egendefinert visning som automatiserer den bestemte sorteringen.
-
Hvis du vil gå til statussiden for arbeidsflyten, kan du også klikke enten på Vis statusen for denne arbeidsflytkoblingen i et e-postvarsel som har startet, eller vis koblingen for arbeidsflytloggen i et e-postvarsel som er fullført for den bestemte forekomsten du er interessert i.
2. Bruk siden Arbeidsflytstatus til å overvåke arbeidsflytfremdriften
Her finner du overvåkingsspørsmålene som inndelingen svarer på, under illustrasjonen av hver del av arbeidsflytstatussiden.
Inndelingen Arbeidsflytinformasjon
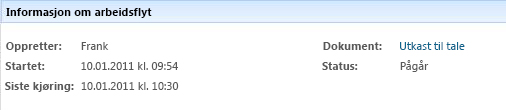
Spørsmålene:
-
Hvem startet denne forekomsten av arbeidsflyten?
-
Når ble denne forekomsten startet?
-
Når oppstod den siste handlingen i denne forekomsten?
-
Hvilket element kjører denne forekomsten på?
-
Hva er gjeldende status for denne forekomsten?
Oppgaver-inndelingen
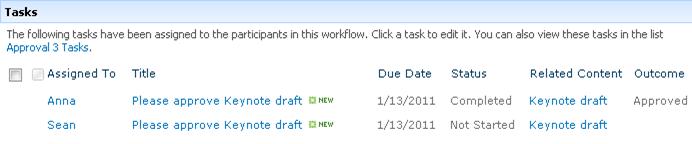
Spørsmålene:
-
Hvilke aktiviteter er allerede opprettet og tilordnet, og hva er gjeldende status?
-
Hvilke aktiviteter er allerede fullført, og hva var resultatet for hver av disse oppgavene?
-
Hva er forfallsdatoen for hver oppgave som allerede er opprettet og tilordnet?
Aktiviteter som er slettet og aktiviteter som ennå ikke er tilordnet, vises ikke i denne delen.
Arbeidsflytlogginndeling
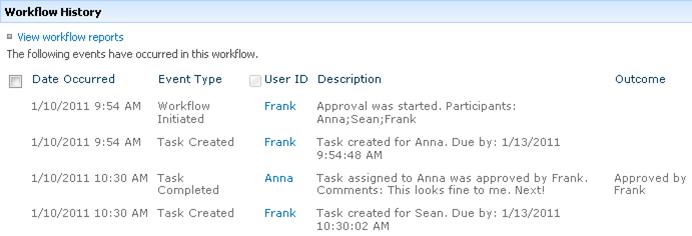
Spørsmålene:
-
Hvilke hendelser har allerede forekommet i denne forekomsten av arbeidsflyten?
-
Vær oppmerksom på at forfalte oppgaver og varsler om forfalt aktivitet ikke vises i dette området.
3. Endre aktive aktiviteter (aktiviteter som allerede er tilordnet)
Det finnes to måter å endre aktiviteter som allerede er tilordnet, men som ennå ikke er fullført:
-
Endre én enkelt aktiv aktivitet
-
Endre alle aktive aktiviteter
Endre én enkelt aktiv aktivitet
Tillatelser Hvis du vil gjøre endringer i én enkelt oppgave som er tilordnet til noen andre enn deg selv, må du ha tillatelsen Behandle lister. (Eiere-gruppen har tillatelsen Behandle lister som standard. Medlemmer-gruppen og Besøkende-gruppene gjør det ikke. Så det er for eksempel mulig å ha tillatelser som lar deg starte en arbeidsflyt, men ikke gjøre endringer i en annen deltakers oppgave.)
Hvis du har de nødvendige tillatelsene:
-
Klikk tittelen på oppgaven i oppgavelisten på statussiden for arbeidsflyten.
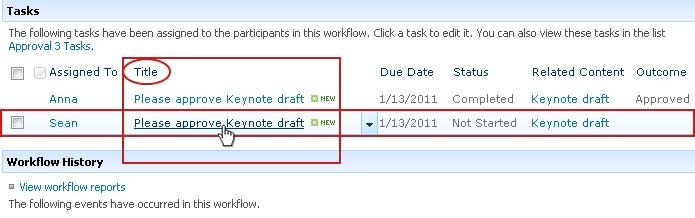
-
Bruk oppgaveskjemaet til å fullføre, slette eller tilordne oppgaven på nytt, eller for å be om en endring av elementet.
Hvis du vil ha mer detaljerte instruksjoner om hvordan du bruker oppgaveskjemaet, kan du se COMPLETE-segmentet i denne artikkelen.
Endre alle aktive aktiviteter
Tillatelser Alle fire kommandokoblingene i illustrasjonen nedenfor vises på siden Arbeidsflytstatus for alle som har tillatelsen Behandle lister. De tre første koblingene vises på siden til personen som startet arbeidsflytforekomsten, men koblingenAvslutt denne arbeidsflyten vises ikke med mindre denne personen også har tillatelsen Behandle lister. (Eiere-gruppen har som standard tillatelsen Behandle lister. Medlemmer-gruppen og Besøkende-gruppene gjør det ikke.)
-
Klikk oppdater aktive oppgaver for koblingen Samle inn tilbakemelding i området rett under arbeidsflytvisualiseringen på siden Status for arbeidsflyt.
-
Gjør endringene i skjemaet som åpnes, og klikk deretter OK.
-
Meldinger som gjenspeiler endringene, sendes til personene som for øyeblikket er tilordnet oppgaver i denne kjøringen.
-
Aktiviteter som allerede er fullført eller slettet, og oppgaver som ennå ikkeer tilordnet, påvirkes ikke av endringene du gjør i dette skjemaet.
-
Hvis du vil gjøre endringer i aktiviteter som ennå ikke er tilordnet, kan du se delen nedenfor i dette segmentet, Endre fremtidige aktiviteter.
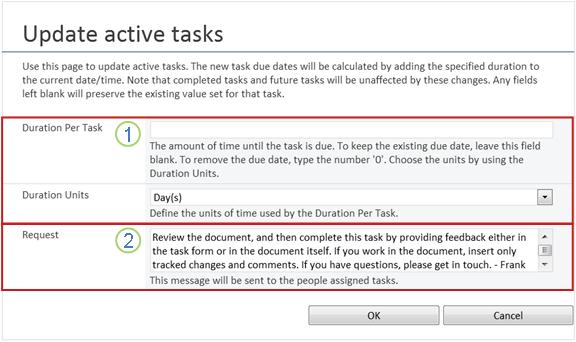
-
|
|
Varighet per aktivitet, varighetsenheter Hvis du vil beholde den eksisterende forfallsdatoen , lar du varigheten per aktivitet være tom og ikke endre varighetsenheter. Hvis du vil fjerne forfallsdatoen slik at ingen skriver inn tallet 0 i varighet per aktivitet. Hvis du vil flytte ut forfallsdatoen ved å utvide varigheten for aktiviteten , kan du bruke begge varighetsfeltene til å angi antallet og typen enheter du vil forlenge varigheten med. |
|---|---|
|
|
Forespørsel Hvis du vil endre forespørselsteksten , gjør du ønskede endringer i tekstboksen. |
-
Når du har alle feltene i skjemaet slik du vil ha dem, klikker du OK.
Alle aktive aktiviteter i gjeldende forekomst oppdateres.
4. Endre fremtidige aktiviteter (aktiviteter som ennå ikke er tilordnet)
Tillatelser Alle fire kommandokoblingene i illustrasjonen nedenfor vises på siden Arbeidsflytstatus for alle som har tillatelsen Behandle lister. De tre første koblingene vises på siden til personen som startet arbeidsflytforekomsten, men koblingenAvslutt denne arbeidsflyten vises ikke med mindre denne personen også har tillatelsen Behandle lister. (Eiere-gruppen har som standard tillatelsen Behandle lister. Medlemmer-gruppen og Besøkende-gruppene gjør det ikke.)
-
Klikk koblingen Legg til eller oppdater korrekturlesere av Koblingen Samle inn tilbakemelding i området rett under arbeidsflytvisualiseringen på siden Status for arbeidsflyt.
-
Gjør endringene i skjemaet som åpnes, og klikk deretter OPPDATER.
Obs!: Aktiviteter som allerede er opprettet og tilordnet, påvirkes ikke av endringene du gjør i dette skjemaet.
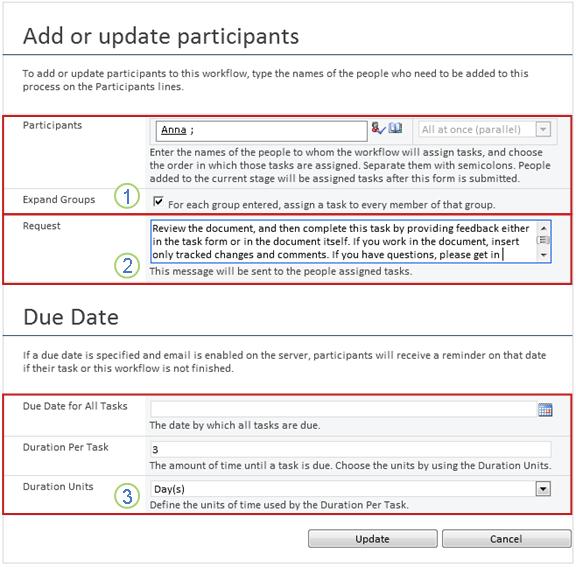
|
|
Deltakere, Ordne, Utvid grupper
Obs!: Du kan bruke avmerkingsboksenUtvid grupper til å angi om distribusjonsgrupper som er oppført, bare skal tilordnes én oppgave for hele gruppen eller én oppgave per medlem. Hvis du vil ha mer informasjon om hvordan du bruker disse feltene, kan du se PLAN-segmentet og det aktuelle ADD-segmentet (liste/bibliotek eller områdesamling) i denne artikkelen. |
|---|---|
|
|
Forespørsel
|
|
|
Forfallsdato for alle aktiviteter, varighet per aktivitet, varighetsenheter
|
-
Når du har alle feltene i skjemaet slik du vil ha dem, klikker du OK.
Alle fremtidige aktiviteter i den gjeldende forekomsten gjenspeiler endringene.
5. Avbryte eller avslutte denne arbeidsflytkjøringen
Det finnes to måter du kan stoppe en kjørende arbeidsflytforekomst på før den normale fullføringen:
-
Avbryte arbeidsflyten Alle oppgaver avbrytes, men beholdes i Oppgaver-området på statussiden for arbeidsflyten.
-
Avslutt denne arbeidsflyten Alle oppgaver avbrytes og slettes fra Oppgaver-området på statussiden for arbeidsflyten. (De gjenspeiles imidlertid fortsatt i arbeidsflytloggområdet.)
Instruksjoner for begge metodene følger.
Avbryt (alle aktiviteter avbrutt, men beholdt i både oppgavelisten og loggen)
Tillatelser Alle fire kommandokoblingene i illustrasjonen nedenfor vises på siden Arbeidsflytstatus for alle som har tillatelsen Behandle lister. De tre første koblingene vises på siden til personen som startet arbeidsflytforekomsten, men koblingenAvslutt denne arbeidsflyten vises ikke med mindre denne personen også har tillatelsen Behandle lister. (Eiere-gruppen har som standard tillatelsen Behandle lister. Medlemmer-gruppen og Besøkende-gruppene gjør det ikke.)
Hvis gjeldende forekomst av en arbeidsflyt ikke lenger er nødvendig eller ønsket, kan den stoppes.
-
Klikk koblingen Avbryt alle innsamling av tilbakemeldingsoppgaver i området rett under arbeidsflytvisualiseringen på siden Status for arbeidsflyt.
Alle gjeldende oppgaver avbrytes, og arbeidsflyten slutter med statusen Avbrutt. De avbrutte oppgavene er fortsatt oppført både i Oppgaver-området og i arbeidsflytloggområdet .
Avslutt (alle oppgaver slettet fra oppgavelisten, men beholdt i loggen)
Tillatelser Alle fire kommandokoblingene i illustrasjonen nedenfor vises på siden Arbeidsflytstatus for alle som har tillatelsen Behandle lister. De tre første koblingene vises på siden til personen som startet arbeidsflytforekomsten, men koblingenAvslutt denne arbeidsflyten vises ikke med mindre denne personen også har tillatelsen Behandle lister. (Eiere-gruppen har som standard tillatelsen Behandle lister. Medlemmer-gruppen og Besøkende-gruppene gjør det ikke.)
Hvis det oppstår en feil, eller hvis arbeidsflyten stopper og ikke svarer, kan den avsluttes.
-
Klikk koblingen Avslutt denne arbeidsflyten i området rett under arbeidsflytvisualiseringen på siden Arbeidsflytstatus.
Alle oppgaver som opprettes av arbeidsflyten, avbrytes og slettes fra Oppgaver-området på arbeidsflytstatussiden, selv om de fortsatt gjenspeiles i arbeidsflytloggområdet . Arbeidsflyten avsluttes med statusen Avbrutt.
6. Finn ut hvilke arbeidsflyter som kjører på et element
På arbeidsflytsiden for et element finner du en liste over arbeidsflytene som for øyeblikket kjører på elementet.
-
Gå til listen eller biblioteket der elementet er lagret.
-
Klikk ikonet foran elementnavnet for å merke elementet, og klikk deretter Arbeidsflyter i Arbeidsflyter-gruppen på Fanen Filer på båndet.
-
På siden Arbeidsflyter: Elementnavn , under Arbeidsflyter som kjører, finner du en liste over arbeidsflytforekomster som kjører på elementet.
Obs!: Vær oppmerksom på at flere forekomster av én enkelt arbeidsflytversjon ikke kan kjøre på samme element samtidig. For eksempel: To arbeidsflyter, begge basert på malen Samle inn tilbakemelding, er lagt til. Den ene heter Plantilbakemelding, og den andre heter Budsjetttilbakemelding. På ett element til enhver tid kan én forekomst av tilbakemeldinger om abonnement og budsjetttilbakemelding kjøre, men ikke to forekomster av noen av arbeidsflytene.
7. Overvåke arbeidsflyter for hele områdesamlingen
Administratorer for nettstedssamling kan vise med et øyekast:
-
Hvor mange arbeidsflyter som er basert på hver arbeidsflytmal, finnes for øyeblikket i områdesamlingen.
-
Om hver arbeidsflytmal er aktiv eller inaktiv i områdesamlingen.
-
Hvor mange forekomster av arbeidsflytversjoner som er basert på hver arbeidsflytmal, kjører for øyeblikket i områdesamlingen.
Slik gjør du det:
-
Åpne hjemmesiden for områdesamlingen (ikke hjemmesiden for et område eller sekundært område i samlingen).
-
Klikk Innstillinger-ikonet

-
Klikk Arbeidsflyter under Områdeadministrasjon på siden Innstillinger for nettsted.
Arbeidsflyter-siden åpnes og viser informasjonen.
Hva blir det neste?
Hvis dette er første gang denne arbeidsflytversjonen kjøres, vil du kanskje bruke instruksjonene i REVIEW-segmentet i denne artikkelen til å vise hendelsene i forekomsten og finne ut om arbeidsflyten fungerer slik du vil.
Øverst i segmentet | Øverst i artikkelen
|
|
SE GJENNOM arbeidsflytresultater for innsamling av tilbakemelding og opprett rapporter |
Se gjennom arbeidsflytresultater for innsamling av tilbakemelding og opprett rapporter
Når arbeidsflytforekomsten er fullført, kan du se gjennom hendelsene som er registrert i loggen. (Du kan få tilgang til posten for enhver forekomst i opptil 60 dager etter at forekomsten er fullført.)
Viktig!: Vær oppmerksom på at arbeidsflytloggen bare er angitt for uformell referanse. Den kan ikke brukes til offisielle revisjoner eller for andre juridiske, bevismessige formål.
Du kan også kjøre rapporter om den generelle ytelsen til arbeidsflyten på tvers av forekomster.
Inndelinger i dette segmentet
1. Se gjennom hendelser i den nyeste forekomsten
Så lenge et element forblir i samme liste eller bibliotek, og inntil den samme arbeidsflyten kjøres på nytt på det samme elementet, kan loggen for den nyeste forekomsten åpnes fra listen eller biblioteket.
Slik viser du statussiden for arbeidsflyten for den nyeste forekomsten av en arbeidsflyt som kjøres på et element:
-
Klikk statuskoblingen for elementet og arbeidsflyten du vil bruke, i listen eller biblioteket der elementet er plassert.
I dette eksemplet er elementet dokumentet med tittelen Keynote-kladd , og arbeidsflyten er Ny dokumentgodkjenning.

Arbeidsflytlogg-delen er plassert nær bunnen på statussiden for arbeidsflyten.
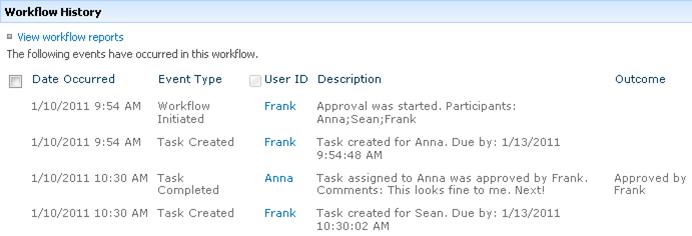
2. Forekomstlogg for Access i opptil 60 dager
Hva om du vil se gjennom loggen for en forekomst etter at du har kjørt den samme arbeidsflyten på nytt på samme element?
Du kan faktisk gjøre dette i opptil 60 dager, fra ett av to inngangspunkter: listen eller biblioteket, eller varselet om fullføring av arbeidsflyten. (Seksti dager er hvor lenge SharePoint-produkter beholder oppgaveloggen for arbeidsflyter.)
Fra listen eller biblioteket
-
Gå til listen eller biblioteket der elementet er lagret.
-
Klikk ikonet foran elementnavnet for å merke elementet, og klikk deretter Arbeidsflyter i Arbeidsflyter-gruppen på Fanen Filer på båndet.
-
Klikk navnet eller statusen for arbeidsflytforekomsten du vil se gjennom, under Fullførte arbeidsflyter på siden Arbeidsflyter: Elementnavn.
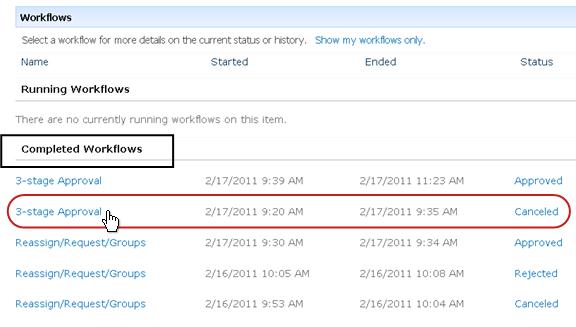
Fra varselet om fullføring av arbeidsflyten
-
Åpne varselet om fullføring av arbeidsflyten for forekomsten du vil se gjennom, og klikk deretter koblingen Vis arbeidsflytloggen .
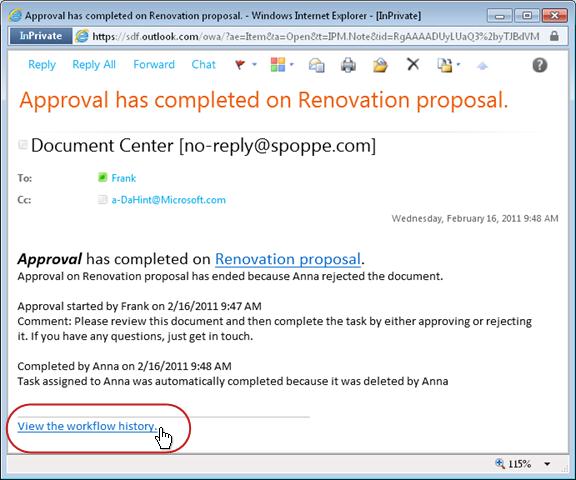
Hvis du vil beholde alle fullføringsvarslene, kan det være lurt å opprette en Outlook-regel. Konfigurer regelen til å kopiere alle innkommende meldinger som teksten er fullført på , i emnelinjen til sin egen, separate mappe. (Kontroller at Outlook-regelen kopierer innkommende meldinger og ikke bare flytter dem, ellers vises de ikke også i innboksen.) Hvis du vil lære mer om hvordan du oppretter Outlook-regler, kan du se artikkelen Behandle e-postmeldinger med regler.
3. Opprett ytelsesrapporter for arbeidsflyt
Hvis du vil lære hvordan en av arbeidsflytversjonene yter generelt – over tid og over flere forekomster – kan du opprette én eller begge av to forhåndsdefinerte rapporter:
-
Rapport for aktivitetsvarighet Bruk denne rapporten til å se gjennomsnitt av hvor lang tid det tar for hver aktivitet i en arbeidsflyt å fullføre, i tillegg til hvor lang tid det tar å fullføre hver fullstendige kjøring eller forekomst av arbeidsflyten.
-
Avlysnings- og feilrapport Bruk denne rapporten til å se om en arbeidsflyt ofte avbrytes eller støter på feil før fullføring.
Opprette tilgjengelige rapporter for en arbeidsflyt
-
Klikk en statusinformasjonskobling i Status-kolonnen for arbeidsflyten i listen eller biblioteket.

-
Klikk Vis arbeidsflytrapporter under Arbeidsflytlogg på siden Arbeidsflytstatus.
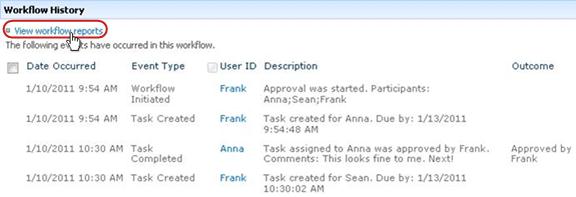
-
Finn arbeidsflyten du vil vise en rapport for, og klikk deretter navnet på rapporten du vil vise.

-
Behold eller endre plasseringen der rapportfilen skal opprettes, på Tilpass-siden, og klikk deretter OK.
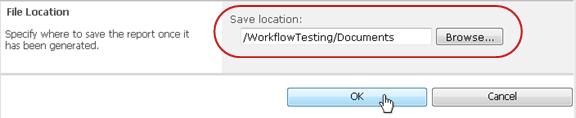
-
Når rapporten er fullført, kan du klikke på koblingen som vises i illustrasjonen nedenfor for å vise den. Ellers klikker du OK for å fullføre og lukke dialogboksen. (Senere, når du er klar til å vise rapporten, finner du den på plasseringen du angav i forrige trinn.)
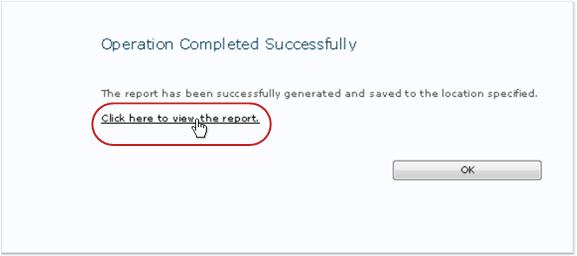
Hva blir det neste?
Hvis arbeidsflytfunksjonene akkurat er slik du ønsker, er du klar til å begynne å bruke den.
Hvis det er noe du vil endre om hvordan det fungerer, kan du se ENDRE-segmentet i denne artikkelen.
Øverst i segmentet | Øverst i artikkelen
|
|
ENDRE, deaktivere eller slette en arbeidsflyt for innsamling av tilbakemelding |
Endre, deaktivere eller fjerne en arbeidsflyt for innsamling av tilbakemelding
Når du har kjørt den første forekomsten av den nye arbeidsflyten for innsamling av tilbakemelding og gjennomgått resultatene, vil du kanskje gjøre én eller flere endringer i måten arbeidsflyten er konfigurert på.
Det kan også hende du vil gjøre flere endringer i konfigurasjonen på ulike tidspunkt i fremtiden.
Til slutt kan du på et tidspunkt ønske å deaktivere arbeidsflyten i en kortere eller lengre periode, men ikke fjerne den – eller du kan faktisk velge å fjerne den helt.
Inndelinger i dette segmentet
1. Endre permanente innstillinger for en arbeidsflyt
Hvis du vil gjøre permanente endringer i innstillingene for en eksisterende arbeidsflyt, åpner og redigerer du tilknytningsskjemaet som opprinnelig ble brukt til å legge det til.
Hvis arbeidsflyten kjører i bare én liste eller ett bibliotek
-
Åpne listen eller biblioteket der arbeidsflyten kjører.
-
Klikk fanen Liste eller Bibliotek på båndet.
Obs!: Navnet på fanen kan variere avhengig av typen liste eller bibliotek. I en kalenderliste heter for eksempel denne fanen Kalender.
-
Klikk Arbeidsflytinnstillinger i Innstillinger-gruppen.
-
Klikk navnet på arbeidsflyten du vil endre innstillinger for, under Arbeidsflytnavn (klikk for å endre innstillinger) på siden Arbeidsflytinnstillinger.
Obs!: Hvis arbeidsflyten for innsamling av tilbakemelding ikke vises i listen, kan den bare være knyttet til én innholdstype. Hvilke arbeidsflyter som vises i denne listen, styres av Vis arbeidsflyttilknytninger for denne typekontrollen , som er plassert like over listen. (Se illustrasjonen.) Klikk gjennom alternativene for innholdstype i rullegardinmenyen for å finne ut hvilken som viser arbeidsflyten du vil bruke. Når arbeidsflyten du vil bruke, vises i listen, klikker du navnet på arbeidsflyten.
-
Gjør og lagre endringene du vil bruke, i det samme tilknytningsskjemaet på to sider som opprinnelig ble brukt til å legge til arbeidsflyten.
Hvis du vil ha mer informasjon om feltene og kontrollene i tilknytningsskjemaet, kan du se PLAN-segmentet og det aktuelle ADD-segmentet (liste/bibliotek eller områdesamling) i denne artikkelen.
Hvis arbeidsflyten kjører i alle lister og biblioteker i områdesamlingen
-
Åpne hjemmesiden for områdesamlingen (ikke hjemmesiden for et område eller sekundært område i samlingen).
-
Klikk Innstillinger-ikonet

-
Klikk Innholdstyper for område under Gallerier på siden Innstillinger for nettsted.
-
Klikk navnet på innholdstypen for området som arbeidsflyten kjører på, på siden Innholdstyper for nettsted.
-
Klikk Arbeidsflytinnstillinger underInnstillinger på siden for den valgteinnholdstypen.
-
Klikk navnet på arbeidsflyten du vil endre innstillinger for, under Arbeidsflytnavn (klikk for å endre innstillinger) på siden Arbeidsflytinnstillinger.
-
Gjør og lagre endringene du vil bruke, i det samme tilknytningsskjemaet på to sider som opprinnelig ble brukt til å legge til arbeidsflyten.
Hvis du vil ha mer informasjon om feltene og kontrollene i tilknytningsskjemaet, kan du se PLAN-segmentet og det aktuelle ADD-segmentet (liste/bibliotek eller områdesamling) i denne artikkelen.
2. Deaktivere eller fjerne en arbeidsflyt
Hvis arbeidsflyten kjører i bare én liste eller ett bibliotek
-
Åpne listen eller biblioteket der arbeidsflyten kjører.
-
Klikk fanen Liste eller Bibliotek på båndet.
Obs!: Navnet på fanen kan variere avhengig av typen liste eller bibliotek. I en kalenderliste heter for eksempel denne fanen Kalender.
-
Klikk Arbeidsflytinnstillinger i Innstillinger-gruppen.
-
Klikk koblingen Fjern en arbeidsflyt på siden Arbeidsflytinnstillinger.
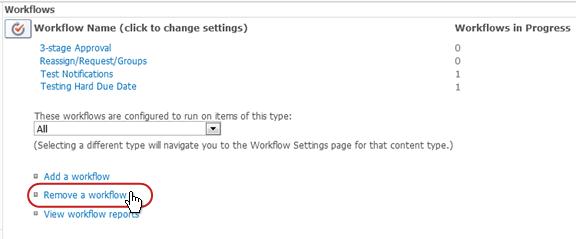
-
Bruk skjemaet på siden Fjern arbeidsflyter til å deaktivere, aktivere eller fjerne arbeidsflyter på nytt.
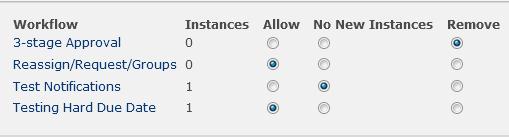
Det er fem kolonner i skjemaet:
-
Arbeidsflyt Navnet på arbeidsflyten.
-
Forekomster Antall forekomster av arbeidsflyten som kjører på elementer.
-
Tillate Alternativ som gjør at arbeidsflyten kan fortsette å fungere normalt.
-
Ingen nye forekomster Alternativ som gjør at alle forekomster av arbeidsflyten som kjører, kan fullføres, men deaktiverer arbeidsflyten ved å gjøre den utilgjengelig for å kjøre nye forekomster. (Denne handlingen kan reverseres. Hvis du vil aktivere arbeidsflyten på nytt senere, går du tilbake til denne siden og velger Tillat.)
-
Fjern Alternativ som fjerner arbeidsflyten helt fra listen eller biblioteket. Alle forekomster som kjører, avsluttes umiddelbart, og kolonnen for arbeidsflyten vises ikke lenger på siden for listen eller biblioteket. (Denne handlingen kan ikke reverseres.)
Hvis arbeidsflyten kjører i alle lister og biblioteker i områdesamlingen
-
Åpne hjemmesiden for områdesamlingen (ikke hjemmesiden for et område eller sekundært område i samlingen).
-
Klikk Innstillinger-ikonet

-
Klikk Innholdstyper for område under Gallerier på siden Innstillinger for nettsted.
-
Klikk navnet på innholdstypen for området som arbeidsflyten kjører på, på siden Innholdstyper for nettsted.
-
Klikk Arbeidsflytinnstillinger underInnstillinger på siden for den valgte innholdstypen.
-
Klikk koblingen Fjern en arbeidsflyt på siden Arbeidsflytinnstillinger.
-
Bruk skjemaet på siden Fjern arbeidsflyter til å deaktivere, aktivere eller fjerne arbeidsflyter på nytt.
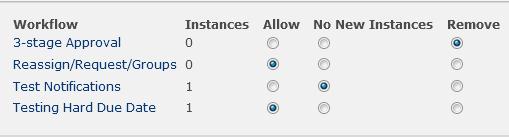
Det er fem kolonner i skjemaet:
-
Arbeidsflyt Navnet på arbeidsflyten.
-
Forekomster Antall forekomster av arbeidsflyten som kjører på elementer.
-
Tillate Alternativ som gjør at arbeidsflyten kan fortsette å fungere normalt.
-
Ingen nye forekomster Alternativ som gjør at alle forekomster av arbeidsflyten som kjører, kan fullføres, men deaktiverer arbeidsflyten ved å gjøre den utilgjengelig for å kjøre nye forekomster. (Denne handlingen kan reverseres. Hvis du vil aktivere arbeidsflyten på nytt senere, går du tilbake til denne siden og velger Tillat.)
-
Fjern Alternativ som fjerner arbeidsflyten helt fra områdesamlingen. Alle forekomster som kjører, avsluttes umiddelbart, og kolonnen for arbeidsflyten vises ikke lenger på siden for listen eller biblioteket. (Denne handlingen kanikke reverseres.)
Hva blir det neste?
Hvis du har gjort endringer, kjører du en testforekomst av arbeidsflyten for å dobbeltsjekke effekten av endringene.
Tilpasse ytterligere
Det finnes en rekke måter å tilpasse arbeidsflytene som er inkludert i SharePoint-produkter, på en rekke måter.
Du kan også opprette egendefinerte arbeidsflyter fra grunnen av.
Du kan bruke alle eller alle følgende programmer:
-
Microsoft SharePoint Designer 2013 Tilpass arbeidsflytskjemaer, handlinger og virkemåter.
-
Microsoft Visual Studio Bygg dine egne egendefinerte arbeidsflythandlinger.
Hvis du vil ha mer informasjon, kan du se hjelpesystemet for Microsoft Software Developer Network (MSDN).



























