Obs!: Vi ønsker å gi deg det nyeste hjelpeinnholdet så raskt som mulig, på ditt eget språk. Denne siden er oversatt gjennom automatisering og kan inneholde grammatiske feil eller unøyaktigheter. Formålet vårt er at innholdet skal være nyttig for deg. Kan du fortelle oss om informasjonen var nyttig for deg nederst på denne siden? Her er den engelske artikkelen for enkel referanse.
Når du utformer en Microsoft Office InfoPath-skjemamal, må du vurdere hvordan du kan sette opp eller ordne elementene på skjemamalen.
Du bør vanligvis ordne de forskjellige delene av skjemamalen slik at personer som fyller det ut kan gå gjennom skjemaet i en logisk måte. I tillegg er det lurt å justere tekstbokser, avmerkingsbokser og andre elementer langs de vannrette og loddrette linjene en imaginære rutenettet. Du kan bruke oppsettstabeller til å definere grensene i rutenettet, og dermed justere elementer på skjemamalen.
I denne artikkelen
Oppsettstabeller og oppgaveruten Oppsett
Du bør ideelt utforme en skjemamal som er visuelt tiltalende og enkelt slik at andre kan bruke. Oppsettstabeller kan hjelpe deg med å oppnå til dette.
Oppgaveruten Oppsett tilbyr en samling med forhåndsdefinerte oppsettstabeller som du kan bruke i skjemamalen til å gi det en visuell struktur.
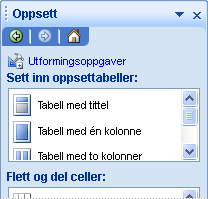
En oppsettstabell er som andre tabeller, bortsett fra at den brukes bare i forbindelse med oppsett, og ikke for presentasjon av data. I tillegg i motsetning til andre tabeller har oppsettstabeller ikke synlige kantlinjer som standard. Når du utformer skjemamalen i utformingsmodus, representeres oppsett for tabellkantlinjer av stiplede linjer, slik at du vet at du arbeider i tabellen. Når imidlertid brukere fyller ut et skjema som er basert på skjemamalen, disse kantlinjer ikke vises.
Du kan bruke oppsettstabeller til å ordne kontroller, skille én inndeling fra en annen, til å opprette topptekst og bunntekst, og hold logoer og annen grafikk, blant annet.
I eksemplet nedenfor brukes en oppsettstabell til å organisere tekstbokser i en inndeling i en skjemamal.
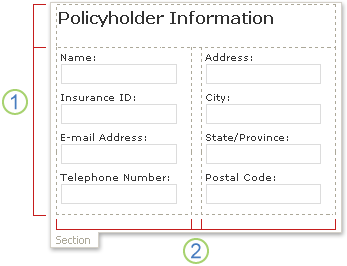
1. Dette oppsettstabell har to rader.
2. Det er tre kolonner i den andre raden. Den midtre spalten brukes bare for avstandsformål.
Hvis du vil legge til eller fjerne rader og kolonner fra en oppsettstabell, klikker du ett av alternativene i den Slå sammen og del celler listen i oppgaveruten. Hvis oppsettstabeller i oppgaveruten Oppsett ikke oppfyller behovene dine, kan du sette inn en egendefinert oppsettstabell med nøyaktig antall rader og kolonner du vil bruke.
Du kan også bruke oppgaveruten Oppsett til å sette inn rullende områder og vannrette områder i skjemamalen, som er beskrevet i detalj i delen nedenfor.
Utforming for Beslektede kontroller
Du kan bruke oppsett-relaterte kontroller, for eksempel inndelinger eller gjentatte inndelinger, i tillegg til oppsettstabeller for å hjelpe deg med å utforme skjemamalen. Når du setter inn en kontroll for oppsett-relaterte skjemamalen, setter du inn en tom beholder for lagring av andre kontroller.
Tabellen nedenfor inneholder korte beskrivelser av kontrollene som er mest brukt for oppsett.
|
Kontroll |
Beskrivelse |
|
Inndeling |
En kontroll som inneholder andre kontroller. Hvis du for eksempel i en skjemamal, kan du bruke en inndeling til å gruppere et sett med tekstbokser som brukes til å samle inn kontaktinformasjon fra forsikringstakere. |
|
Valgfri inndeling |
En kontroll som inneholder andre kontroller, men ikke vises i skjemaet, med mindre brukeren velger å legge den til. Selv om alle ansatte i en bedrift kan bruke en målsetting delen i skjemaene ytelse gjennomgang, kan for eksempel bare ledere velge å legge til en valgfri inndeling om ledelse mål. |
|
Gjentatt kontroll |
En kontroll, for eksempel en gjentatt inndeling eller gjentatt tabell, som brukere kan vise innholdet i et skjema når det er fylt ut og vise bare de nødvendige antallet oppføringer i en serie. Du kan for eksempel bruke en gjentatt tabell til å samle inn spesifiserte utgiftene i en skjemamal for utgiftsrapporter. |
|
Rulleområde |
En kontroll som inneholder andre kontroller, beholder en fast størrelse, og har rullefelt slik at brukerne kan bla for å se informasjon som er utenfor visningen. Rulle områder kan være nyttig når en inndeling i en skjemamal inneholder mye data, og brukerne ikke trenger å se alle dataene på én gang. Hvis du bruker en gjentatt tabell til å vise flere poster fra en database, kan du for eksempel sette inn gjentatt tabell i et rulleområde til å vise bare et par poster om gangen. Rulleknapper områder brukes bare i forbindelse med oppsett, er de ikke bundet til felt eller grupper i datakilden. Rulleknapper regioner støttes ikke i webleserkompatible skjemamaler. |
|
Vannrett område |
En kontroll som inneholder andre kontroller og kan plasseres i en vannrett form på en skjemamal. Hvis du for eksempel når flere vannrette områder plasseres side ved side, vil områder bryte eller flyte til den neste linjen som størrelsen på skjermen endres. Vannrette områder brukes bare i forbindelse med oppsett, er de ikke bundet til felt eller grupper i datakilden. Kontroller for vannrett område støttes ikke i webleserkompatible skjemamaler. |
|
Valggruppe |
En kontroll som gir brukerne et sett av gjensidig utelukkende valg. En valggruppe inneholder valginndelinger, en av disse vises som standardvalget i et skjema. Standardvalget i andre kontroller. Adresseinformasjon i en skjemamal for ansatte informasjon kan for eksempel formateres som en valggruppe som inneholder valginndelinger. Hver valginndeling inneholder kontroller med riktig adressesyntaksen for et bestemt land eller område. Når ansatte fyller ut et skjema som er basert på skjemamalen, kan de erstatte valginndeling med en som gjelder for deres land eller område. |
Oppsettips
Bruk tipsene nedenfor til å hjelpe deg med å forbedre utseendet, størrelsen og andre aspekter ved oppsettstabeller og utforming for Beslektede kontroller.
-
Hvis du utformer en ny, tom skjemamal, er det nyttig å først bestemme hvordan du vil at skjemamalen skal plasseres før du begynner å utforme det. Hvis du har problemer med å forestillinger et oppsett, må du først prøve skissere ideene dine på papir. Du kan også bruke et program, for eksempel Microsoft Office Visio til å forbedre ideer og lage modeller av skjemamalens brukergrensesnitt. Når du har en plan i tankene, kan du sette inn en forhåndsutformet tabell fra oppgaveruten Oppsett og tilpasse den etter behov.
-
I utformingsmodus representert kantlinjene på oppsettstabeller av stiplede linjer, slik at du kan se individuelle rader og kolonner. Når brukere fyller ut et skjema som er basert på skjemamalen, rutenettlinjene disse. Dette resulterer i en renere, mindre rotete utforming. Hvis du foretrekker å skjule støttelinjene i utformingsmodus, kan du deaktivere dem ved å klikke Skjul rutenett på tabell-menyen.
-
Som standard, settes det inn oppsettstabeller og utforming for Beslektede kontroller, for eksempel inndelinger og rulleknapper områder med en bredde som samsvarer med den utskrevne siden. Hvis du vil endre denne standardinnstillingen, på Vis-menyen klikker du Visningsegenskaper. Merk av for Bruk en egendefinert oppsettsbredde for denne skjemamalen på Generelt-fanen, under Innstillinger for sideoppsett, og skriv deretter inn et annet nummer i boksen Bredde for egendefinert oppsett.
-
Hvis du angir en egendefinert bredde for oppsett oppsettstabeller og oppsettskontroller, må du kontrollere at det ikke er bredere enn utskriftsområdet for skjemamalen. Til å se hvor bred utskriftssiden er, og om innholdet på skjemamalen får plass på siden, klikk Siden sidebredde på Vis-menyen. Når du klikker denne kommandoen, vises en stiplet loddrett støttelinje på høyre side av skjermen. Denne veiledningen angir høyre marg for utskriftssiden, basert på standardskriveren for datamaskinen.
-
Hvis du vil endre kantlinjen eller fargen på oppsettskontroller eller oppsettstabeller, velger du kontrollene eller tabellene du vil endre. Klikk Kantlinjer og skyggelegging på Format-menyen, og gjør deretter de nødvendige justeringene.
-
Som standard er en oppsettstabell justert til venstre side av skjemamalen. Hvis du vil midtstille eller høyrejustere hele tabellen, velger du tabellen. Klikk Egenskaper for tabell på tabell-menyen, og klikk deretter midten eller til høyre på tabell-fanen.
-
Utfylling er mengden plass som omgir innholdet i en celle. Du kan tenke på det som bufferen avstanden mellom cellen og teksten i cellen. Justere utfyllingen får du bedre kontroll over avstanden enn gjør ved å trykke ENTER for å legge til ekstra plass. Hvis du vil justere cellen utfylling i en celle, velger du alternativene i kategorien celle i dialogboksen Egenskaper for tabell.










