Interne seminarer er en flott måte for ansatte å komme sammen på for å generere ideer, tilpasse seg målsettinger eller til og med lære nye konsepter og ferdigheter.
Det visuelle området for samarbeid fra Whiteboard danner det perfekte stedet der ansatte kan komme sammen for å legge til ideer og lære.
Viktige funksjoner:
-
Maler for en rekke seminarformater
-
Fargerike klistrelapper bidrar til å fortelle tydelige historier
-
Inkluder eksternt innhold med bilder og dokumenter
-
Smart håndskrift og figurer for å visualisere ideer
-
Reaksjoner for å oppmuntre til deltakelse
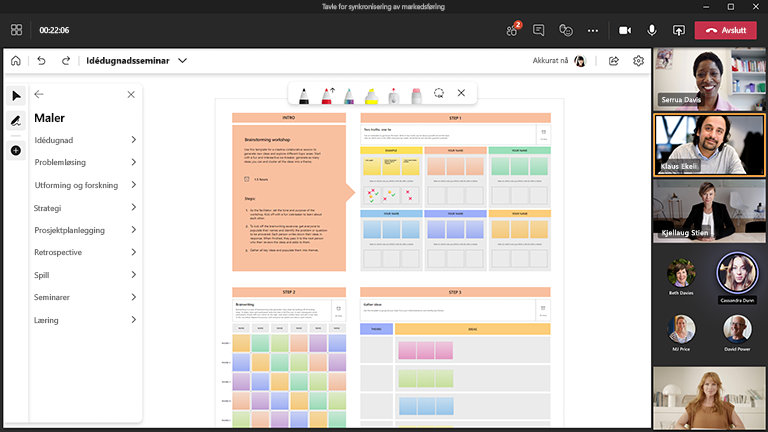
Gjennomføre en vellykket idédugnadsseminar
Gjør følgende:
Klargjør tavlen på forhånd
-
Planlegg et Microsoft Teams-møte.
-
Gå til Teams-møtet, og velg Whiteboard fra listen øverst i møtet. Du kan også gjøre dette ved å opprette en tavle og dele koblingen i Whiteboard Windows-appen eller i nettleseren på whiteboard.office.com.
-
Velg Maler > Idédugnadi opprettingspanelet, og velg deretter en mal.
-
Legg til øktmålene og merk alt annet på riktig måte.
-
Del en kobling til tavlen hvis andre hjelper deg med å forberede deg.
I løpet av økten
-
Sørg for at alle deltakerne har koblingen til Teams-møtet.
-
Når møtet har startet, kan du dele tavlen fra Del-skuffen eller sende koblingen til tavlen fra Whiteboard-appen eller fra whiteboard.office.com.
-
Introduser målet for økten, og sørg for at alle er kjent med å bruke Whiteboard.
-
Vurder hvordan du vil organisere økten (for eksempel ved hjelp av dedikerte klistrelappfarger for bestemte personer, reaksjoner som representerer forskjellige ideer og så videre).
-
Driv workshopen på vanlig måte, og oppmuntre til deltakelse gjennom Teams og direkte på tavlen.
-
Bruk funksjonen «Rekk opp hånden» i Teams for å organisere rekkefølgen deltakerne skal snakke i.
-
Hold et øye med tiden for å sikre at du kan dekke alle emner.
Etter økten
-
Send en melding til deltakere med koblingen til tavlen slik at alle har tilgang.
-
Hvis du vil sende et øyeblikksbilde av den ferdige tavlen med hvem som helst, kan du eksportere og deretter dele et PNG-bilde fra Innstillinger-menyen. .
-
Overfør de fullførte handlingselementene til verktøyet du velger for å utføre handlinger og måle fremdrift.
Se også
Se våre andre Whiteboard-veiledninger for å finne ut mer!










