Microsoft Teams-rom (Android)
Microsoft Teams-rom på Android (tidligere kalt samarbeidslinjer), bringer HD-video, lyd og innholdsdeling til Microsoft Teams-samtaler og -møter uansett hvor du er vert for dem, fra små møterom til mellomstore konferanserom.
Hva vil du gjøre?
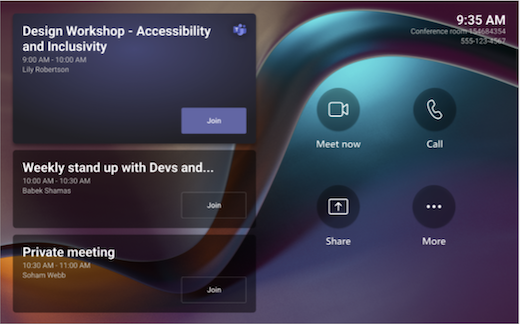
Berøringsskjermkonsollen i et konferanserom er kjernen i hvert møte. Den aktiveres automatisk når den oppdager bevegelse. På skjermen er det et par ting du kan gjøre:
-
Bli med i et kommende planlagt møte ved å velge Bli med.
Obs!: For å få et møte til å vises på romkonsollen, bør arrangører angi rommet som møtested.
-
Start et nytt møte ved å velge Møt

-
Foreta et anrop ved å velge Ring

-
Hvis du har en berøringsaktivert romvisning, velger du Tavle for å samarbeide på et digitalt lerret utenfor et møte. Du kan velge Start møte for å hente tavlen til et øyeblikkelig møte.
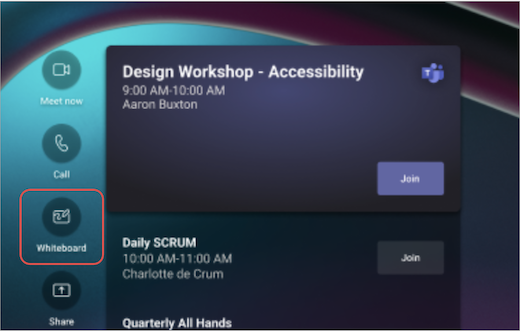
-
Speil den bærbare datamaskinen ved å koble til kabelen som er koblet til konsollen. Avhengig av rominnstillingene kan det projiseres til rommet automatisk, eller du må kanskje velge Del

-
Kast innhold fra møtet til romvisningen fra skrivebordet eller mobilenheten.
-
Velg Bli med i møte-ID for å bli med i et møte som ikke finnes i kalenderen.
-
Velg Mer

Når du er i et møte, har du alternativer for å administrere kameraet og mikrofonen, dele innhold, behandle deltakere, aktivere reaksjoner, endre oppsett for visningen på rommet og forlate møtet.
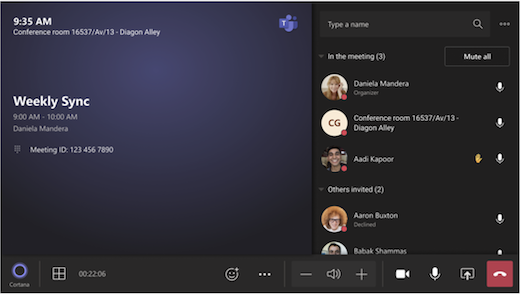
Bruke Outlook til å reservere et rom utstyrt med Microsoft Teams-rom
Tips!: Hvis du vil hindre at møtenavnet vises på Teams Room-konsollene foran og på berøringsskjermen, slik at alle i rommet kan se det, merker du møtet som privat i Outlook.
-
Åpne Outlook og gå til kalenderen.
-
Velg Nytt Teams-møte i Teams-møtedelen eller Nytt møte, og deretter Teams-møte.
-
Velg Romsøker i møteplanleggeren, eller skriv inn e-postadressen for konferanserommet.
-
Velg Vis en romliste , og finn en bygning eller liste.
-
Velg et rom fra listen over tilgjengelige rom.
-
Fullfør møteinvitasjonen på samme måte som for andre møter før du sender den.
Bruk Microsoft Teams til å reservere et rom utstyrt med Microsoft Teams-rom
-
Åpne Microsoft Teams, og gå til kalenderen.
-
Velg Nytt møte for å planlegge et møte. Velg en møtetype fra rullegardinmenyen for å planlegge et nettseminar eller direktesendt arrangement.
-
Velg Legg til obligatoriske deltakere i møteplanleggeren, og skriv inn navn eller adresse for konferanserommet.
-
Velg et rom fra listen over tilgjengelige rom.
-
Fullfør møteinvitasjonen på samme måte som for andre møter før du sender den.
Obs!: For direktesendte arrangementer kan du legge til et rom som presentatør, men ikke som produsent eller deltaker.
Bruke Microsoft Teams til å legge til et Microsoft Teams-rom i et eksisterende møte
-
Bli med i møtet fra din personlige enhet.
-
Velg Personer.
-
Søk etter romnavnet (det er på konsollen), og velg OK.
-
Godta anropet på konsollen for å bli med i møtet.
Bruke Teams eller Outlook til å legge til et Microsoft Teams-rom i et eksisterende møte
-
Åpne møtet i Teams eller Outlook på din personlige enhet.
-
Legg til romnavnet (det er på konsollen) i deltakerlisten, eller finn rommet ved hjelp av Romsøker i møteplanleggeren (tilgjengelig i Outlook), og send oppdateringen.
-
Hvis møtet godtas, vises det på konsollen.
-
Velg møtet på konsollen du vil bli med i.
Bli med i et planlagt møte
Finn møtet på konsollen, og velg Bli med for å delta.
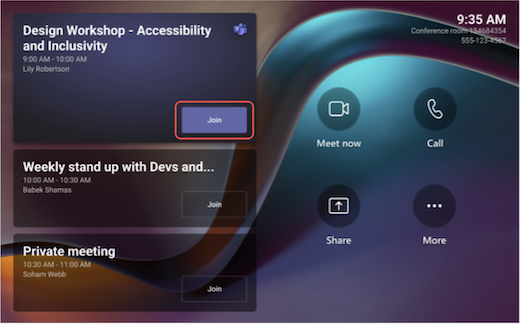
Gjeldende møter vil være øverst på listen. Velg et kommende møte for å vise detaljene.
Hvis et planlagt møte ikke vises i romkalenderen, eller hvis det ikke er noen Bli med-knapp på møteflisen, må du invitere rommet, legge til rommet på den personlige enheten eller velge Bli med i møte-ID og skrive inn møte-ID-en og passordet.
Bli med i et planlagt møte som ikke er på konsollen
-
Bli med i møtet på din personlige enhet.
-
Når du velger lyd- og videoinnstillingene, har du muligheten til å legge til et rom og bruke lyd- og videoutstyret til det rommet. Den personlige enheten kan til og med oppdage et rom i nærheten ved hjelp av Bluetooth.
Hvis den gjør det, ser du (foreslått) ved siden av romlyden. Hvis rommet i nærheten allerede har blitt med i møtet, velger du lyd av for å bli med i lyden og unngå å forstyrre møtet.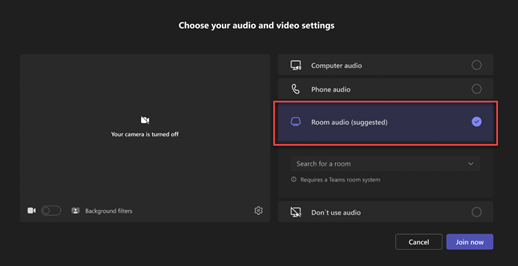
-
Hvis enheten ikke finner rommet i nærheten, velger du Romlyd og søker etter et rom.
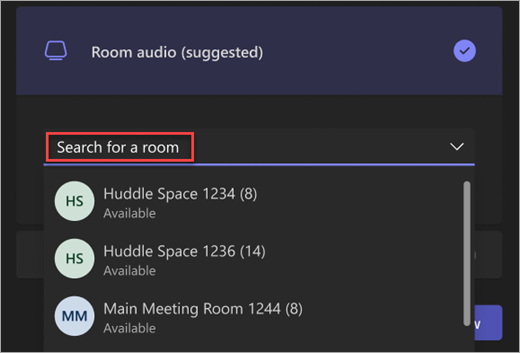
-
Hvis du allerede har blitt med i møtet på din personlige enhet, kan du velge Vis deltakere

-
Deretter ringer rommet. Hvis du vil bli med i møtet, velger du Godta på romkonsollen.
Obs!: Kontroller at lyden på den personlige enheten er slått av før du godtar samtalen på romkonsollen, ellers kan du forårsake ekko.
-
Velg Møt

-
Søk etter hvem du vil invitere, under Skriv inn et navn.
-
Velg navn på personer fra søkeresultatene. De blir automatisk kalt inn til det umiddelbare møtet.
-
Velg Ring

-
Slå et nummer, og velg deretter Ring

Dele skjermen i et Teams-rom (utenfor et Teams-møte)
Hvis du vil dele skrivebordet med deltakere på rommet utenfor et Teams-møte, kobler du den personlige enheten til den aktuelle kabelen som er koblet til romsystemet. Avhengig av rominnstillingene kan skjermen deles automatisk, eller du må kanskje velge Del 
Du kan også kaste innhold fra din personlige enhet. Hvis du vil ha mer informasjon, kan du se avstøpning fra en mobil enhet eller avstøpning fra et skrivebord.
Del skjermen med alle møtedeltakerne (under et Teams-møte)
Det finnes flere måter å dele innhold på med både møtedeltakere på rommet og i Teams fra en personlig enhet:
-
Bli med i møtet på den personlige enheten, og velg Del

-
Koble den personlige enheten til kabelen som er koblet til romsystemet. Avhengig av rominnstillingene kan skjermen deles automatisk, eller du må kanskje velge Del

-
Kast innhold fra din personlige enhet. Mer informasjon om støping fra en mobil enhet eller avstøpning fra en stasjonær PC.
-
Hvis rommet har en berøringsskjerm, kan du bruke Microsoft Whiteboard i møtet ved å velge Del

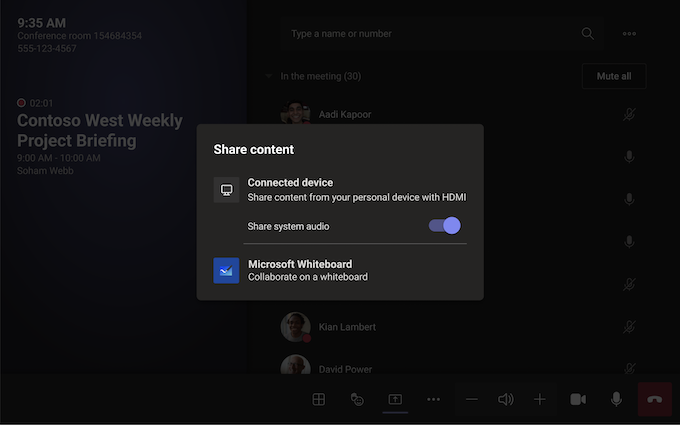
Hvis du vil slutte å dele, velger du Stopp deling på romsystemet.
Obs!: Avhengig av enhetsinnstillingene kan det hende du ser forskjellige alternativer for innholdsdeling.
Legg til en deltaker
-
Skriv inn navnet på deltakeren du vil legge til i søkefeltet, i møtet.
-
Velg navn på personer fra søkeresultatene. De blir automatisk kalt inn til møtet.
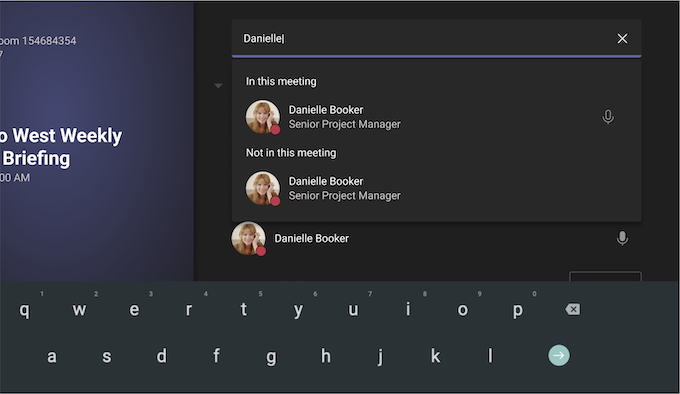
Feste en deltaker
Når du vil fokusere på bestemte deltakere, velger du navnet(e) på romsystemet og fester for meg.
Obs!: Dette fester bare videoen for romsystemet, ikke for andre i møtet.
Fjerne en deltaker fra møtet
Hvis du vil fjerne noen fra et møte, velger du navnet på romsystemet og deretter Fjern fra møtet.
Administrer visningen på forsiden av romskjermen
Velg 
Obs!: Avhengig av hvilken type lisens som er tilordnet romkontoen, kan det hende at enkelte funksjoner ikke er tilgjengelige.
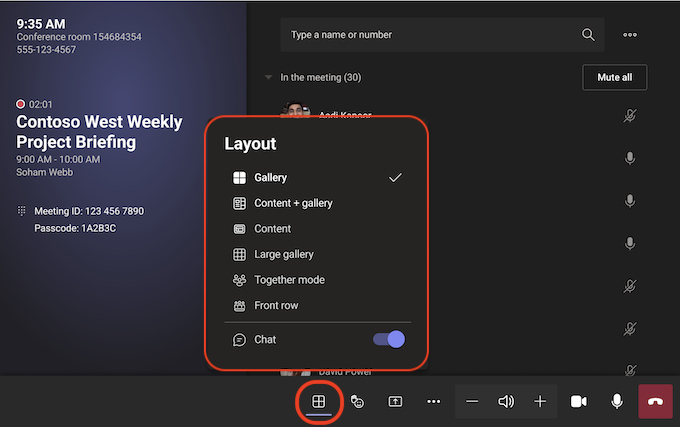
|
Vis |
Bruk den til ... |
|---|---|
|
Galleri |
Optimaliser oppsettet for delt innhold for å gjøre innholdet så stort som mulig, samtidig som det viser flere videodeltakere. |
|
Innhold + galleri |
Når noen deler innhold som en presentasjon, optimaliserer Innhold + galleri oppsettet for å gjøre innholdet så stort som mulig, samtidig som det viser flere videodeltakere. |
|
Innhold |
Tilgjengelig når innhold deles. Dette er visningen du kan velge når du vil følge nøye med på innholdet uten å bli distrahert av å se andres videofeeder. |
|
Stort galleri |
Vis opptil 49 videostrømmer samtidig. Stor gallerivisning er tilgjengelig når minst ni personer har sine kameraer slått på. |
|
Sammen-modus |
Se alle som har et kamera slått på sittende sammen på én virtuell bakgrunn. Sammen modusvisning er tilgjengelig når det er minst fire deltakere som har kameraer slått på. |
|
Første rad |
Forbedre hybridmøter og gi deltakere på rommet større kontekst for møtet. På forsiden av rommet kan du se eksterne deltakere på øyenivå, inkludert møteopplevelser som chat og en liste over deltakere med hevede hender. |
|
Vis chat |
Slå på veksleknappen ved siden av Chat på Galleri, Stort galleri og Sammen-modus. Deltakere på rommet kan se møtechatten som er sendt av eksterne deltakere på skjermen foran i rommet. En romenhet kan imidlertid ikke sende en melding. |
Endre møteinnstillinger
Møtekontrollene på berøringskonsollen ligner på de som finnes i Teams-skrivebordsprogrammet.
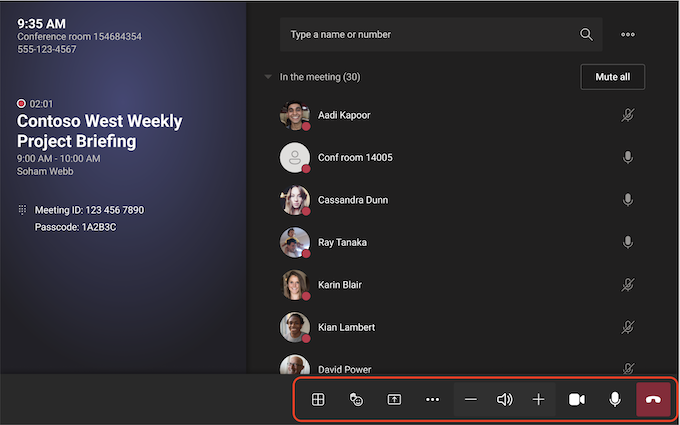
|
Kontroll |
Bruk den til ... |
Finn ut mer |
|---|---|---|
|
Vis |
Tilpasse visningen du ser på forsiden av romskjermen for å fokusere på ulike aspekter ved møtet |
|
|
Reagere |
Sende direkte reaksjoner eller rekke opp hendene for å delta i et møte |
|
|
Del innhold |
Dele tilkoblet enhetsinnhold og Microsoft Whiteboard |
Se avsnittet Ovenfor Del innhold |
|
Flere handlinger |
Tilpasse lyd, video, chat, samtaleinnstillinger og mer |
Aktiver/deaktiver direkteteksting
|
|
Volum |
Justere volumet på høyttalerne |
|
|
Kamera |
Slå kameraet på eller av, eller velg videoenheten du vil bruke |
|
|
Mic |
Aktivere eller deaktivere mikrofonen |
|
|
Forlat |
Forlate et møte |
Beslektede emner
Kom i gang med Microsoft Teams-rom
For IT-administratorer: Distribuer samarbeidslinjer for Microsoft Teams










