I Word kan du velge å lime inn tekst ved hjelp av formateringen av kilden, målet eller bare ren tekst. Hvis du alltid vil ha ett av alternativene, angir du det som standard for innlimt tekst.
Angi standard alternativer for innliming
Som standard bevarer Word den opprinnelige formateringen når du limer inn innhold i et dokument ved hjelp av CTRL+V, Lim inn-knappen eller høyreklikker + Lim inn. Følg disse trinnene for å endre standardinnstillingen.
-
Gå til Fil > Alternativer > Avansert.
-
Velg pil ned under Klipp ut, kopier og lim inn for å endre innstillingen.
-
Innliming i samme dokument Når du limer inn innhold i det samme dokumentet som du kopierte innholdet fra.
-
Innliming mellom dokumenter Når du limer inn innhold som ble kopiert fra et annet Word dokument.
-
Innliming mellom dokumenter ved uoverensstemmelser mellom stildefinisjoner Når du limer inn innhold som ble kopiert fra et annet Word dokument, og stilen som er tilordnet den kopierte teksten, defineres annerledes i dokumentet der teksten limes inn.
-
Innliming fra andre programmer Når du limer inn innhold som ble kopiert fra et annet program, for eksempel en nettleser.
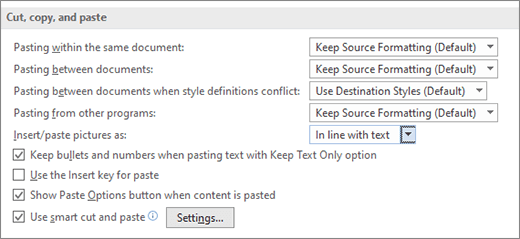
-
-
Hver innstilling har alternativer du kan angi:
Behold kildeformatering
Flett formatering
Behold bare tekstHvis du vil ha mer informasjon om disse alternativene, kan du se Få ønsket utseende.
-
Velg OK.
Endre alternativer ved innliming av innhold
Når du kopierer innhold fra en formatert kilde, for eksempel en nettside eller et annet Word dokument, kan du velge alternativer når du limer det inn i dokumentet.
-
Klikk eller trykk der du vil lime inn innholdet.
-
Trykk CTRL+V, og velg deretter Alternativer for innliming

-
Hold pekeren over knappene for en direkte gjennomgang.
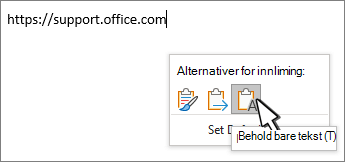
-
Velg lim inn-alternativet du vil bruke.
Med knappen Alternativer for innliming 
-
Gå til Fil > Alternativer > Avansert.
-
I inndelingen Klipp ut, kopier og lim inn velger du Vis knappen Alternativer for innliming når innhold limes inn.
-
Velg OK.
Hvis innstillingen er aktivert, men du ikke ser knappen når du limer inn, må du kontrollere at du limer inn formatert innhold, ikke ren tekst (for eksempel fra Notisblokk).)
Når du kopierer tekst fra et Word dokument, nettside eller et annet appdokument og limer det inn i et Word dokument, kan du velge hvordan teksten skal formateres. Du kan beholde den opprinnelige formateringen, flette med målformateringen eller lime inn bare ren tekst.
-
Behold kildeformatering (K) Dette alternativet bruker du til å beholde formatering som ble brukt på den kopierte teksten. Alle stildefinisjoner som er knyttet til den kopierte teksten, kopieres til måldokumentet.
-
Flett formatering (M) Dette alternativet fjerner det meste av formateringen som ble brukt direkte på den kopierte teksten, men beholder formatering som blir sett på som betoning, som for eksempel fet og kursiv når den kun brukes på en del av det merkede området. Teksten adopterer stilen til avsnittet der den limes inn. Teksten adopterer også eventuell direkte formatering eller tegnstil til tekst som er rett forut for markøren når teksten limes inn.
-
Bilde (U) Dette alternativet er bare tilgjengelig på Microsoft 365 Abonnement. Konverterer tekst til et bilde og limer inn det. Teksten kan ikke endres, men du kan behandle den som et hvilket som helst annet bilde eller bilde, og bruke effekter, kantlinjer eller rotasjon. Når det er valgt, velger du alternativer fra Bildeformat-fanen .
-
Behold bare tekst (T) Dette alternativet bruker du til å forkaste all formatering og alle elementer som ikke er tekst, for eksempel bilder eller tabeller. Teksten får stilen til avsnittet som du limer den inn i, og den får eventuelle egenskaper for direkte formatering eller tegnstil til tekst som er like forut for markøren, når du limer den inn. Grafikkelementer forkastes, og tabeller konverteres til en rekke avsnitt.
Når du limer inn elementer fra en punktliste eller nummerert liste i en annen liste, kan du beholde den opprinnelige formateringen eller sekvensen, eller du kan blande deg inn i nummereringen eller punktene i mållisten.
Lim inn nummererte elementer slik at sekvensen fortsetter Velg Fortsett liste (C) hvis du vil at innsatte elementer skal være i rekkefølge i listen.
Behold opprinnelig sekvens på nummererte elementer Velg Ny liste (N) hvis du vil at innsatte elementer skal beholde den opprinnelige listesekvensen.
Lime inn punktelementer i en nummerert liste Hvis du vil beholde punktene, velger du Behold kildeformatering (K). Hvis du vil konvertere punktmerking til tall, velger du Flett formatering (M).
Lime inn nummererte elementer i en punktliste Hvis du vil beholde de opprinnelige tallene, velger du Ikke flett liste (D). Hvis du vil konvertere tallene til punktmerking, velger du Flett liste (M).
Lim inn bare tekstlister Punktmerking og tall beholdes som standard når du limer inn bare tekst. Slik deaktiverer du denne virkemåten:
-
Gå til Fil > Alternativer > Avansert.
-
Fjern merket for Behold punktmerking og tall når du limer inn tekst med alternativet Behold bare tekst.
-
Velg OK.
Med smart klippe- og innliming kan formatet for innlimt innhold justeres automatisk av appen for å samsvare med formatet på måldokumentet.
-
Bruk standardalternativer for Klikk på et element i listen for å forhåndsvelge en konfigurasjon av alternativer i dialogboksen. Hvis du vil velge din egen konfigurasjon av alternativer, klikker du på Egendefinert i listen. Hvis du er usikker på hva du skal bruke, velger du Word 2002– 2010.
-
Juster setnings- og ordavstand automatisk Velg dette alternativet hvis du vil fjerne ekstra mellomrom når du sletter tekst, eller legge til nødvendige mellomrom når du limer inn tekst fra utklippstavlen.
-
Juster avstand mellom avsnitt ved innliming Velg dette alternativet hvis du vil hindre tomme avsnitt og inkonsekvent avsnittsavstand.
-
Juster tabellformatering og justering ved innliming Velg dette alternativet for å kontrollere formatering og justering av tabeller. Når dette alternativet er aktivert, limes enkeltceller inn som tekst, tabelldeler limes inn som rader i en eksisterende tabell (i stedet for en nestet tabell), og når du legger til en tabell i en eksisterende tabell, limes tabellen inn justert, slik at den samsvarer med den eksisterende tabellen.
-
Virkemåte for smartstil Det skjer ingen ting om du merker av for dette alternativet. Hvis du vil finjustere virkemåten til stiler når du limer inn innhold, bruker du Lime inn-alternativet i Klipp ut, kopier og lim inn-delen av Avansert-alternativene.
-
Slå sammen formatering når du limer inn fra Microsoft PowerPoint Velg dette alternativet for å kontrollere resultatene når du limer inn innhold fra en PowerPoint-presentasjon. Når dette alternativet er aktivert, tildeles den innlimte teksten den omkringliggende teksten eller tabellens formatering. Den siste brukte formateringen for punktlister og nummerlister brukes på den innlimte listen, og utseendet til elementer som tabeller, hyperkoblinger, bilder, OLE-objekter og figurer, beholdes fra kilden i PowerPoint.
-
Juster formatering ved innliming fra Microsoft Excel Velg dette alternativet for å kontrollere resultatene når du limer inn data fra Excel. Når dette alternativet er aktivert, plasseres dataene som limes inn i en tabell, og diagrammer limes inn som bilder i stedet for OLE-objekter.
-
Flett innlimede lister med omkringliggende lister Velg dette alternativet hvis du vil at listeelementenes formatering skal tilpasses den omkringliggende listen når du limer inn elementene i en liste.










