|
Veiledet støtte i nettleseren kan gi digitale løsninger for Office-problemer |
Følgende er de viktigste problemene kundene støter på når de importerer kontakter til Outlook.
Når du har importert kontaktene, og du åpner Outlook og ser at ikke all informasjonen ble importert, kan du bruke Excel til å åpne .csv-filen for å se om all informasjonen var der i utgangspunktet.
-
Du kan redigere .csv-filen ved hjelp av Excel for å legge til navn og annen manglende informasjon.
-
I Outlook kreves det at den første raden inneholder kolonneoverskrifter, så ikke erstatt dem med noe annet.
-
Når du lagrer .csv-filen, vil Excel spørre deg et par ganger med «er du sikker på at du vil lagre den i .csv format?» Velg alltid Ja. Hvis du velger Nei, blir filen ødelagt, og du må starte på nytt ved å eksportere listen over kontakter fra kilde-e-postsystemet.
-
Gjenta trinnene for å importere .csv-filen til Outlook. Når du blir bedt om å håndtere duplikater, må du passe på å velge Erstatt duplikater med importerte elementer.
Hvis du fullfører importprosessen, men ingen kontakter vises i Outlook, gjør du følgende:
-
Finn csv-filen du eksporterte fra kilde-e-postsystemet, for eksempel fra Google. Hvis du eksporterte kontakter fra Google, er standard filnavn contacts.csv.
-
Bruke Excel til å åpne CSV-filen du eksporterte fra kilde-e-postsystemet
-
Kontroller om det finnes informasjon i CSV-filen. Hvis det ikke finnes informasjon i CSV-filen, fungerte ikke eksporten fra kilde-e-postsystemet. Hvis det er tilfellet:
-
Slett contacts.csv-filen.
-
Eksporter kontaktene fra kilde-e-postsystemet på nytt. Hvis du eksporterer fra Google, må du velge å eksportere Alle kontakter eller den riktige gruppen med kontakter.
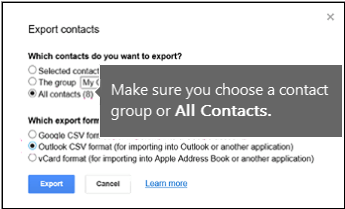
-
Når du har eksportert kontaktene, kan du bruke Excel til å åpne CSV-filen og kontrollere at det finnes data. Når du lukker filen, vil Excel spørre deg et par ganger med «er du sikker på at du vil lagre den i CSV-format?» Velg alltid Ja. Hvis du velger Nei, blir filen ødelagt, og du må starte på nytt med en ny contacts.csv-fil.
-
Gjenta trinnene for å importere contacts.csv-filen til Outlook.
-
La oss si at du har 800 kontakter du vil importere, men bare kan importere 300 av dem. Det kan være et problem med formatet til kontakten i rad 301. Prøv å fjerne denne raden og importere .csv filen på nytt.
Når jeg testet ulike scenarioer, fikk jeg denne feilmeldingen når jeg prøvde å importere en .csv fil som hadde dårlig formaterte data. Så hvis du får denne feilmeldingen, kan det være problemet. Prøv å slette .csv-filen, eksportere dataene på nytt og deretter importere den.
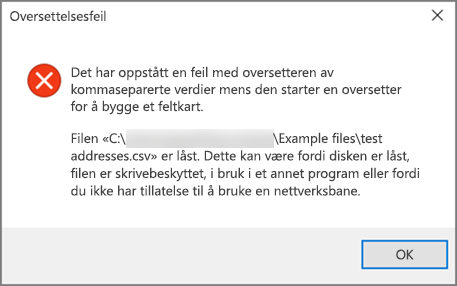
Når jeg testet ulike scenarier, fikk jeg denne feilmeldingen «Kan ikke hente data...» når du prøver å importere en .csv som var tom. Så hvis du ser denne feilmeldingen, kan det være problemet.
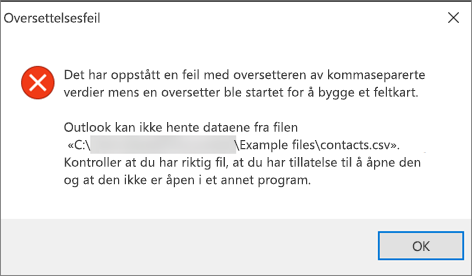
Bruk Excel til å åpne .csv-filen og se om det finnes data i den. Hvis det ikke er det, kan du prøve å eksportere kontaktene fra kilde-e-postsystemet på nytt og deretter kontrollere om det er data i det før du går gjennom trinnene for å importere filen til Outlook.
Det er et problem med e-postkontoen, og du må ringe e-posttjenesten for å få hjelp. La oss for eksempel si at du har en Gmail-konto, og at du bruker Outlook på skrivebordet til å importere kontakter. Feilmeldingen «Kan ikke fullføre operasjonen fordi tjenesteleverandøren ikke støtter den», betyr at det er noe galt med Gmail-kontoen din, og du må kontakte Google Kundestøtte for å få hjelp.
Hvis du bruker en Outlook.com- eller Hotmail.com-konto med Outlook, og du får denne feilmeldingen, kan problemet være at kontoen må konfigureres som en IMAP-konto, slik at du kan importere kontakter til den. Hva er IMAP og POP?
Slik konfigurerer du Outlook.com e-postkontoen til å bruke IMAP:
-
Først må du fjerne Outlook.com e-postkontoen fra Outlook på skrivebordet. Hvis du for eksempel har mer enn én e-postkonto i Outlook 2010, kan du høyreklikke på den valgte e-postkontoen og velge Fjern for å fjerne den fra Outlook på skrivebordet. Hvis det er den eneste kontoen i Outlook på skrivebordet, velger du Fil > Kontoinnstillinger > Kontoinnstillinger > Fjern.
-
Nå kan du legge til Outlook.com e-postkonto tilbake til Outlook på skrivebordet, men denne gangen skal du konfigurere den som en IMAP-konto:
-
Velg Fil øverst i Outlook på skrivebordet.
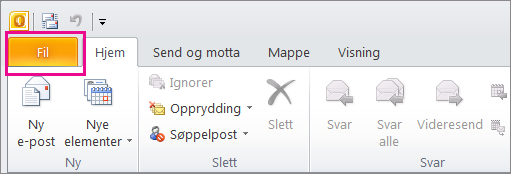
-
Velg Legg til konto.
-
Skriv inn et navn for e-postkontoen (for eksempel Jakob), e-postadressen (for eksempel jakob77@outlook.com) og passordet du bruker til å logge på e-postkontoen på nettstedet Outlook.com eller Hotmail.com. Velg Konfigurer serverinnstillinger eller flere tjenestetyper manuelt. Velg Next.
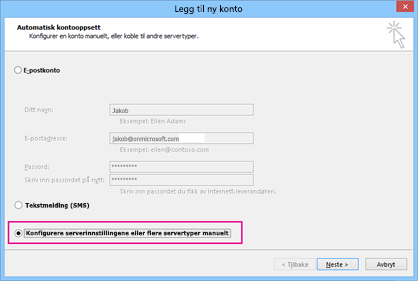
-
Velg Internett-e-post.
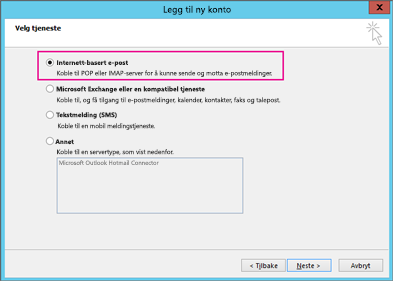
-
Angi disse innstillingene:
-
Kontotype: IMAP
-
Server for innkommende e-post: imap-mail.outlook.com
-
:Server for utgående e-post (SMTP) smtp-mail.outlook.com
-
Brukernavn: youralias@outlook.com (eller hva e-postadressen din er).
-
Passord: Skriv inn passordet du bruker til å logge på e-posten, for eksempel på nettstedet til Outlook.com. (sjekk med Outlook 2013/2016) Hvis du har Two-Step godkjenning aktivert, kan du få et app-passord. dm
-
Velg Flere innstillinger.
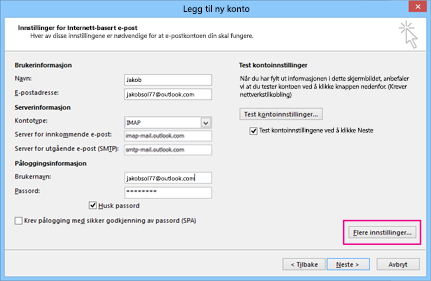
-
-
Velg utgående server-fanen , og velg Serveren for utgående e-post krever godkjenning.
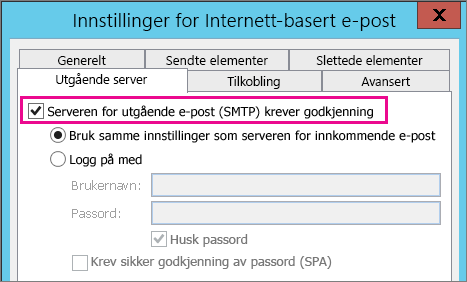
-
Velg Avansert-fanen , og angi deretter disse innstillingene:
-
Innkommende server (IMAP): 993
-
Bruk følgende type kryptert tilkobling: SSL
-
Utgående server (SMTP): 587
-
Bruk følgende type kryptert tilkobling: TLS
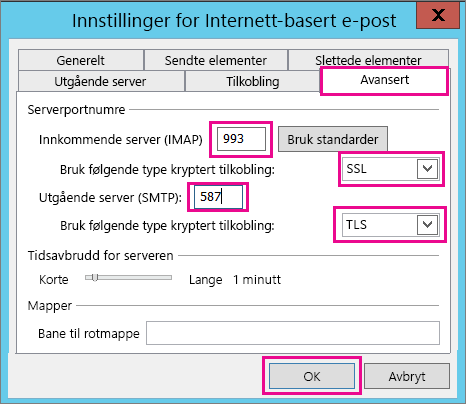
-
-
Velg OK.
-
Velg Neste for å teste innstillingene. Obs! Den vanligste årsaken til at tilkoblingen ikke fungerer, er en skrivefeil i e-postmeldingen eller passordet. Outlook forteller deg dessverre ikke at det er problemet, men gir deg en uforståelig feilmelding. Hvis tilkoblingen ikke fungerer, dobbeltsjekker du alt for skrivefeil og prøver på nytt.
Slik ser en Outlook.com e-postkonto ut i Outlook 2013 eller 2016.
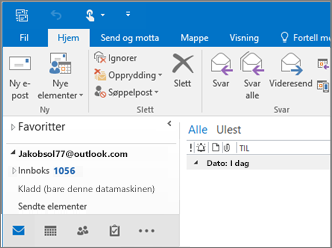
-
Dette betyr vanligvis at det er et problem i den .csv filen du prøver å importere. Bruk Excel til å åpne .csv-filen. Ser formateringen av kontaktene riktig ut? Kan du importere ALLE kontakter fra filen? Hvis du kan importere 100 kontakter, men ingenting etter dette, er problemet i rad 101. Slett denne raden, lagre filen som .csv, og prøv deretter å importere csv-filen på nytt.
Har du en overskriftsrad? Hvis du ikke gjør det, er det problemet. Se dette emnet om hvordan du oppretter/redigerer .csv filer. Den har en kobling til et eksempel .csv fil med en god overskriftsrad.
Beklager å høre at dette skjedde med kontoen din! Vi har hørt om andre tilfeller der ikke alle kontaktene overføres til Outlook.com. Slik får du en Microsoft Engineer til å undersøke og flytte kontaktene dine fra Hotmail-kontoen til den nye Outlook.com-kontoen:
-
Logg deg på Outlook.com-kontoen.
-
Velg ? øverst til høyre, og velg deretter Tilbakemelding.
-
Velg Gi tilbakemelding.
-
Beskriv problemet, og velg deretter Neste.
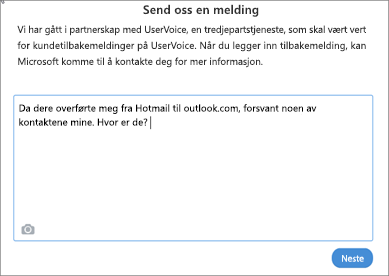
-
Velg Hopp over og send melding.
Problemet blir tilordnet til en ingeniør for å undersøke og komme i kontakt med deg.
Se også
Importere kontakter til en Outlook.com- eller Hotmail.com-konto











