Etter hvert som databasen vokser, vil det å finne bestemte poster innebære mer enn et raskt blikk på et dataark. I denne artikkelen kan du lære fem måter å finne bestemte poster på basert på behovene dine.
Hva vil du gjøre?
Bla gjennom alle poster
Du kan bla gjennom poster ved hjelp av TAB-tasten når du vil gå gjennom én post om gangen, for å finne en bestemt post. Du kan også bla gjennom poster i en tabell i dataarkvisning ved hjelp av postnavigasjonsknappene. Postnavigasjonsknappene er tilgjengelige nederst i tabellen eller skjemaet.
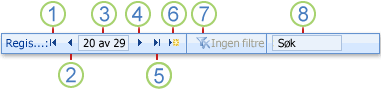
1. Gå til den første posten
2. Gå til forrige post
3. Gjeldende postboks
4. Gå til neste post
5. Gå til siste post
6. Åpne en ny (tom) post
7. Filterindikator
8. Søkeboks
Obs!:
-
Når du klikker i boksen Gjeldende post, kan du skrive inn et postnummer og deretter trykke ENTER for å navigere til denne posten. Postnummeret telles sekvensielt fra begynnelsen av skjemaet eller dataarket. Den samsvarer ikke med noen feltverdi.
-
Du kan finne ut om et filter er angitt, ved å se filterindikatorknappen. Hvis det ikke er angitt et filter, eller hvis alle filtre er fjernet, vises Ingen filtre. Du kan klikke denne knappen når den viser Filtrert for å fjerne filteret. Når den viser Ufiltrert, kan du klikke denne knappen for å angi det siste filteret som du eventuelt har brukt.
-
Når du skriver inn tekst i boksen Søk, utheves den første samsvarende verdien i sanntid når du skriver inn hvert tegn. Du kan bruke denne funksjonen til å søke hurtig etter en post med en samsvarende verdi.
Gå til en bestemt post
Du kan gå til en bestemt post i Access når du vet hvilken post du vil finne. Med Gå til-boksen kan du velge en bestemt post fra en rullegardinliste og vanligvis legges til i skjemaer.

-
Hvis du vil navigere til en bestemt post, klikker du pilen til høyre for Gå til-boksen , og deretter velger du en post fra rullegardinlisten.
Obs!: Hvis du vet de første tegnene i posten du vil navigere til, kan du skrive inn disse tegnene i Gå til-boksen for å hjelpe deg med raskt å finne den posten.
Gå til-boksen viser bare nok data til å identifisere hver post unikt. Når du velger en post fra listen, viser Access resten av postens data i hovedområdet i skjemaet.
Søk etter en bestemt post
Du kan søke etter en bestemt post i en tabell eller et skjema ved hjelp av søk-fanen i dialogboksen Søk og erstatt . Dette er et effektivt valg for å finne en bestemt post når posten du vil finne, oppfyller bestemte vilkår, for eksempel søkeord og sammenligningsoperatorer, for eksempel «er lik» eller «inneholder».
Obs!: Du kan bare bruke dialogboksen Søk og erstatt hvis tabellen eller skjemaet for øyeblikket viser data. Dette gjelder selv om det ikke finnes noen synlige poster fordi et filter er brukt.
-
Åpne tabellen eller skjemaet, og klikk deretter feltet du vil søke i.
-
Klikk på Søk i Søk-gruppen på Hjem-fanen, eller trykk på CTRL+F.
Dialogboksen Søk og erstatt vises med Søk-fanen valgt.
-
Skriv inn verdien du vil søke etter, i Søk etter-boksen .
-
Hvis du vil endre feltet du vil søke i, eller søke i hele den underliggende tabellen, klikker du det aktuelle alternativet i Søk i-listen .
Tips!: Samsvarslisten representerer sammenligningsoperatoren (for eksempel «er lik» eller «inneholder»). Hvis du vil utvide søket, klikker du En del av feltet i samsvarslisten.
-
Velg Alle i Søk-listen, og klikk deretter på Finn neste.
-
Når elementet du søker etter, er uthevet, klikker du Avbryt i dialogboksen Søk og erstatt for å lukke dialogboksen. Poster som samsvarer med betingelsene dine, er uthevet
Hvis du vil ha mer informasjon om hvordan du bruker dialogboksen Søk og erstatt , kan du se artikkelen Bruke dialogboksen Søk og erstatt til å endre data.
Filtrere for å se et begrenset antall poster
Du kan filtrere for å se et begrenset antall poster når du bare vil se postene som oppfyller bestemte vilkår og sammenligningsoperatorer. Hvis du for eksempel raskt vil begrense postene som vises, høyreklikker du et felt der verdien du vil samsvare med, og deretter velger du Er lik, Er ikke lik, Inneholder eller Inneholder ikke nederst på hurtigmenyen. Et filter kan aktiveres eller deaktiveres, noe som gjør det enkelt å bytte mellom filtrerte og ufiltrerte visninger av de samme dataene. I motsetning til søk begrenser et filter bare hvilke av postene som vises.
-
Hvis du vil bruke et filter som er basert på et utvalg, åpner du en tabell eller et skjema.
-
Hvis du vil forsikre deg om at tabellen eller skjemaet ikke allerede er filtrert, klikker du Avansert i gruppen Sorter & Filter på Fanen Hjem, og deretter klikker du Fjern alle filtre hvis denne kommandoen er tilgjengelig.
-
Naviger til posten som inneholder verdien du vil bruke som en del av filteret, og klikk deretter i kolonnen (i dataarkvisning) eller kontroll (i skjema-, rapport- eller oppsettvisning). Hvis du vil filtrere basert på et delvis utvalg, merker du bare tegnene du vil bruke.
-
Klikk Merket område i sorter & filter-gruppen på Hjem-fanen, og klikk deretter filteret du vil bruke.
-
Hvis du vil filtrere andre felt basert på et utvalg, gjentar du trinn 3 og 4.
Hvis du vil ha mer informasjon om hvordan du bruker et filter, kan du se artikkelen Bruke et filter til å vise utvalgte poster i en Access-database.
Opprette en spørring for å finne en bestemt post
Teknikkene du kan bruke til å søke etter og filtrere poster, er svært nyttige for å finne bestemte poster for den aktuelle saken. Det kan imidlertid hende du vil utføre den samme søke- eller filteroperasjonen regelmessig. I stedet for å gjenskape et sett med søke- og filtertrinn hver gang, kan du opprette en spørring. En spørring er en kraftig og fleksibel måte å finne bestemte poster på, fordi den lar deg utføre tilpassede søk, bruke tilpassede filtre og sortere poster. Du kan bygge dine egne spørringer for å hjelpe deg med å fokusere på bestemte poster og til å svare på bestemte spørsmål. Når den er opprettet, kan en spørring lagres og brukes på nytt, og kan også brukes i bygging av skjemaer og rapporter.
Når du bruker en spørring til å søke eller filtrere, bruker du vilkår basert på datatypen du leter etter. Ulike typer informasjon lagres som ulike typer data. Fødselsdager lagres for eksempel som dato/klokkeslett-data, mens navn lagres som tekstdata.
Noen ganger finner du ikke en bestemt post som du vet finnes. Dette kan skje hvis du viser poster i et skjema eller en spørring som ikke viser bestemte poster på grunn av verdien til et bestemt felt. Følgende eksempel viser hvordan du bruker en spørring til å finne poster.
La oss si at du bruker en database som er opprettet ved hjelp av Access-problemmalen til å spore problemer. Problemer-tabellen har et felt med navnet Status, som angir om et bestemt problem er aktivt, løst eller lukket. Du kan opprette en spørring som viser problemer som har statusen lukket ved å følge disse trinnene:
-
I fanen Opprett i gruppen Spørringer, klikker du på Spørreutforming.
-
Dobbeltklikk Problemer, og klikk deretter Lukk.
-
Dobbeltklikk stjernen (*) i Problemer-tabellen i spørringsutformingen. Dette bidrar til å sikre at spørringen viser alle feltene fra postene den returnerer.
Problemer.* vises i den første kolonnen i utformingsrutenettet i Felt-raden . Dette indikerer at alle feltene fra Problemer-tabellen skal returneres.
-
Dobbeltklikk Status i Problemer-tabellen i spørringsutformingen.
Status vises i den andre kolonnen i utformingsrutenettet i Felt-raden .
-
Fjern merket i avmerkingsboksen i Vis-raden i den andre kolonnen i utformingsrutenettet. Dette bidrar til å sikre at spørringen ikke viser Status-feltet.
Hvis du ikke fjerner merket for Vis i Status-kolonnen, vises Status-feltet to ganger i spørringsresultatene.
-
Skriv inn ="Lukket" i Vilkår-raden i den andre kolonnen i utformingsrutenettet. Dette er søkekriteriet. Dette er hvordan du kontrollerer at spørringen bare returnerer de postene der verdien av Status er Lukket.
Obs!: I dette eksemplet brukes bare ett søkekriterium. Du kan bruke mange søkekriterier for et gitt søk ved å legge til vilkår i flere felt, og ved å bruke eller-raden og de ekstra radene under eller.
Spørringen er klar til å kjøres, og ser omtrent slik ut:
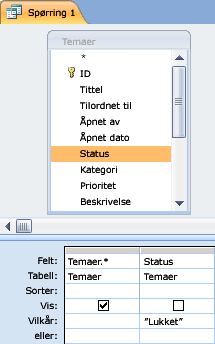
-
Klikk på Kjør i Resultater-gruppen på Utforming-fanen.
Obs!: Med mindre du allerede har begynt å spore problemer og derfor har data i Problemer-tabellen, og du har angitt statusen for minst ett problem til Lukket, vil ikke spørringen returnere noen resultater. Du kan imidlertid lagre spørringen og bruke den når som helst i fremtiden.
-
Trykk CTRL+S for å lagre spørringen.
-
Skriv inn et navn på spørringen i spørringsnavnfeltet i dialogboksen Lagre som, for eksempel Lukkede problemer, og klikk deretter OK.
Du har nå en spørring som viser problemer som har statusen lukket.
Hvis du vil lære mer om hvordan du oppretter spørringer for å hjelpe deg med å finne poster, kan du se artikkelen Opprette en enkel utvalgsspørring.
Hvis du vil lære mer om søke- og filterkriterier, kan du se artikkelen Eksempler på spørringsvilkår.










