Obs!: Denne artikkelen er ikke relevant lenger og vil snart bli fjernet. Vi fjerner koblinger vi vet om for å forhindre problemer med feilmeldingen «Siden ble ikke funnet». Hvis du har opprettet koblinger til denne siden, bør du fjerne dem, slik at vi sammen bidrar til å holde orden på nettet.
Hvis du skal lagre et Word-dokument som en nettside, er det lurt å bruke alternativet Nettside, filtrert.
Når du lagrer et dokument som en filtrert nettside, beholdes bare innholdet, stilinstruksjoner og visse andre data. Filen blir liten, og den inneholder ikke en masse ekstra kode.
-
Klikk Fil > Lagre som, og velg hvor du vil lagre dokumentet.
-
Gi filen et navn.
-
Klikk Nettside, filtrert i Filtype -listen.
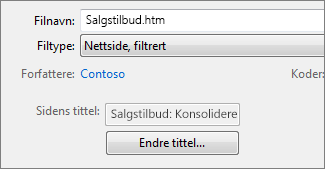
-
Klikk Endre tittel, og skriv inn tittelen du vil skal vises i tittellinjen i nettlesere.
-
Klikk Lagre.
Tips!
Hvis du vil lagre dokument egenskaper og mer Word-informasjon med Netts IDen, velger du Web side type for enkelt fil. Men filen blir større – nesten 10 ganger større.
Hvis du vil lagre bilder i en annen mappe, atskilt fra tekstdelen av nettsiden, velger du filtypen Nettside. Når du skal legge inn nettsiden på et nettsted, legger du inn bildemappen også.
Hvis du vil vise Netts IDens HTML-kode, blar du til filen i Windows Utforsker, høyre klikker filen, peker på Åpne medog klikker Internet Explorer. Høyre klikk deretter på siden i Internet Explorer, og klikk på Vis kilde.
Andre metoder for å dele et dokument på Internett
Da Word ble utviklet, var det beregnet til å opprette og skrive ut dokumenter. I Word 2013 har du helt andre muligheter til å dele tanker og arbeid på Internett.
Lagre et dokument som et blogginnlegg
Hvis du blogger og du vil skrive inn innlegget i Word, kan du lagre dokumentet som et blogg inn Legg. Word beholder minst mulig informasjon med innholdet. Og det publiserte dokumentet bruker bloggens stiler.
-
Klikk Fil > Del > Publiser som blogginnlegg.
-
Klikk Publiser som blogginnlegg.
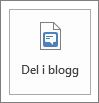
Første gang du legger inn et dokument på en blogg, leder Word deg gjennom registreringen av bloggkontoen.
Lagre og dele et dokument på OneDrive
Del et dokument med venner og kolleger ved å lagre det på OneDrive og gi dem mulighet til å vise det.
-
Klikk Fil > Lagre som > OneDrive.
-
Velg hvilken OneDrive-mappe dokumentet skal lagres i.
-
Skriv inn et filnavn, og klikk deretter Lagre.
Nå kan du gi andre mulighet til å vise dokumentet. Hvis andre ikke har Word, åpnes dokumentet automatisk i Word for nettet.
-
Klikk Fil > Del > Inviter personer.
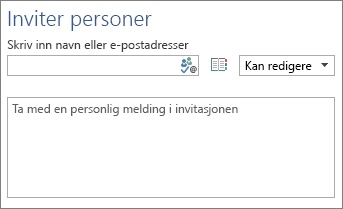
-
Legg til e-postadressene til de du vil dele dokumentet med.
-
Klikk Del.

Hvis du vil ha mer informasjon, kan du se Dele et dokument ved hjelp av SharePoint eller OneDrive.
Lagre et dokument som en PDF-fil
Hvis du vil konvertere dokumentet til en PDF-fil som du kan legge inn på et nettsted, klikker du Fil > Lagre som. Klikk PDF i Filtype-listen.










