Administrere møtedeltakelsesrapporter i Microsoft Teams
Få innsikt i møtedeltakelsen med fremmøterapporter. Aktiver fremmøterapporter for å vise og laste ned viktige fremmøtedetaljer under og etter møtet.
Lær hvem som deltok på møtet, når hver person ble med og dro, og mer. Administratoren må aktivere denne funksjonen for å gjøre den tilgjengelig. Se fremmøterapport for møter og nettseminarer i Microsoft Teams for mer informasjon.
Arrangører
-
Rapporter lagres sammen med arrangørens andre data, for eksempel e-postmeldinger og kontakter.
-
Rapporter slettes permanent hvis en arrangør forlater organisasjonen, og ingen andre har tilgang til dem.
-
Arrangører kan aktivere eller deaktivere fremmøterapporter i møter de opprettet.
Medarrangører
Medarrangører kan vise og laste ned fremmøterapporter under følgende betingelser:
-
Møtet var planlagt i Teams, ikke Outlook.
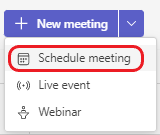
-
Se Under møtet mens møtet pågår.
-
Etter møtet, fra møtechatten.
Obs!: Etter møtet kan ikke medarrangører vise eller laste ned fremmøterapporter fra møteinvitasjonen.
Før møtet
Slik aktiverer eller deaktiverer du fremmøterapporter før møtet:
-
Gå til Teams-kalenderen.
-
Velg et møte.
-
Velg alternativer for møte....
-
Slå veksleknappen til tillat fremmøterapport på eller av.
-
Velg Lagre.
Deltakerne kan bestemme om de vil at informasjonen skal vises i fremmøterapporter ved å gå til Innstillinger > Personvern i Teams og slå veksleknappen Identifiser meg i fremmøterapporter på eller av.
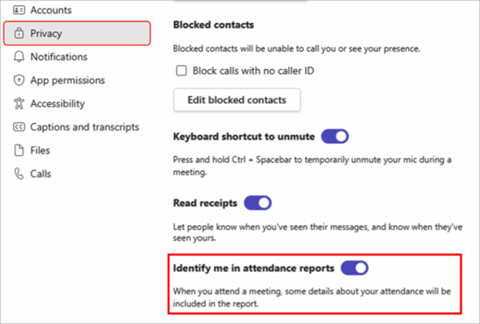
Hvis du vil ha mer hjelp til å administrere rapportinnstillingene for møtedeltakelse, kan du kontakte IT-administratoren.
Under møtet
-
Hvis deltakerruten ikke er åpen, velger du Folk

-
Velg Flere handlinger, og velg deretter Last ned fremmøteliste for å laste ned gjeldende fremmøteinformasjon som en CSV-fil som du kan åpne i Excel.
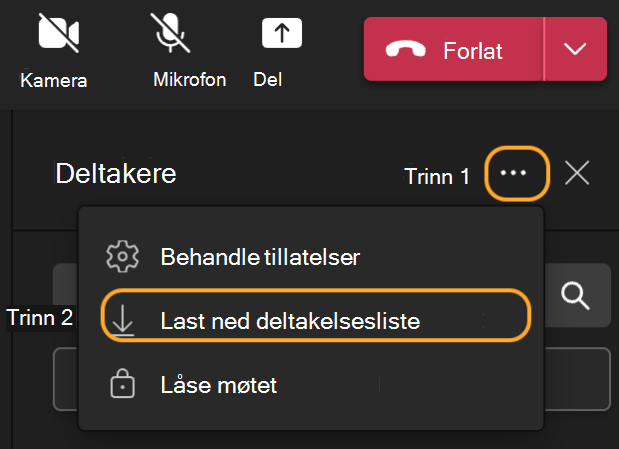
Se etter filen i nedlastingsmappen på enheten.
Etter møtet
Du finner fremmøterapporten på et par forskjellige steder.
I møteinvitasjonen
Gå til Kalender 
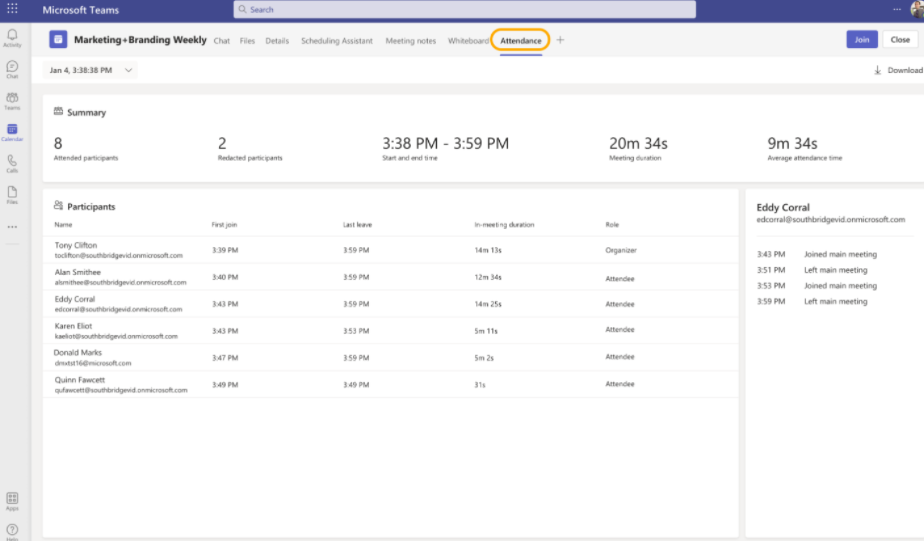
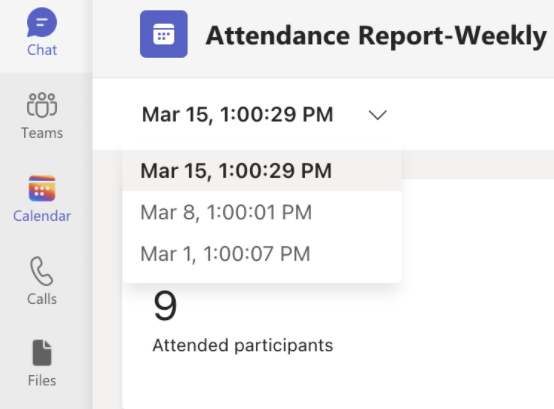
Obs!:
-
I kanalmøter er fremmøterapporten bare tilgjengelig for det siste møtet fra kanalen, men du kan gå til møteinvitasjonssiden i Teams-kalenderen for alle fremmøterapporter for kanaler.
Hvis du vil laste ned CSV-filen for møtedeltakelse, klikker du Last ned.
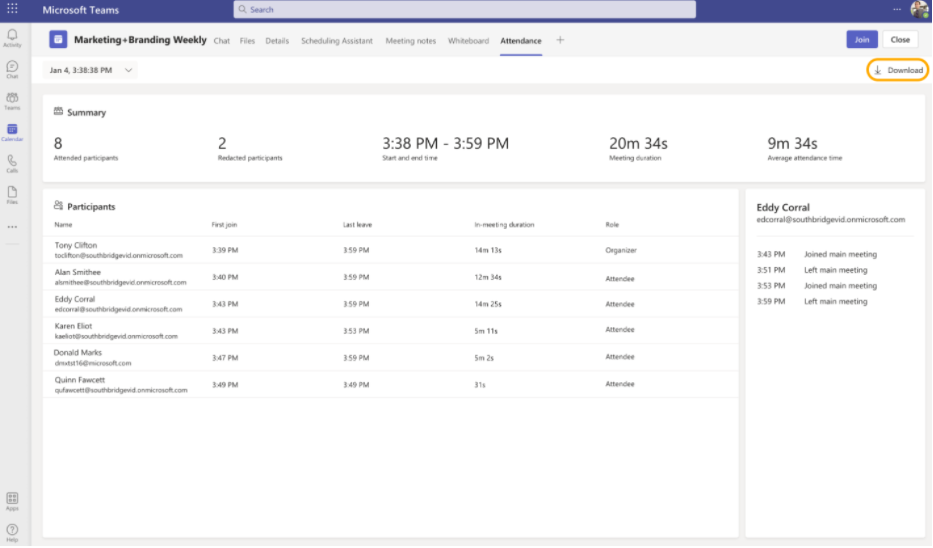
Obs!: Hvis du setter opp grupperom i møtene, vises fremmøteinformasjonen i fremmøterapportene for hovedmøtet.
I møtechatten
Et delark merket med fremmøterapport vises i chatten omtrent fem minutter etter at møtet er over. Velg den for å laste ned CSV-filen.
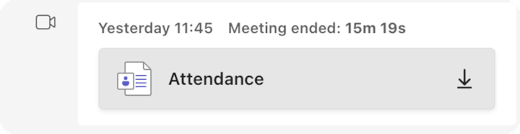
Obs!: For regelmessige møter får du en unik fremmøterapport etter hver forekomst. Du vil ikke se flisen i møtechatten for møter med mindre enn to deltakere. Du kan fortsatt se disse rapportene ved å gå til invitasjonen for «fremmøte»-fanen.
Planlagte kanalmøter
Fremmøte for flisen støttes ikke for kanalmøte. Hvis du vil vise fremmøterapportene for møter som er opprettet i kanaler, klikker du Flere handlinger > Vis møtedetaljer og går til Fremmøte-fanen.


Forhandlingsinformasjon
Arrangører med en Teams Premium-lisens kan få tilgang til den nye forhandlingsinformasjonen, der de kan vise og laste ned møteengasjementsdata, for eksempel totale reaksjoner, hevede hender, kameraer aktivert og mer i Deltakelse-fanen etter et planlagt møte eller nettseminar.
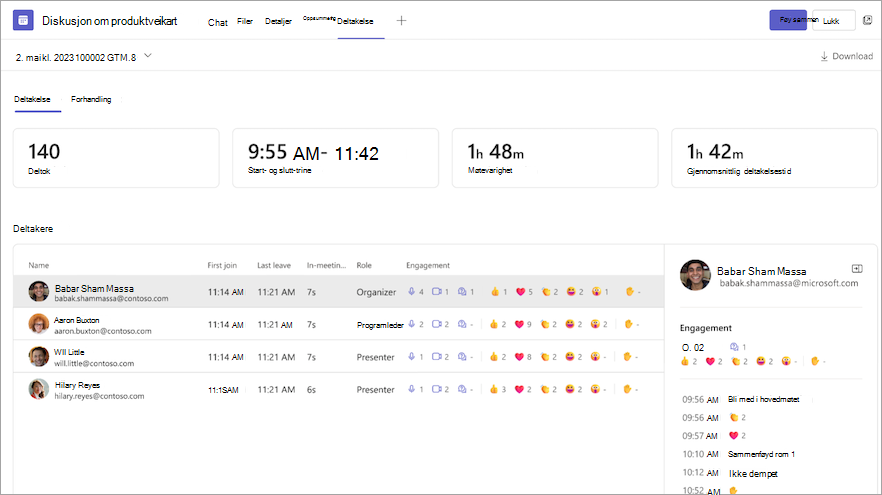
Kjente problemer og begrensninger
-
I møter med mer enn 120 deltakere vil fremmøterapporten som er tilgjengelig under møtet, bare inneholde en delvis liste over deltakere. Rapporten etter møtet vil inneholde den fullstendige listen.
-
Rapporten inneholder ikke innsikt fra slettede grupperom.
-
Rapporten inkluderer for øyeblikket ikke fremmøtte med bare visning.
-
Hvis et kanalmøte pågår og noen starter et nytt møte i samme kanalsamtale, vil en fremmøterapport bare være tilgjengelig for det andre møtet. Du kan gå til Fremmøte-fanen i Teams-kalenderinvitasjonen for alle fremmøterapporter for kanaler.
-
Hvis noen venter i lobbyen og ikke får tilgang til møtet, blir de ikke inkludert i rapporten.
-
Når en deltaker er på vent i et møte, er informasjonen deres fortsatt inkludert for denne tidsperioden i fremmøterapporten.
-
Rapporten støttes ikke for Møt nå i kanalmøte.
Vis fremmøterapporter direkte i Microsoft Teams-mobilappenfor å få innsikt i møter og nettseminarer. Se registreringsdata for nettseminar, tidspunkt som deltakerne ble med i og forlot møter, og mye mer.
Obs!: Hvis du vil se alle fremmøterapportdataene, kan du se rapporten om Teams for skrivebord eller nett.
Aktivere eller deaktivere fremmøterapporter før et møte
Slik aktiverer eller deaktiverer du fremmøterapporter før møtet:
-
Gå til Teams-kalenderen.
-
Åpne et møte.
-
Trykk alternativer for møte....
-
Slå veksleknappen til tillat fremmøterapport på eller av.
-
Trykk Lagre.
Deltakerne kan bestemme om de vil at informasjonen deres skal vises i fremmøterapporter ved å gå til Innstillinger > rapportdata for personvern > fremmøte i Teams, og slå veksleknappen identifisering i fremmøterapporter på eller av.
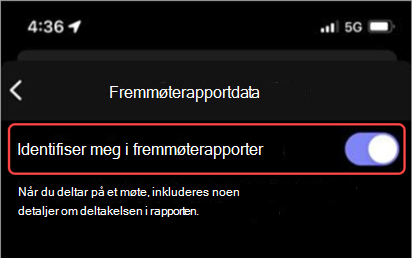
Hvis du vil ha mer hjelp til å administrere rapportinnstillingene for møtedeltakelse, kan du kontakte IT-administratoren.
Åpne en fremmøterapport
Slik åpner du en fremmøterapport:
-
Åpne chatteloggen for møtet.
-
Trykk meldingen Møtet ble avsluttet .
-
Trykk mer > fremmøterapport.
Dele en fremmøterapport
Slik deler du en fremmøterapport:
-
Åpne en fremmøterapport.
-
Trykk Del

-
Trykk Send











