Windows 10 og 11 inneholder et stort sett med emojier. Slik setter du inn én:
-
Plasser markøren der du vil ha emojien.
-
Trykk windows-tasten

-
Velg et symbol for å sette det inn i e-postmeldingen.
-
Når du er ferdig, velger du × for å lukke emojivelgeren.
Obs!: Den Windows 10 eller 11 emojivelgeren er bare tilgjengelig med Windows 10 eller 11 engelske språkpakken.
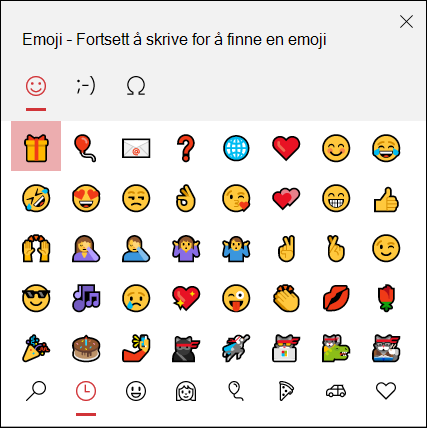
I Windows emoji-velgeren kan du enten bla gjennom listen, bruke kategoriikonene øverst eller nederst i emojivelgeren, eller skrive inn et nøkkelord for å søke etter emojien du vil bruke. Hvis du for eksempel skriver inn ordet presenter , filtreres den tilgjengelige emojien for deg. Deretter klikker du ganske enkelt den du vil sette den inn i e-postmeldingen.
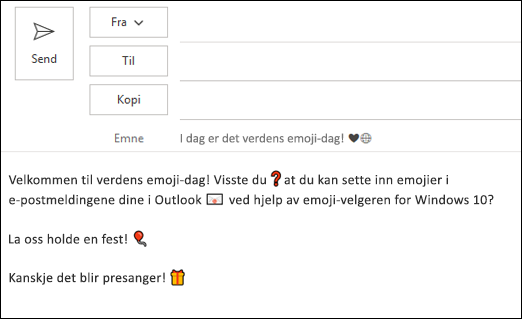
Andre alternativer
-
Skriv inn tekstkoden hvis du vet det. Skriv for eksempel inn :-) for et smilefjes
-
Velg Hjem > Få tillegg











