Visio inneholder figurer for å opprette en tabell i en tegning, selv om redigeringsmulighetene er begrenset. Hvis du vil ha en tabell du kan tilpasse, eller hvis du vil vise informasjon som kan endres, er det best å opprette en tabell i Excel, Word eller PowerPoint og lime den inn på tegningen.
Opprette en tabell med Visio-figurer
De vanligste Visio-figurene for å opprette tabeller er i sjablongen Diagramfigurer.
Klikk Flere figurer i Figurer-vinduet, pek deretter på Forretnings- > Diagrammer og grafer, og klikk Diagramfigurer. Sjablongen vises i Figurer-vinduet .
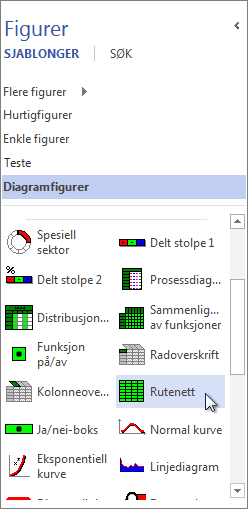
Figuren Rutenett er den enkleste måten å starte de fleste vanlige tabeller på.
-
Dra figuren Rutenett fra vinduet Figurer til tegningssiden.
-
I boksen Figurdata, som vises når du slipper figuren, angir du hvor mange rader og kolonner du vil ha i tabellen. Klikk OK, så vises rutenettet på tegningen.
Tips!: Flytt tabellen ved å dra den uten å klikke den først. Hvis du klikker tabellen, vil du sannsynligvis merke én celle i rutenettet, og tabellen flyttes ikke. Klikk utenfor tabellen hvis det skjer, og prøv deretter å dra den på nytt.
-
Dra skaleringshåndtakene på figursidene for å gjøre tabellen større eller mindre.
-
Dobbeltklikk i hvilken som helst celle for å begynne å skrive. For å slutte å skrive i cellen trykker du Esc eller klikker en annen del av tegningen.
Obs!: Cellestørrelsen justeres ikke automatisk hvis teksten ikke passer i cellen. Hvis dette er viktig, kan det være enklere å opprette tabellen i Excel eller Word. Se nedenfor hvis du vil ha mer informasjon om dette.
-
Hvis du vil bruke spesielle overskrifter for radene eller kolonnene, drar du figuren Radoverskrift eller Kolonneoverskrift til tegningssiden og plasserer den der du vil ha den. Dobbeltklikk for å skrive i den.
Lime inn en tabell fra et annet Office-program
Det kan være enklere eller mer fleksibelt å bygge en tabell i Excel eller Word og plassere den på Visio-tegningen. Bruk Lim inn utvalg for å beholde den opprinnelige formateringen til tabellen og gjøre det mulig å redigere den senere i programmet du opprettet den i.
Obs!: Du kan lime inn en tabell som er opprettet i PowerPoint, og beholde den opprinnelige formateringen, men du kan ikke redigere tabellen senere selv om du bruker Lim inn utvalg.
Bruk samme fremgangsmåte til å kopiere fra et Excel-regneark eller fra et Word-dokument. I dette eksemplet bruker vi et Excel-regneark.
-
Velg tabellen fra et Excel-regneark, eller en del av et regneark, som du vil bruke på tegningen. Høyreklikk de merkede cellene, og klikk Kopier.
-
I Visio høyreklikker du siden der du vil plassere tabellen, og deretter klikker du Lim inn utvalg.
Viktig!: Pass på at du bruker Lim inn utvalg. Hvis du klikker Lim inn, mister du radene, kolonnene og formateringen i tabellen.
-
I boksen Lim inn utvalg i listen Som klikker du Microsoft Excel-regneark for å lime det inn som en Excel-tabell. Dobbeltklikk tegningen i tabellen for å redigere tabellen senere. En liten Excel-fil åpnes slik at du kan redigere tabellen.
Hvis du klikker for å lime inn som et regneark eller dokument og ingenting skjer, må du kontrollere programmet tabellen ble opprettet i. Når du for eksempel går tilbake til Excel, kan et sikkerhetsvarsel utløses, fordi Visio bruker en makro til å koble tabellen til Excel. Klikk Aktiver Makroer, og hvis du mottar et annet varsel om datatilkoblinger, klikker du Aktiver. Tabellen skal da vises på Visio-tegningen.
Tips!: Hvis du ikke tror du trenger å redigere tabeller senere, klikker du Bilde i listen Som i boksen Lim inn utvalg. Tabellen beholder formateringen den har i programmet du opprettet den i.










