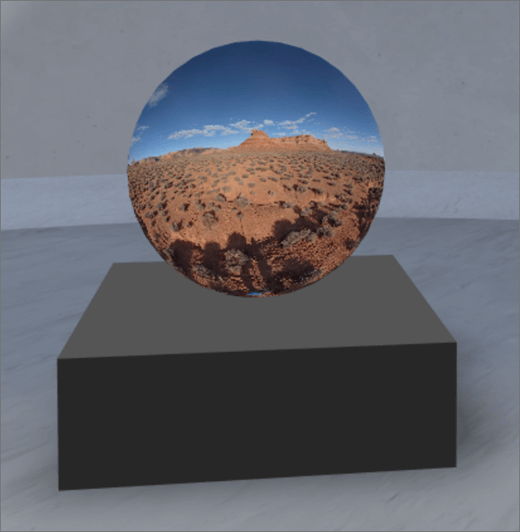
1. Hvis du ikke allerede er i redigeringsmodus, velger du Rediger øverst til høyre på ditt Space.
2. Velg det innringede +-ikonet på lerretet.
3. Velg 360° bilde.
4. Klikk for å plassere nettdelen hvor som helst i strukturen (etasjen).
5. Velg 360°-bildefilen du vil bruke, i filvelgeren,og velg deretter Åpne .
5. Velg nettdelen, og velg deretter blyantikonet. Dette åpner egenskapspanelet.
6. Hvis du vil endre bildeformatet, velger du Bilde som ikke vises riktig?.
-
Hvis kameraet du brukte til å ta 360°-bildet, var et enkelt objektivkamera som ble plassert på en rigg eller ringformasjon for å lage en sirkel, velger du Monoskopisk. Hvis kameraet du brukte til å ta 360°-bildet, var to kameraer for hvert synsfelt, velger du Stereoscopic.
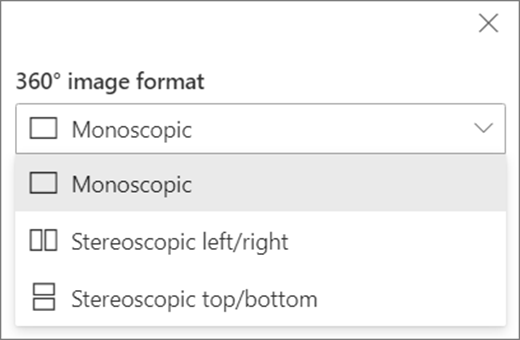
7. Hvis du vil angi startvisning, velger du innstillingen for Bilderotasjon.

8. (Valgfritt) Merk og skriv inn alternativ tekst.
9. (Valgfritt) Hvis du vil at et podium skal vises under bildet, velger du Vis podium. Hvis du vil angi avstanden mellom bildet og podiet, bruker du glidebryteren Høyde fra podiet.
10. Velg Lagre som kladd ellerPubliser.
Obs!: Hvis du vil ha veiledning om hvordan du endrer størrelse på og plasserer nettdeler, kan du se Legge til og bruke nettdeler i et SharePoint-område.
Legge til handlinger i et bilde på 360°
Handlinger gjør nettdeler interaktive. Du kan velge handlinger mens du redigerer nettdelen. Når du har lagret området som en kladd eller publisert det, blir de interaktive. Det er valgfritt å legge til handlinger.
1. Velg bildewebdelen på 360° mens du redigerer, og velg blyantikonet. Dette åpner egenskapspanelet. Rull ned til Handlinger.
2. Velg Legg til handling.
-
Når du velger nettdelen, forekommer På-utløserhandlingen.
-
Når du høyreklikker (mus) eller trykker + hold (kontroller), vises Flere handlinger.
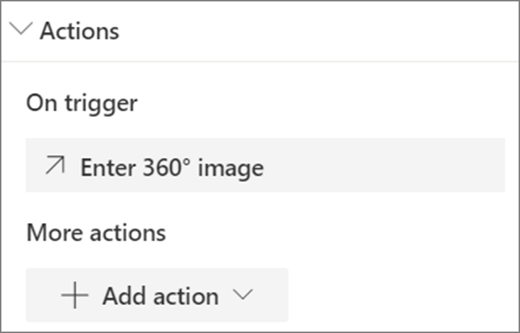
Obs!: 360°-bildet er (låst) Utløserhandlingen for denne nettdelen. Hvis du vil konfigurere Flere handlinger, velger du Legg til handling, og deretter velger du ... (ellipse). Hvis du vil endre rekkefølgen på handlingene, drar du dem til ønsket rekkefølge.
3. Hvis du vil ha flere handlinger, velger du blant følgende:
-
Koble til et annet mellomrom: Åpner et koblet SharePoint-område).
-
Spill av lyd:Spiller av en vedlagt lydfil.
-
Koble til en side eller et element: Åpner en koblet nettadresse (for eksempel en SharePoint-side, et offentlig nettsted).
4. (Valgfritt) Skriv inn en beskrivelse.
5. Hvis du vil prøve handlingene dine, velger du Lagre som kladd eller Publiser.










