Legge til gjester i et team i Microsoft Teams
Tips!: Få teknisk ekspertise med Business Assist. Ta kontakt med våre rådgivere for småbedrifter for å få hjelp til å få Microsoft 365-produkter til å fungere for deg og alle i bedriften din. Mer informasjon.
Noen ganger har du et ønske om å samarbeide med personer som ikke er i teamets organisasjon. Hvis du vil samarbeide med dem i Teams, kan du legge dem til som gjest. Gjester har ikke så mange muligheter som teammedlemmer eller teameiere, men det er fremdeles mye de kan gjøre. Hvis du vil se nærmere på dette, kan du se Muligheter for gjester i Teams.
Obs!: Du må være teameier for å legge til en gjest i Teams. Før gjester kan bli med i et team, må en administrator aktivere gjestetilgang i Teams. Hvis du ikke kan legge til en gjest, må du ta kontakt med administratoren din.
Obs!: Administratorer må aktivere B2B direkte tilkobling før du kan legge til personer utenfor organisasjonen i en delt kanal. Hvis du vil ha mer informasjon, kan du se Hvorfor bruke en delt kanal kontra andre kanaltyper? Delte kanaler vil være tilgjengelige som en del av det offentlige forhåndsvisningsprogrammet og kan gjennomgå ytterligere endringer før de blir offentliggjort. Hvis du vil ha tilgang til denne og andre kommende funksjoner, bytter du til teams offentlig forhåndsversjon.
Legge til en gjest i en teamet ditt
Gjester på ha Jobb- eller skolekonto for Microsoft 365. Hvis gjesten ikke har e-postadresse som er knyttet til en Microsoft-konto enda, vil de bli bedt om å opprette en gratis.
Obs!: Når du har lagt til en gjest i et team, kan det ta noen timer før de har tilgang. Gjester utenfor organisasjonen får en e-postmelding med en invitasjon om å bli med i teamet, og kan bare få tilgang til teamet etter å ha godtatt invitasjonen.
Slik legger du til en gjest til teamet ditt i Teams:
-
Velg Teams

-
Velg Flere alternativer


-
Skriv inn gjestens e-postadresse. Alle som har en e-postkonto for bedrifter eller forbrukere, for eksempel Outlook, Gmail eller andre, kan bli med i teamet ditt som en gjest. Velg e-posten deres på nytt for å bekrefte.
Obs!: Hvis du får en feilmelding som sier «Vi finner ingen treff» når du forsøker å legge til en gjest, betyr det at organisasjonen din ikke tillater gjester.
-
Legg til gjestens navn ved å klikke legg til navn. Ta deg tid til å gjøre dette nå – du trenger hjelp av IT-administrator for å gjøre det senere.
-
Velg Legg til. Gjester vil motta en e-postinvitasjon med en velkomst. Denne meldingen inkluderer litt informasjon om dét å bli med i Teams og hvordan gjesteopplevelsen vil bli.
Obs!: Når du legger til en gjest, er det bare navnet deres som blir lagt til i profilkortet. Hvis du vil legge til, eller endre, annen informasjon (for eksempel et telefonnummer eller en tittel), må du kontakte IT-administratoren din.
Identifisere gjester i et team
Hvis du vil se om et team har noen gjester, trenger du bare se nedenfor overskriften der gruppenavnet vises.
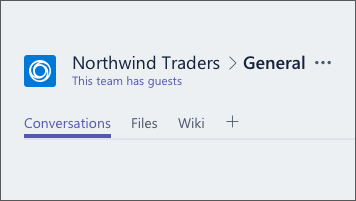
Du kan se om noen er en gjest, ved å se der hvor navnet vises – ordet «Gjest» vil vises etter navnet. Du kan også se rollene alle har i Medlemmer-fanen til teamet. Gå til teamnavnet, og velg Flere alternativer 

Bytte gjestekontoer i Teams
Gå til kontomenyen til venstre for et profilbilde øverst i appen, og velg deretter team- eller gjestekontoen du vil bruke.
Gjester legges til i organisasjonens Azure Active Directory som B2B-samarbeidsbrukere. De må logge på Teams ved hjelp av gjestekontoen sin. Hvis de vanligvis bruker Teams med en annen Microsoft 365-organisasjon, må de bytte organisasjoner i Teams for å samhandle med organisasjonen.
Relaterte artikler
Angi gjestetillatelser for kanaler
Vil du vite mer?
Slik legger du til en gjest til teamet ditt i Teams:
-
Trykk Teams

-
Trykk Flere alternativer

-
Trykk Legg til medlem

-
Trykk inviter som gjest > ferdig. Gjester vil motta en e-postinvitasjon med en velkomst. Denne meldingen inkluderer litt informasjon om dét å bli med i Teams og hvordan gjesteopplevelsen vil bli.










