Obs!: Vi ønsker å gi deg det nyeste hjelpeinnholdet så raskt som mulig, på ditt eget språk. Denne siden er oversatt gjennom automatisering og kan inneholde grammatiske feil eller unøyaktigheter. Formålet vårt er at innholdet skal være nyttig for deg. Kan du fortelle oss om informasjonen var nyttig for deg nederst på denne siden? Her er den engelske artikkelen for enkel referanse.
Du kan også legge til regler for å skjemamaler til å utføre andre handlinger, for eksempel bytte visninger, angi en feltverdi eller spørre etter eller sende til en datatilkobling i tillegg til regler for Validering og formatering . Du kan for eksempel utforme et skjema, slik at dataene brukerne angir i det lagres automatisk i SharePoint, uten å klikke Send, eller for å bytte fra én visning til en annen når brukeren klikker en knapp.
Disse reglene kan aktiveres av endringer i et skjemafelt, klikke en knapp, sette inn en gjentatt inndeling eller rad i en gjentatt tabell eller åpning eller sending av et skjema. Disse reglene kontrollere vilkår som er basert på dataene i skjemaet, bruker-rollen eller verdien for et felt. De kan også kjøre uten å måtte være angitt betingelsene.
Du kan også legge til flere handlinger for hver regel. Du kan for eksempel legge til en regel til en knapp som sender dataene som ble angitt, og deretter bytter til en visning som viser en melding for å bekrefte at dataene ble sendt.
I denne artikkelen
Handlingen regel filtyper og eksempler
Vise en melding
Du kan legge til en regel som åpner en dialogboks Hvis en bestemt betingelse i skjemaet er oppfylt. Hvis du for eksempel i et utgiftsrapportskjema kan Hvis brukeren skriver inn en verdi som overstiger et bestemt beløp en melding vises. Vis en melding handlinger støttes bare i InfoPath Filler-skjemaer.
Vise verdien for et felt eller en formel
Denne handlingen kan du legge til en regel for å vise verdien i et felt eller en beregning basert på verdier i andre felt i skjemaet. Hvis du for eksempel en bruker kan Vær klar over som ankomstdatoen i et hotell kostnader må være før avreisedatoen ved hjelp av datoene som er angitt av brukeren. Vise verdien for et felt eller formel handlinger støttes bare i InfoPath Filler-skjemaer.
Bytte visning
Visninger kan byttes når brukeren klikker en knapp. Dette gjør det mulig for brukere å navigere gjennom to eller flere visninger ved å klikke Tilbake eller neste. Du kan også legge til en regel for å bytte visning når skjemaet åpnes. Hvis du for eksempel visninger, kan den byttes basert på rollen som er knyttet til brukeren som åpner skjemaet. Bytte visning handlingene er bare tilgjengelig på knapper og Last inn skjemaet.
Angi verdien for et felt
Bruke en regel til å angi verdien for et felt, kan du endre dynamisk verdier i et skjema. I et utgiftsrapportskjema sporing skjemaet der brukere skrive inn et element for kostnader og hvor mye utgiften, kan for eksempel en Total-feltet spore samlede angitt utgifter. I stedet for at brukerne setter inn totalsummen av alle utgifter manuelt, settet et felt verdi action kan automatisk angi verdien for hele feltet.
Spørringen for data
Spørringen for data handlingen kan du spørre en ekstern datakilde for informasjon. Du kan for eksempel legge til en spørring for datahandling som starter en spørring til en database for å hente informasjon om ansatte når en bruker angir hans eller hennes ansatt tall i et skjema.
Send data
En regel for Send data handlingen sender alle dataene i et skjema. Hvis du for eksempel ved å bruke handlingen Send dataene, du kan legge til en regel i en skjemamal for en søknad som sender dataene i skjemaet for både en webtjeneste og en database når brukeren klikker en Send-knapp i skjemaet.
Åpne et nytt skjema for utfylling
Åpne et nytt skjema til å fylle ut kan du legge til en regel som åpner en ny kopi av et skjema som er basert på denne skjemamalen eller en annen skjemamal. Du kan for eksempel legge til denne regelen i en skjemamal for en søknad om å gjøre følgende: Hvis verdien i et felt for utgifter overskrider et fast antall, regelen åpnes et nytt skjema som krever en spesifiserte oppføring av utgifter. Åpne et nytt skjema for utfylling handlinger støttes bare i InfoPath Filler-skjemaer.
Lukk skjemaet
Avsluttende skjemahandlingen kan du legge til en regel som lukker skjemaet når en angitt hendelse inntreffer i skjemaet. Du kan for eksempel legge til en regel som lukker et skjema når brukeren sender skjemaet, og den eksterne datakilden bekrefter at skjemaet ble sendt. Lukk skjemahandlingene er bare tilgjengelig på knappene.
Send data til webdel
Du kan aktivere skjemaet til å sende data til SharePoint-webdeler ved å legge til dataene send Web-handling. Når en InfoPath-leseren webskjema er lagret i InfoPath-skjema webdel på en SharePoint-side, og en tilkobling er konfigurert med en annen webdel, starter denne regelen sender dataene i InfoPath-skjema til den tilkoblede webdelen. Feltene i skjemaet må forfremmes som Web webdel-tilkoblingsparametere for denne regelhandlingen skal fungere riktig. I SharePoint-listeskjemaer fremheves automatisk alle felt som tilkoblingsparametere.
Signer på signaturlinje
Handlingen Logg signatur linje kan du legge til en regel at når utløst, åpnes en angitte signaturlinje kontrollere for brukeren å logge. Hvis du har en signatur linjekontroll i skjemaet, og du Legg til Logg signatur linje handlingen Send-knappen, deretter når brukeren klikker Send-knappen er de for eksempel bedt om å logge signatur linje kontrollen.
Datatilkoblinger
Hvis du legger til en handling-postregel for å spørre etter data, sende data eller sende data til en webdel, er det best å allerede har ønsket datatilkoblingen i stedet før regelen er lagt til.
Legge til en handlingsregel
Bruk knappen Legg til regel
Du kan legge til inkludert, forhåndsdefinerte regler ved å klikke Legg til regel.
-
Klikk kontrollen du vil legge til handlingen skal.
-
Klikk Legg til regel i regler-gruppen i kategorien Hjem.
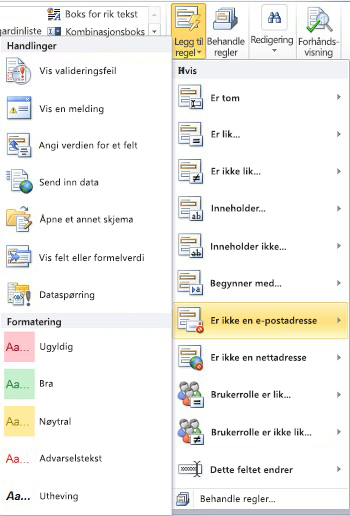
-
Klikk typen betingelse som regelen må oppfylle, for eksempel Er tom i Hvis-kolonnen.
-
Klikk en handling, for eksempel Sende dataene i Actions-kolonnen. Avhengig av betingelse som er valgt, kan be om tilleggsinformasjon.
-
Gjør følgende, avhengig av hvilken type handling du legger til fra vinduet Regeldetaljer:
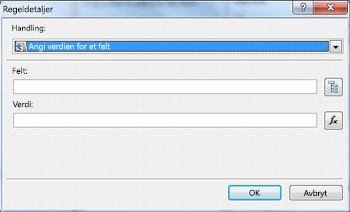
-
Vise en melding
-
Skriv inn teksten for meldingen i melding-feltet, og klikk deretter OK.
-
-
Vise verdien for et felt eller en formel
-
Skriv inn uttrykket i uttrykk-boksen, eller klikk funksjonen

Hvis du vil ha mer informasjon om formler, kan du se legge til funksjoner og formler.
-
-
Bytte visning
-
Klikk visningen som brukeren vil bytte til når handlingen startes fra Vis-boksen i dialogboksen Regeldetaljer.
-
-
Angi verdien for et felt
-
Klikk feltet

-
Klikk i feltet for å merke den.
-
Klikk på OK.
-
Skriv inn verdien i verdi-boksen, eller klikk funksjonen

Obs!: Hvis du vil ha mer informasjon om formler, kan du se legge til funksjoner og formler.
-
-
Spørringen for data
-
Klikk en datatilkobling for mottak fra feltet datatilkoblingen, eller klikk Legg til for å legge til en ny datatilkobling.
Hvis du vil ha mer informasjon om datatilkoblinger, kan du se Oversikt over datatilkoblinger.
-
-
Send data
-
Klikk datatilkoblingen fra feltet datatilkoblingen, eller klikk Legg til for å legge til en ny datatilkobling.
Hvis du vil ha mer informasjon om datatilkoblinger, kan du se Oversikt over datatilkoblinger.
-
-
Åpne et nytt skjema for utfylling
-
Skriv inn mal-IDen eller plasseringen av skjemamalen i skjemamal-ID eller plassering-boksen, og klikk deretter OK.
-
-
Lukk skjemaet
-
Klikk OK Hvis dette er et webskjema for nettleseren eller, hvis dette er et Filler-skjema, kan du eventuelt velge merket Hvis endringene ikke er lagret, be brukeren om å lagre til ber brukerne om å lagre skjemaet før den er lukket.
-
-
Send data til en webdel
-
Klikk Fremheving av egenskap for å velge feltene som skal forfremmes som Web webdel-tilkoblingsparametere.
-
Klikk Legg til ved siden av listen over SharePoint Web webdel-tilkoblingsparametere for å vise dialogboksen Velg et felt eller gruppe.
-
Velg et felt.
-
Skriv inn et navn på parameteren i boksen navn på Parameter.
-
Klikk på OK.
-
Gjenta trinn 2 til 5 Hvis du vil heve nivået for flere felt.
-
-
Signer på signaturlinje
Viktig!: Kontroller at du har lagt til en signatur linjekontroll i skjemaet slik at det er noe for at regelen skal signere før du legger til en logg signatur linje regel.
-
Under Logg den første signaturlinjen der i listen, klikker du metoden som angir hvilke signaturlinje fra skjemaet skal signeres.
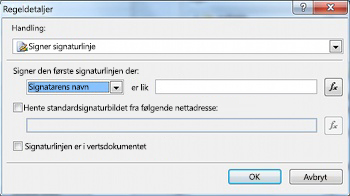
-
Angi vilkårene i boksen er lik eller klikk funksjonen

-
Angi om et standard signaturbilde skal brukes, og om signaturlinjen er i dokumentet host, og klikk deretter OK.
Hvis du vil ha mer informasjon om digitale signaturer, kan du se Digitale signaturer i InfoPath 2010.
-
-
Merk av for ikke Kjør resten av reglene Hvis vilkårene i denne regelen er oppfylt Hvis du vil stoppe behandling av flere regler.
Bruke oppgaveruten regler
Gjør følgende for å legge til en handlingsregel for fra oppgaveruten regler:
-
Klikk kontrollen du vil legge til en handlingsregel for.
-
Hvis oppgaveruten regler ikke er synlig, klikk du Behandle regler i regler-gruppen i kategorien Hjem.
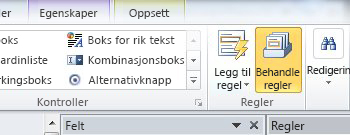
-
Klikk på Ny.
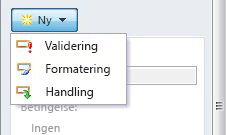
-
Klikk handling.
-
Skriv inn et navn på regelen i tekstboksen Detaljer for.
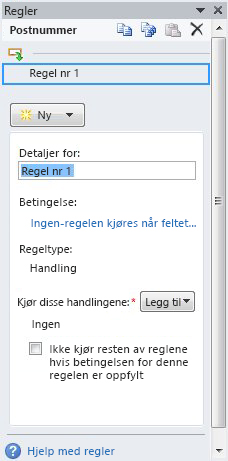
-
Under betingelse, klikker du Ingen.
-
Velg riktig alternativene på følgende måte:
-
Hvis betingelsen for regelen er basert på et felt:
-
Klikk et felt eller Velg et felt eller en gruppe.
-
Klikk operator, for eksempel er lik.
-
Angi vilkårene for operator.
-
-
Hvis betingelsen for regelen er basert på et uttrykk:
-
Klikk uttrykket.
-
Skriv inn uttrykket.
For mer informasjon, kan du se legge til funksjoner og formler.
-
-

-
Klikk og for å legge til en betingelse og gjentar trinn 7, eller klikk OK når ferdig å legge til betingelser.
Obs!: Når du har lagt en betingelse, er knappen og erstattet med en boks. La og valgt Hvis både første og de påfølgende vilkåret må være sanne for datavalidering som skal brukes. Ellers hvis bare én av betingelsene skal være sann for datavalidering som skal brukes, klikker du eller.
-
Klikk Legg til i oppgaveruten regler, og klikk deretter typen handling regelen du vil legge til.
-
Gjør følgende, avhengig av hvilken type handling du legger til.
-
Vise en melding
-
Skriv inn teksten for meldingen i melding-feltet, og klikk deretter OK.
-
-
Vise verdien for et felt eller en formel
-
Angir du ønsket uttrykket i uttrykk-boksen eller klikk funksjonen

For mer informasjon, kan du se legge til funksjoner og formler.
-
-
Bytte visning
-
Klikk visningen som brukeren vil bytte til når handlingen startes fra Vis-boksen i dialogboksen Regeldetaljer.
-
-
Angi verdien for et felt
-
Klikk feltet

-
Klikk ønsket felt for å merke den.
-
Klikk på OK.
-
Skriv inn ønsket verdi i verdi-boksen, eller klikk funksjonen

Hvis du vil ha mer informasjon om formler, kan du se legge til funksjoner og formler.
-
-
Spørringen for data
-
Klikk den aktuelle mottar datatilkobling fra feltet datatilkoblingen, eller klikk Legg til for å legge til en ny datatilkobling.
Hvis du vil ha mer informasjon om datatilkoblinger, kan du se Oversikt over datatilkoblinger.
-
-
Send data
-
Klikk den riktige datatilkoblingen fra feltet datatilkobling eller klikk Legg til for å legge til en ny datatilkobling.
Hvis du vil ha mer informasjon om datatilkoblinger, kan du se Oversikt over datatilkoblinger.
-
-
Åpne et nytt skjema for utfylling
-
Skriv inn mal-IDen eller plasseringen av skjemamalen i skjemamal-ID eller plassering-boksen, og klikk deretter OK.
-
-
Lukk skjemaet
-
Klikk OK Hvis dette er et nettskjema eller, hvis dette er et Filler-skjema, klikker du avmerkingsboksen Be brukeren om å lagre Hvis endringer ikke er lagret, Hvis du vil ber brukerne om å lagre skjemaet før den er lukket.
-
-
Send data til en webdel
-
Klikk Fremheving av egenskap for å velge feltene som skal forfremmes som Web webdel-tilkoblingsparametere.
-
Klikk Legg til for å vise dialogboksen Velg et felt eller en gruppe ved siden av listen over SharePoint Web webdel-tilkoblingsparametere.
-
Klikk i feltet.
-
Skriv inn et navn på parameteren i boksen navn på Parameter.
-
Klikk på OK.
-
Gjenta trinn 2 til 5 Hvis du vil heve nivået for flere felt.
-
-
Signer på signaturlinje
Obs!: Kontroller at du har lagt til en signatur linjekontroll i skjemaet slik at det er noe for at regelen skal signere før du legger til en logg signatur linje regel.
-
Under Logg den første signaturlinjen der i listen, klikker du metoden som angir hvilke signaturlinje fra skjemaet skal signeres.
-
Angi vilkårene i boksen er lik eller klikk funksjonen

-
Angi om et standard signaturbilde skal brukes, og om signaturlinjen er i dokumentet host, og klikk deretter OK.
Hvis du vil ha mer informasjon om digitale signaturer, kan du se Digitale signaturer i InfoPath 2010.
-
-
-
Merk av for ikke Kjør resten av reglene Hvis vilkårene i denne regelen er oppfylt Hvis du vil stoppe behandling av flere regler etter den valgte regelen er behandlet.
Angi parametere for spørring eller sending av data
Send data og spørringen for datahandlinger aktiverer datatilkoblingen å sende eller motta data. Når det gjelder spørringen for data, kan du angi hvilke data som forespørres ved å legge til et sett et felt verdien handlingsregel for å angi verdien for det ønskede spørringsfeltet.
Mønstre for dataregistrering
Handlingsregler kan baseres på mønsteret for tekst som en bruker skriver inn i et tekstfelt. Hvis du vil samle inn et postnummer, deretter du kan for eksempel å sikre at brukeren angir i riktig format. På samme måte hvis du vil at en bruker til å skrive inn en e-postadresse, kan deretter du sammenligne sine inndata til et mønster som inneholder tekst, et @ -symbolet, et domene og et domenesuffiks for eksempel .com.
Hvis du vil gjøre dette, når du bygger betingelsen, i listen Operatør Klikk Treff mønster, og klikk deretter Velg et mønster. Dette viser dialogboksen Mønster for dataregistrering der du kan velge blant flere forhåndsdefinerte, standard mønstre. Hvis ingen av disse mønstrene oppfyller dine behov, kan du bruke et egendefinert mønster.
Avansert betingelse scenarier
Følgende er avanserte scenarier som du kan bruke når du angir betingelsen for en handlingsregel.
-
Basere en regel på uttrykk
Et uttrykk er et sett med verdier, felt eller grupper, funksjoner og operatorer. Bruke et uttrykk til å angi verdien for et felt i slike scenarier som automatisk inkludert gjeldende dato i et skjema eller legge til kostnaden for elementer som er skrevet inn i en reiseregning for å få totalsummen.
-
Klikk uttrykket.
-
Skriv inn uttrykket i den andre boksen.
Du finner mer informasjon om funksjoner og formler, kan du se Legg til funksjoner og formler.
-
Basere en regel på et sett med signerbare data
Hvis et skjema krever en digital signatur, kan du vil deaktivere Send-knappen hvis skjemaet ikke er signert. Eller, for eksempel du vil aktivere handlingen Send data etter at en bruker legger til en digital signatur. Denne tilstanden støttes bare i InfoPath Filler-skjemaer.
-
Klikk Velg Signerbare datasett.
-
Klikk settet med signerbare data i dialogboksen Velg Signerbare datasett, og klikk deretter OK.
-
Klikk ønsket betingelsen fra den andre boksen, og klikk deretter eventuelle nødvendige vilkår fra den tredje boksen.
Hvis du vil ha mer informasjon om digitale signaturer, kan du se Digitale signaturer i InfoPath 2010.
-
Basere en regel på en brukerrolle
Hvis skjemaet har flere visninger, for eksempel en administrator og en skrivebeskyttet visning, kan du opprette en regel for lasting av skjema som bytter til en visning basert på den gjeldende brukerens rolle.
-
Klikk brukerens gjeldende rolle.
-
Klikk operator, for eksempel er lik.
-
Klikk rolle eller Administrere roller til å administrere brukerroller.










