Du bruker Vedlegg-funksjonen i Access til å legge til én eller flere filer – dokumenter, presentasjoner, bilder og så videre – i postene i databasen. Denne artikkelen inneholder bakgrunnsinformasjonen og fremgangsmåtene du trenger for å konfigurere en database til å bruke vedlegg, og for å legge ved og behandle data.
I denne artikkelen
Hvorfor skal jeg bruke vedlegg?
Du kan bruke vedlegg til å lagre flere filer eller flere filtyper i ett felt. Anta for eksempel at du eier en jobbkontaktdatabase. Du kan nå knytte én eller flere CV-er til posten for hver kontakt, i tillegg til et bilde av kontakten.
Vedlegg er også en mer effektiv måte å oppbevare data på. Tidligere versjoner av Access brukt en teknologi kalt Ole (Object Linking and Embedding) til å lagre bilder og dokumenter. Som standard opprettet OLE et punktgrafikkbilde tilsvarende bildet eller dokumentet. Disse punktgrafikkfilene kunne bli ganske store, opptil ti ganger større enn originalfilen. Når du viste et bilde eller et dokument i databasen, viste OLE punktgrafikkbildet, og ikke originalfilen. Ved å bruke vedlegg åpner du dokumenter og andre filer som ikke er bildefiler i de overordnede programmene, så fra Access kan du søke i og redigere disse filene.
I tillegg krever OLE programmer kalt OLE-servere for å fungere. Hvis du for eksempel lagrer JPEG-bildefiler i en Access database, krever hver datamaskin som kjører databasen et annet program som er registrert som ole-server for JPEG-bilder. Til sammenligning lagrer Access de vedlagte filene i opprinnelige formater uten noen støttebilder, og du trenger ikke å installere ekstra programvare for å vise bildene i databasen.
Regler for vedlegg og databaseutforming
Hvert felt i en relasjonsdatabase inneholder som standard bare én datadel. Hvis for eksempel et adressefelt inneholdt mer enn én adresse, ville det være vanskelig å finne adresser, om ikke umulig. Så ved første øyekast ser vedlegg ut til å bryte reglene for databaseutforming fordi du kan legge ved mer enn én fil – én datadel – i et felt. Vedlegg bryter imidlertid ikke utformingsregler, fordi når du legger ved filer i en post, oppretter Access én eller flere systemtabeller og bruker disse tabellene bak kulissene til å normalisere dataene. Du kan ikke vise eller arbeide med disse tabellene.
Hvis du vil ha informasjon om hvordan du viser andre systemtabeller, kan du se artikkelen Bruke navigasjonsruten. Hvis du vil ha informasjon om databaseutforming, kan du se artikkelen Grunnleggende om databaseutforming.
Måter å bruke de vedlagte filene på
Husk disse retningslinjene når du arbeider med vedlagte filer:
-
Du kan legge ved filer bare for databaser som du oppretter i Access og som bruker ACCDB-filformatet. Du kan ikke dele vedlegg mellom en Access-database (ACCDB) og en database i det tidligere filformatet (*.mdb).
-
Du må opprette et felt i en tabell og gi det feltet datatypen Vedlegg. Når du har angitt datatypen Vedlegg, kan du ikke endre den.
-
Du kan lagre flere filer i én post. Du kan for eksempel lagre bilder og filer opprettet med tekstbehandlings- og regnearkprogrammer.
-
Du kan legge ved maksimalt to gigabyte med data (maksimumsstørrelsen for en Access database). Enkeltfiler kan ikke være større en 256 MB.
-
Du bruker dialogboksen Vedlegg til å legge til, redigere og behandle vedlegg. Du kan åpne dialogboksen direkte fra vedleggsfeltet i en tabell ved å dobbeltklikke feltet. Hvis du vil behandle vedlegg fra et skjema eller vise vedlegg fra en rapporter, legger du til vedleggskontrollen i skjemaet eller rapporten og binder kontrollen til det underliggende vedleggstabellfeltet.
-
Som standard gjengir vedleggskontrollen bilder og viser programikonet for andre filtyper. La oss for eksempel si at du har et bilde, en CV og en Visio-tegning som vedlegg til en post. Når du blar gjennom vedleggene, gjengir kontrollen bildet og viser programikonene for dokumentet og tegningen.
-
Når du åpner dialogboksen Vedlegg fra en tabell eller et skjema, kan du legge til, fjerne, redigere og lagre vedlagte filer. Når du åpner dialogboksen Vedlegg fra en rapport, kan du bare lagre de vedlagte filene et annet sted.
-
Access komprimerer de vedlagte filene med mindre filene er komprimert i utgangspunktet. JPEG-filer er for eksempel komprimert av grafikkprogrammet som opprettet dem, så Access komprimerer dem ikke.
-
Hvis programmet som ble brukt til å opprette de vedlagte filene, er installert på datamaskinen, kan du åpne og redigere de vedlagte filene i det programmet.
-
Du kan lagre de vedlagte filene på steder på harddisken eller i nettverket. Deretter kan du redigere vedleggene og forsikre deg om at du liker endringene før du lagrer endringene i databasen.
-
Du kan endre vedlegg programmatisk.
Trinnene i de følgende avsnittene forklarer hvordan du legger til og behandler vedlegg.
Legge til et vedleggsfelt i en tabell
Når du skal bruke vedlegg i Access, må du først legge til et vedleggsfelt i minst én av tabellene i databasen. I Access kan du legge til et vedleggsfelt i en tabell på to måter. Du kan legge til feltet i dataarkvisning, eller du kan legge det til i utformingsvisning. Trinnene i dette avsnittet forklarer hvordan du bruker begge teknikkene.
Legge til et vedleggsfelt i dataarkvisning
-
Klikk på den første tomme kolonnen når tabellen er åpen i dataarkvisning. Du finner en tom kolonne ved å se etter ordene Legg til nytt felt i kolonneoverskriften.
-
Klikk pil ned ved siden av Datatype i Formatering-gruppen på fanen Tabellfelt, og klikk deretter Vedlegg.
Access angir datatypen for feltet til Vedlegg, og plasserer et ikon i overskriftsraden i feltet. Figuren nedenfor viser et nytt Vedlegg-felt. Legg merke til bindersikonet i overskriftsraden til feltet. Som standard kan du ikke legge inn tekst i overskriftsraden til Vedlegg-felt.

-
Lagre endringene.
Husk at du ikke kan konvertere det nye feltet til en annen datatype, men du kan slette feltet hvis du tror du har gjort en feil.
Legge til et vedleggsfelt i utformingsvisning
-
Høyreklikk tabellen du vil endre, i navigasjonsruten, og klikk utformingsvisning

-
Merk en tom rad i kolonnen Feltnavn, og skriv inn et navn for Vedlegg-feltet.
-
Klikk Vedlegg under Datatype i samme rad.
-
Lagre endringene.
Husk at du ikke kan konvertere det nye feltet til en annen datatype, men du kan slette feltet hvis du tror du har gjort en feil.
-
Klikk pilen under Visning-knappen i Visninger-gruppen i kategorien Utforming, og klikk Dataarkvisning for å åpne tabellen.

-eller-
Høyreklikk dokumentfanen for den nye tabellen, og klikk Dataarkvisning på hurtigmenyen.
-eller-
Høyreklikk tabellen i navigasjonsruten, og klikk Åpne på hurtigmenyen.
-
Gå videre til de neste trinnene.
Legge til filer direkte i tabeller
Når du legger til et vedleggsfelt en tabell, kan du legge ved filer til postene i tabellen uten å måtte opprette et skjema for dataregistrering. Du kan også vise vedlegg uten å bruke et skjema, men husk at når du viser vedlegg direkte fra tabeller, må du gjøre dette i programmene som ble brukt til å opprette filene, eller i et program som støtter denne filtypen. Hvis du for eksempel åpner et Word dokument som er knyttet til en tabell, starter Word også, og du viser dokumentet innenfra Word, ikke Access. Hvis Word ikke er installert på datamaskinen, vises en dialogboks, og du blir bedt om å velge et program for å vise filen.
Legge til et vedlegg i en tabell
-
Åpne tabellen som inneholder vedleggsfeltet i dataarkvisning, og dobbeltklikk vedleggsfeltet.
Dialogboksen Vedlegg vises. Den følgende illustrasjonen viser dialogboksen.
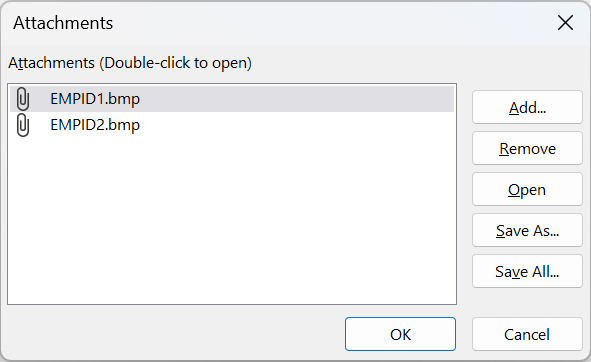
-
Klikk på Legg til. Dialogboksen Velg fil vises.
-
Bruk listen Søk i til å navigere til filen eller filene som du vil knytte til posten, velg filen eller filene og klikk Åpne.
Du kan velge flere filer av alle datatyper som støttes. Du finner en liste over datatyper som støttes, under Vedleggsreferanse senere i denne artikkelen.
-
Klikk OK i dialogboksen Vedlegg for å legge til filene i tabellen.
Access legger til filene i feltet og øker tallet som angir vedlegg tilsvarende. Den følgende illustrasjonen viser et felt med to bilder vedlagt:

-
Gjenta disse trinnene etter behov for å legge til filer i det gjeldende feltet eller andre felt i tabellen.
Åpne de vedlagte filene fra en tabell
-
Åpne tabellen i dataarkvisning og dobbeltklikk cellen i vedleggsfeltet.
-
Dobbeltklikk filen du vil åpne, i dialogboksen Vedlegg.
– eller –
Merk filen og klikk Åpne.
Programmet som er knyttet til filen, starter og åpner den vedlagte filen. Excel-filer åpnes i Excel og så videre.
Enkelte bildefiler kan bli åpnet i bildeprogrammet i Microsoft Windows. Hvis du vil gjøre mer enn å vise bildet, kan du høyreklikke på bildet og klikke på Rediger. Dette starter programmet som ble brukt til å lage filen, hvis det er installert på datamaskinen din.
Lagre endringer i en vedlagt fil
-
Bruk det opprinnelige programmet til å redigere filen etter behov.
-
Lagre eventuelle endringer i filen, og lukk redigeringsprogrammet. Husk at når du endrer en vedlagt fil, lagres endringene i den midlertidige Internett-mappen på harddisken. Se merknadene sist i dette avsnittet for å få mer informasjon om den mappen.
-
Hvis du vil lagre endringene permanent, går du tilbake til Access og klikker OK i dialogboksen Vedlegg.
Det vises en melding som ligner på følgende:
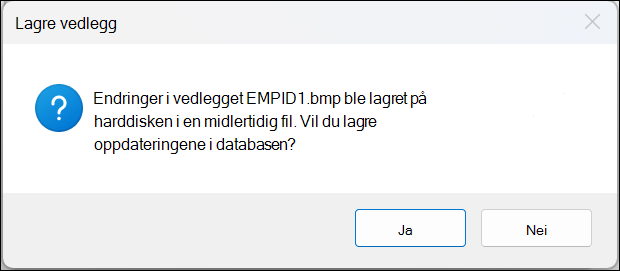
-
Klikk Ja for å lagre endringene.
Obs!: Når du åpner en vedlagt fil i det overordnede programmet for visning eller redigering, plasserer Access en midlertidig kopi av filen i en midlertidig mappe. Hvis du endrer filen og lagrer endringene fra det overordnede programmet, lagrer Access endringene i den midlertidige kopien. Når du går tilbake til Access og klikker OK for å lukke dialogboksen Vedlegg , blir du Access bedt om å lagre den vedlagte filen på nytt. Klikk Ja for å lagre den endrede filen i databasen, eller klikk Nei for å la filen være uendret i databasen.
Bruke vedlegg med skjemaer og rapporter
Når du må bruke vedlegg med et skjema eller en rapport, bruker du vedleggskontrollen. Kontrollen gjengir bildefiler automatisk når du beveger deg blant postene i en database. Hvis du legger ved andre typer filer, for eksempel dokumenter eller tegninger, viser vedleggskontrollen ikonet for filtypen. Når du legger ved en presentasjon, vises for eksempel PowerPoint-ikonet, og så videre. Du kan også bruke kontrollen til å bla gjennom eventuelle vedlagte filer og åpne dialogboksen Vedlegg. Hvis du åpner dialogboksen fra et skjema, kan du legge til, fjerne, redigere og lagre vedlegg. Hvis du åpner dialogboksen fra en rapport, kan du bare lagre vedlegg på harddisken eller et sted i nettverket, fordi rapporter er skrivebeskyttet.
Trinnene i de følgende avsnittene forklarer hvordan du legger til en bildekontroll i et skjema eller en rapport, og hvordan du blar gjennom poster, legger ved filer og viser vedleggene. Husk at du bare kan bla gjennom vedlegg når den aktuelle posten inneholder flere enn ett vedlegg.
Legge til vedleggskontrollen i et skjema eller en rapport
Trinnene i denne delen forklarer hvordan du legger til vedleggskontrollen i et skjema eller en rapport, og så binder kontrollen til et vedleggsfelt i en underliggende tabell. Du følger den samme fremgangsmåten når du legger til vedleggskontrollen i skjemaer og rapporter. Før du starter, må du huske at minst én av tabellene i databasen må ha et vedleggsfelt. Du finner informasjon om hvordan du legger til et vedleggsfelt under Legge til et vedleggsfelt i en tabell tidligere i denne artikkelen.
Siden skjema- og rapportutforming kan være komplekse prosesser, forutsetter trinnene i disse inndelingene at du allerede har en database med minst én tabell og ett skjema eller en rapport. Hvis du vil ha informasjon om hvordan du oppretter tabeller, skjemaer eller rapporter, kan du se følgende artikler:
Legge til vedleggskontrollen
-
I navigasjonsruten høyreklikker du skjemaet eller rapporten som du vil endre, og klikker Utformingsvisning på hurtigmenyen.
-
Klikk Legg til eksisterende felt i Verktøy-gruppen i kategorien Utforming.
Ruten Feltliste vises med feltene i tabellen som inneholder dataene til skjemaet eller rapporten. Listen betegner vedleggsfelt ved å gjøre dem utvidbare (det vil si at du kan klikke pluss- eller minustegnet ved siden av feltet).
Figuren nedenfor viser et typisk vedleggsfelt i ruten Feltliste.
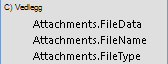
-
Dra hele vedleggsfeltet fra listen til skjemaet – de overordnede og underordnede elementene – og slipp det der du vil ha det i skjemaet.
Access plasserer en vedleggskontroll i skjemaet og binder kontrollen til tabellfeltet for deg.
-
Hvis det er nødvendig, høyreklikker du kontrollen og klikker Egenskaper for å vise egenskapsarket for kontrollen. Angi eller endre kontrollegenskapene i samsvar med resten av skjemaet eller rapporten.
-
Lagre endringene, høyreklikk dokumentfanen og klikk enten Skjemavisning eller Rapportvisning for å åpne skjemaet eller rapporten for visning.
Hvis det underliggende feltet inneholder bildefiler, gjengir kontrollen disse filene. Hvis feltet inneholder en annen type fil, for eksempel et Word-dokument eller en PowerPoint-presentasjon, viser kontrollen ikonet for den filtypen.
Behandle vedlegg ved hjelp av et skjema
Når du har lagt til en vedleggskontroll i et skjema, kan du legge til, redigere, fjerne, og lagre vedlagte filer direkte fra det skjemaet. Når en post inneholder flere vedlegg, kan du også bla gjennom de vedlagte filene, noe du ikke kan gjøre når du arbeider med en tabell.
Obs!: Personen som utformet skjemaet, kan ha skrivebeskyttet det. I så fall kan du bare bruke dialogboksen Vedlegg til å lagre vedlagte filer på harddisken eller et sted i nettverket.
Legge ved en fil
-
Åpne skjemaet som viser vedleggene og finn posten du vil knytte filen til.
-
Merk vedleggskontrollen, dvs. kontrollen som er bundet til vedleggsfeltet.
Miniverktøylinjen vises:

Obs!: Hvis du har lagt til vedleggskontrollen i dataarkdelen i et delt skjema, vises ikke miniverktøylinjen. Hvis du vil ha mer informasjon om delte skjemaer, kan du se artikkelen Opprette et delt skjema.
-
Klikk knappen Vis vedlegg (bindersikonet) for å åpne dialogboksen Vedlegg.
-
Klikk Legg til i dialogboksen.
Dialogboksen Velg fil vises.
-
Bruk listen Søk i til å navigere til filen du vil legge ved, og klikk Åpne.
-
Gjenta trinn 4 og 5 etter behov for å legge ved flere filer.
Bla gjennom de vedlagte filene
Obs!: Trinnene i denne delen gjelder skjemaer og rapporter.
-
Åpne skjemaet eller rapporten som viser vedleggene.
-
Naviger til posten som inneholder de vedlagte filene.
-
Klikk bildekontrollen som viser de vedlagte filene.
Miniverktøylinjen vises.
-
Klikk pilene Tilbake (venstre) eller Frem (høyre) for å bla gjennom de vedlagte filene. Hvis du vil vite navnet på filene, klikker du knappen Vis vedlegg for å åpne dialogboksen Vedlegg. Navnene på de vedlagte filene vises i listen Vedlegg.
Lagre vedlagte filer et annet sted
Trinnene i denne delen gjelder tabeller, skjemaer og rapporter. Du kan lagre enten én av eller alle filene som er lagt ved en gitt post på steder på harddisken eller i nettverket. Husk at når du velger å lagre alle filer, kan du ikke velge å lagre noen av filene – du må lagre alle. Hvis du vil velge filene som skal lagres, må du gjøre det én om gangen.
-
Åpne tabellen, skjemaet eller rapporten som inneholder vedleggene, og åpne dialogboksen Vedlegg.
Åpne dialogboksen Vedlegg fra en tabell
-
Åpne tabellen i dataarkivisning, og dobbeltklikk vedleggsfeltet som inneholder vedlegget du vil lagre.
Åpne dialogboksen Vedlegg fra et skjema eller en rapport
-
Åpne skjemaet eller rapporten som viser vedleggene.
-
Naviger til posten som inneholder de vedlagte filene.
-
Klikk bildekontrollen som viser de vedlagte filene.
Miniverktøylinjen vises.
-
Klikk knappen Vis vedlegg.
Lagre ett vedlegg
-
Klikk Lagre som i dialogboksen Vedlegg.
Dialogboksen Lagre vedlegg vises.
-
Bruk listen Lagre i til å navigere til stedet der du vil lagre filen, og klikk Lagre.
Lagre alle vedlegg
-
Klikk Lagre alt i dialogboksen Vedlegg.
Dialogboksen Lagre vedlegg vises.
-
Bruk listen Søk i til å navigere til stedet der du vil lagre filen, og klikk Lagre.
Fjerne vedlagte filer
Trinnene i denne delen gjelder tabeller og skjemaer.
Fjerne et vedlegg
-
Dobbeltklikk vedleggsfeltet i tabellen for å åpne dialogboksen Vedlegg.
– eller –
Naviger til posten som inneholder vedlegget du vil fjerne, i skjemaet (i oppsett- eller skjemavisning) og klikk knappen Vis vedlegg på miniverktøylinjen for å åpne dialogboksen.
-
Merk filen du vil slette, i dialogboksen Vedlegg og klikk Fjern.
Bruke vedlegg uten mus eller annen pekeenhet
De neste avsnittene forklarer hvordan du bruker tastaturet til å plassere fokus i navigasjonsruten og åpne tabellen, skjemaet eller rapporten som inneholder vedlagte filer. Trinnene forklarer også hvordan du blar gjennom vedlagte filer og åpner dialogboksen Vedlegg.
Åpne en tabell, et skjema eller en rapport fra navigasjonsruten
-
Trykk på F11.
Obs!: Hvis navigasjonsruten er lukket, trykker du F11 for å åpne den og plassere fokus i ruten. Hvis ruten er åpen, lukkes den hvis du trykker F11. Du må trykke F11 en gang til for å åpne ruten og flytte fokus til den.
-
Bruk PIL OPP og PIL NED til å merke tabellen, skjemaet eller rapporten du vil åpne.
-
Trykk ENTER for å åpne det merkede objektet.
Hvis du åpner en tabell, plasserer Access markøren i det første feltet i tabellen. Hvis du åpner et skjema eller en rapport, plasserer Access fokus i det første feltet.
Vise vedlegg fra tabeller
-
Bruk piltastene til å flytte markøren til ønsket vedleggsfelt.
-
Trykk MELLOMROM.
Dialogboksen Vedlegg vises.
-
Trykk TAB-tasten for å flytte mellom knappene i dialogboksen og til å flytte fra knappene til listen over vedlagte filer under Vedlegg.
Obs!: Poster kan inneholde flere vedlegg. Hvis du må velge et vedlegg fra en liste over to eller flere filer, trykker du TAB-tasten for å gå til fillisten og bruker deretter piltastene til å velge ønsket fil. Deretter trykker du TAB-tasten for å gå tilbake til knappene og velge handlingen du ønsker.
-
Når du har merket filen og knappen du ønsker, trykker du ENTER.
-
Når du er ferdig, trykker du TAB eller bruker PIL OPP og PIL NED til å merke OK, og trykker ENTER.
Bla gjennom vedleggene fra et skjema eller en rapport
Denne fremgangsmåten gjelder bare hvis du har et Microsoft Natural Keyboard og en post som inneholder mer enn ett vedlegg.
-
Trykk TAB-tasten etter behov for å flytte fokus til vedleggskontrollen. Som standard uthever Access kontrollen og etiketten som er knyttet til kontrollen, hvis etiketten finnes.
-
Trykk på programtasten.
En hurtigmeny åpnes.
-
Trykk på TAB eller bruk piltastene til å velge enten Fremover eller Tilbake, og trykk deretter på ENTER.
-
Gjenta trinn 2 etter behov for å bla mellom de vedlagte filene.
Åpne dialogboksen Vedlegg fra et skjema eller en rapport
Denne fremgangsmåten gjelder bare hvis du har en Microsoft Natural Keyboard.
-
Trykk TAB-tasten etter behov for å flytte fokus til vedleggskontrollen. Som standard uthever Access kontrollen og etiketten som er knyttet til kontrollen, hvis etiketten finnes.
-
Trykk på programtasten.
En hurtigmeny åpnes.
-
Trykk på TAB eller bruk piltastene til å velge Vis vedlegg, og trykk deretter på ENTER.
Dialogboksen Vedlegg vises.
-
Trykk TAB-tasten for å flytte mellom knappene i dialogboksen og til å flytte fra knappene til listen over vedlagte filer under Vedlegg (dobbeltklikk for å redigere).
Poster kan inneholde flere vedlegg. Hvis du må velge et vedlegg fra en liste over to eller flere filer, trykker du TAB-tasten for å gå til fillisten og bruker deretter piltastene til å velge ønsket fil. Deretter trykker du TAB-tasten for å gå tilbake til knappene og velge handlingen du ønsker.
-
Når du har merket filen og knappen du ønsker, trykker du ENTER.
-
Når du er ferdig, trykker du TAB eller bruker piltastene til å merke OK, og trykker ENTER.
Vedleggsreferanse
De neste avsnittene inneholder referanseinformasjon om vedlegg, herunder bilde- og dokumentfilformatene som støttes av vedlegg, filnavnkonvensjoner og litt informasjon om hvordan du legger ved filer til poster programmatisk.
Støttede bildefilformater
Access har innebygd støtte for følgende grafikkfilformater, noe som betyr at vedleggskontrollen gjengir dem uten behov for tilleggsprogrammer.
BMP (Windows-punktgrafikk)
RLE (Run Length Encoded-punktgrafikk)
DIB (Enhetsuavhengig punktgrafikk)
GIF (Graphics Interchange Format)
JPEG, JPG, JPE (Joint Photographic Experts Group)
EXIF (Exchangeable File Format)
PNG (Portable Network Graphics)
TIFF, TIF (Tagged Image File Format)
ICON, ICO (ikon)
WMF (Windows-metafil)
EMF (utvidet metafil)
Formater som støttes for dokumenter og andre filer
Som en regel kan du legge ved alle filer som er opprettet med et Microsoft Office-program. Du kan også legge ved loggfiler (.log), tekstfiler (.text, .txt), og komprimerte ZIP-filer.
Filnavnkonvensjoner
Navnene på de vedlagte filene kan inneholde et hvilket som helst Unicode-tegn som støttes av NTFS-filsystemet som brukes i Microsoft Windows. I tillegg må filnavn være i overensstemmelse med disse retningslinjene:
-
Navnene må ikke overstige 255 tegn, inkludert filtyper.
-
Navnene kan ikke inneholde følgende tegn: spørsmålstegn (?), anførselstegn ("), skråstrek eller omvendt skråstrek (/ \), innledende eller avsluttende hakeparenteser (< >), stjernetegn (*), loddrette linjer eller streker (|), kolon (:) eller avsnittsmerker (¶).
Filtyper som Access komprimeres
Når du legger ved noen av følgende filtyper i en database, komprimerer Access dem hvis de ikke allerede er komprimert opprinnelig.
|
Filtype |
Komprimert? |
Årsak |
|---|---|---|
|
JPG og JPEG |
Nei |
Allerede komprimert |
|
.gif |
Nei |
Allerede komprimert |
|
.png |
Nei |
Allerede komprimert |
|
TIF, TIFF |
Ja |
|
|
.exif |
Ja |
|
|
.bmp |
Ja |
|
|
.emf |
Ja |
|
|
.wmf |
Ja |
|
|
.ico |
Ja |
|
|
.zip |
Nei |
Allerede komprimert |
|
.cab |
Nei |
Allerede komprimert |
|
.docx |
Nei |
Allerede komprimert |
|
.xlsx |
Nei |
Allerede komprimert |
|
.xlsb |
Nei |
Allerede komprimert |
|
.pptx |
Nei |
Allerede komprimert |
Blokkerte filformater
Access blokkerer følgende typer vedlagte filer. Foreløpig kan du kan ikke oppheve blokkeringen filtypene som er oppført her.
|
.ade |
.INS |
.MDA |
.SCR |
|---|---|---|---|
|
.ADP |
.ISP |
.MDB |
.SCT |
|
.APP |
.ITS |
.MDE |
.SHB |
|
.ASP |
.JS |
.MDT |
.SHS |
|
.BAS |
.JSE |
.MDW |
.TMP |
|
.BAT |
.KSH |
.MDZ |
.URL |
|
.CER |
.LNK |
.MSC |
.VB |
|
.CHM |
.MAD |
.MSI |
.VBE |
|
.CMD |
.MAF |
.MSP |
.VBS |
|
.COM |
.MAG |
.MST |
.VSMACROS |
|
.CPL |
.MAM |
.OPS |
.VSS |
|
.CRT |
.MAQ |
.PCD |
.VST |
|
.CSH |
.MAR |
.PIF |
.VSW |
|
.EXE |
.MAS |
.PRF |
.WS |
|
.FXP |
.MAT |
.PRG |
.WSC |
|
.HLP |
.MAU |
.PST |
.WSF |
|
.HTA |
.MAV |
.REG |
.WSH |
|
.INF |
.MAW |
.scf |
Legge ved filer til poster programmatisk
Access har en objektmodell og et programmeringsgrensesnitt for å legge ved filer til poster programmatisk ved å bruke VBA (Visual Basic for Applications)-kode. Hvis du vil ha informasjon om hvordan du legger ved filer programmatisk, kan du se artiklene LoadFromFileog SaveToFile.










