Når du prøver å åpne en Excel-arbeidsbok, PowerPoint-presentasjon eller et Word-dokument på den mobile enheten, kan du få en melding som sier at filen er låst for redigering av en annen bruker. Du kan vanligvis åpne filen som skrivebeskyttet, men du kan ikke redigere den.
Filen kan være låst fordi:
-
Filen er delt, og en annen bruker redigerer den for øyeblikket.
-
En forekomst av Office-appen kjører i bakgrunnen med filen allerede åpnet.
-
Filen er merket som endelig og kan ikke lenger oppdateres.
I enkelte situasjoner kan du bruke den mobile enheten til å låse opp filen og fortsette å redigere den.
Obs!: Hvis Office-filen er passordbeskyttet, kan du ikke åpne den uten å oppgi passordet. Det er ikke mulig å omgå passord beskyttelsen.
En annen bruker redigerer filen
Hvis noen arbeider med filen, kan du enten vente på at vedkommende lukker den, eller du kan opprette en kopi av filen og legge inn endringene i kopien. (Alternativt kan du bytte til en app som gjør det mulig for flere forfattere å arbeide på en fil samtidig.)
Bruk Fremgangs måtene nedenfor til å opprette en kopi på den mobile enheten. Hvis du velger å angi endringene i en kopi, er det lurt å bruke sporede endringer, slik at du enkelt kan flytte endringene til den delte filen når den blir tilgjengelig. Du kan aktivere sporede endringer på se gjennom -fanen.
Tips!: Hvis du prøver å redigere en Excel-fil samtidig med noen andre, må du passe på at alle bruker en versjon av Excel som støtter samtidig redigering.
Office-appen kjører i bakgrunnen
Hvis filen ikke er delt på et nettverk, eller hvis du er sikker på at ingen er i ferd med å redigere den, kan det hende at en forekomst av Office-appen med åpne fil kjører i bakgrunnen.
Filen er merket som endelig
Microsoft 365 inneholder en fil beskyttelses funksjon som lar forfattere merke en fil som endelig. Dette låser filen, noe som hindrer eventuell videre redigering. Du kan enkelt deaktivere denne funksjonen i Microsoft 365-programmene. Du kan imidlertid ikke deaktivere den fra mobilen heten. Hvis en Office-fil er merket som endelig, må du lage en kopi for å legge inn endringene fra den mobile enheten.
-
Åpne filen.
-
Trykk på fil ikonet

-
Trykk navn eller Dupliserpå iPad. Lagre som -vinduet åpnes. Hvis du har ventende endringer, blir du spurt om du vil bruke dem på både den opprinnelige kopien og den dupliserte kopien. Foreta valget.
-
Skriv inn et nytt navn på filen, og velg et lagrings sted for den nye filen. Bruk tilbake-tasten på iPhone til å slette gjeldende navn, og skriv deretter inn den nye.
-
Trykk Lagre , eller trykk på Dupliser.
Dobbelt trykk hjem-knappen, trykk appen, og sveip deretter oppover. Dette lukker appen og eventuelle kjørende prosesser som er knyttet til den.
Hvis for en eller annen grunn ikke appen svarer og ikke kan lukkes, kan du tvinge den til å lukke.
-
Hold nede av/på-knappen.
-
Når lysbildet for å slå av skjermen vises, slipper du opp av/på-knappen.
-
Trykk Home-knappen til appen avsluttes. (Det vil bli avsluttet etter noen sekunder.)
-
Dobbelt trykk hjem-knappen. Hvis appen fremdeles ser ut til å være åpen, berører du app-ikonet, og deretter sveiper du opp.
-
Åpne filen.
-
Trykk på fil på Android-nettbrettet, eller trykk på fil ikonet

-
Trykk Lagre sompå fil -fanen.
-
Velg en plassering for den nye filen, gi den et navn, og trykk deretter Lagre.
Åpne skjermen for fler oppgave kjøring, trykk Office-appen, og sveip deretter mot venstre eller høyre. Dette lukker appen og eventuelle kjørende prosesser som er knyttet til den.
Hvis appen ikke svarer og ikke kan lukkes, kan du lukke den fra innstillinger-appen.
-
Trykk Innstillinger -appen for å åpne den.

-
Trykk apper.
-
Trykk på Kjøri øvre høyre hjørne.
-
Trykk appen.
-
Rull ned, og trykk deretter på tvang stoppe eller Stopp.
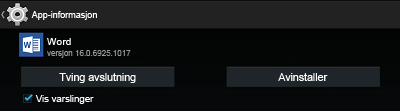
-
Du får se en bekreftelses melding. Trykk på OK.
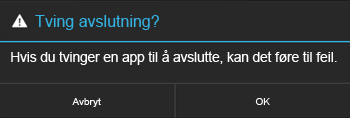
-
Åpne skjermen for fler oppgave kjøring. Hvis Office-appen fremdeles vises, berører du app-ikonet, og deretter sveiper du mot venstre eller høyre for å lukke den.
-
Åpne filen.
-
Trykk på fil på Windows-nettbrettet, eller trykk på fil ikonet

-
Trykk Lagre.
-
Trykk Lagre en kopi av filen.
-
Gi Kopier et navn på nett brettet, Velg en plassering for den nye filen, og trykk deretter Lagre en kopi. Bla til plasseringen der du vil lagre filen på telefonen, trykk pil høyre


På nettbrettet ditt:
-
Trykk på og hold nede Windows-logotasten nederst til venstre på skjermen.

-
Trykk oppgave behandling.
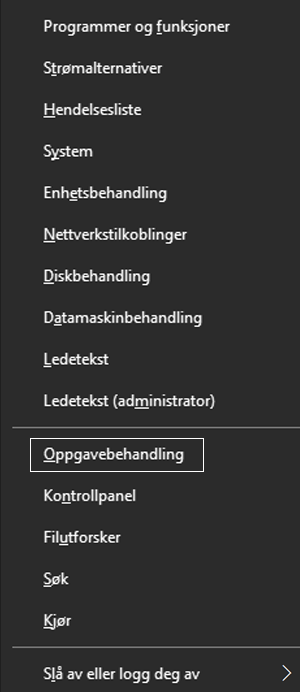
-
Se etter forekomster av Office-appen, Velg hver forekomst, og trykk deretter Avslutt oppgave for å lukke den.
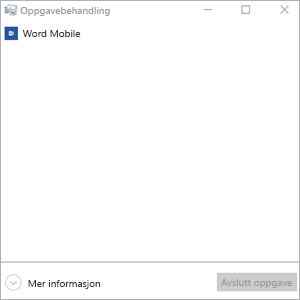
På Windows Phone:
-
Trykk og hold tilbake-pilen nederst på skjermen. Du vil se appene som kjører på enheten.
-
Lukk Office-appen ved å trykke x i øvre høyre hjørne av appen.











