I Microsoft Teams (kostnadsfri) kan du oppdatere kontonavnet og legge til, endre eller fjerne profilbildet i appen.
Slik oppdaterer du profilen din:
-
Trykk på profilbildet, og trykk deretter Innstillinger

-
Trykk profil

-
Trykk Rediger bilde for å:
-
Åpne bildebibliotek. Velg blant dine eksisterende bilder.
-
Kamera. Ta et nytt profilbilde. Du blir bedt om å gi tilgang til kameraet.
-
Vis bilde. Vis gjeldende profilbilde du har angitt.
-
Fjern bilde. Fjern gjeldende profilbilde.
-
-
Trykk blyantknappen

-
Se gjennom fellesskapene du er medlem av, ved å sjekke under Fellesskapene dine.
Obs!: Når du oppdaterer kontonavnet her, oppdateres Microsoft-kontoen din.
Slik oppdaterer du profilen din:
-
Trykk profilbildet eller Mer


-
Trykk profil

-
Trykk Rediger for å:
-
Ta bilde. Ta et nytt profilbilde. Du kan bli bedt om å gi tilgang til kameraet.
-
Velg eksisterende bilde. Du blir tatt med til kamerabildene for å velge et bilde.
-
Vis bilde. Vis gjeldende profilbilde du har angitt.
-
Fjern bilde. Fjern gjeldende profilbilde.
-
Rediger navn. Oppdater kontonavnet.
-
-
Se gjennom fellesskapene du er medlem av, ved å sjekke under Fellesskapene dine.
Obs!: Når du oppdaterer kontonavnet her, oppdateres Microsoft-kontoen din.
Slik oppdaterer du profilbildet:
-
Velg profilbildet ditt øverst.
-
Velg profilbildet på nytt. Derfra kan du:
-
Last opp bilde. Du blir tatt til de lagrede filene for å velge et bilde.
-
Fjern bilde. Fjern gjeldende profilbilde.
-
Slik oppdaterer du kontonavnet:
-
Velg profilbildet ditt øverst.
-
Velg gjeldende visningsnavn.
-
Velg Rediger navn.
-
Oppdater kontonavnet, og velg deretter Lagre.
Obs!: Når du oppdaterer kontonavnet her, oppdateres Microsoft-kontoen din.
Slik administrerer du kontoen:
-
Velg Innstillinger

-
Velg Innstillinger

-
Velg Kontoer og organisasjoner


Slik legger du til LinkedIn i profilen din:
Obs!: Du kan bare legge til LinkedIn-profilen din på Desktop.
-
Velg profilbildet ditt.
-
Velg gjeldende visningsnavn for å vise profilen din.
-
Velg LinkedIn-fanen .
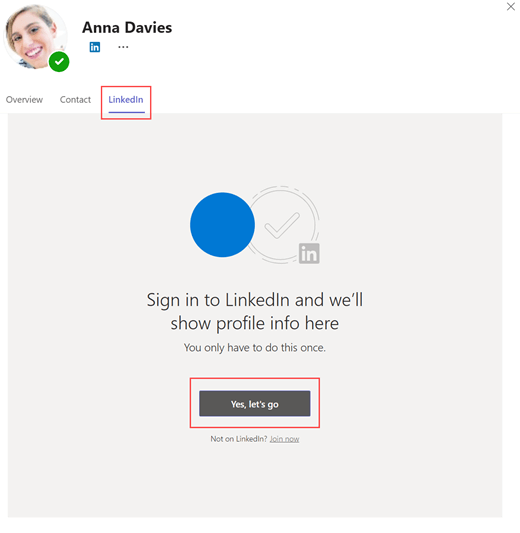
-
Velg Ja, la oss starte prosessen.
-
Velg om du vil logge på en Microsoft-konto eller logge på en annen måte.
-
Når du har logget på, vil den be om tillatelser til LinkedIn-kontoen ved å velge Fortsett til LinkedIn eller X for å avbryte.
-
Velg Godta for å koble linkedin-kontoen og Microsoft-kontoen, eller velg Avbryt.
-
Logg på LinkedIn-kontoen.
-
LinkedIn-fanen oppdateres. Når denne fanen er valgt, viser den LinkedIn-profilbildet, navnet, stilling, plassering og antall tilkoblinger.
Beslektede emner
Lær hvordan du inviterer venner til å Microsoft Teams (kostnadsfri).
Hvordan endre statusen min eller angi en statusmelding i Microsoft Teams (kostnadsfri)?
Kontakt oss
Hvis du vil ha mer hjelp, kan du kontakte kundestøtte eller stille et spørsmål i Microsoft Teams-fellesskapet.










