Viktig!: Power View fjernes i Excel for Microsoft 365 og Excel 2021 12. oktober 2021. Som et alternativ kan du bruke den interaktive visuelle opplevelsen levert av Power BI Desktop,som du kan laste ned gratis. Du kan også enkelt importere Excel-arbeidsbøker til Power BI Desktop.
Sammendrag: På slutten av forrige opplæring, Opprett kartbaserte Power View-rapporter, inkluderte Excel-arbeidsboken data fra ulike kilder, en datamodell basert på relasjoner som ble opprettet ved hjelp av Power Pivot, og en kartbasert Power View-rapport med grunnleggende INFORMASJON om OL. I denne opplæringen utvider og optimaliserer vi arbeidsboken med mer data, interessant grafikk og forbereder arbeidsboken slik at den enkelt kan opprette Power View rapporter.
Obs!: Denne artikkelen beskriver datamodeller i Excel 2013. De samme datamodellene og Power Pivot-funksjonene som ble introdusert i Excel 2013, gjelder imidlertid også for Excel 2016.
Delene i denne opplæringen er som følger:
På slutten av denne opplæringen kan du ta en test for å kontrollere hva du har lært.
Denne serien bruker data som beskriver olympiske medaljer, vertsland og ulike OL-øvelser. Opplæringene i denne serien er følgende:
-
Utvide datamodellrelasjoner ved hjelp av Excel 2013, Power Pivot og DAX
-
Integrere Internett-data og angi standarder for Power View-rapporter
Vi foreslår at du fullfører dem i denne rekkefølgen.
Disse opplæringene bruker Excel 2013 med Power Pivot aktivert. Hvis du vil ha mer informasjon Excel 2013, klikker du her. Hvis du vil ha veiledning om hvordan du aktiverer Power Pivot, kan du klikke her.
Importere Internett-baserte bildekoblinger til datamodellen
Mengden data vokser stadig, og det er også en forventning om å kunne visualisere den. Med flere data kommer ulike perspektiver, og muligheter til å se gjennom og vurdere hvordan data samhandler på mange forskjellige måter. Power Pivot og Power View samle dataene – i tillegg til eksterne data – og visualisere dem på morsomme og interessante måter.
I denne delen utvider du datamodellen til å inkludere bilder av flagg for områdene eller landene som deltar i OL, og deretter legger du til bilder for å representere de omstridte disiplinene i OL.
Legge til flaggbilder i datamodellen
Bilder beriker den visuelle virkningen av Power View rapportene. I fremgangsmåten nedenfor legger du til to bildekategorier – et bilde for hver disiplin, og et bilde av flagget som representerer hvert område eller land.
Du har to tabeller som er gode kandidater til å innlemme denne informasjonen: Disiplin-tabellen for disiplinbildene og Verter-tabellen for flagg. Hvis du vil gjøre dette interessant, bruker du bilder som finnes på Internett, og bruker en kobling til hvert bilde slik at det kan gjengis for alle som viser en rapport, uavhengig av hvor de er.
-
Når du har søkt rundt på Internett, finner du en god kilde for flaggbilder for hvert land eller område: CIA.gov World Factbook-nettstedet. Når du for eksempel klikker på koblingen nedenfor, får du et bilde av flagget for Frankrike.
https://www.cia.gov/library/publications/the-world-factbook/graphics/flags/large/fr-lgflag.gif
Når du undersøker nærmere og finner andre url-adresser for flaggbilder på nettstedet, oppdager du at nettadressene har et konsekvent format, og at den eneste variabelen er lands- eller områdekoden med to bokstaver. Så hvis du visste hver lands- eller områdekode med to bokstaver, kan du bare sette inn koden med to bokstaver i hver nettadresse og få en kobling til hvert flagg. Dette er et pluss, og når du ser nøye på dataene, oppdager du at Verter-tabellen inneholder lands- eller områdekoder med to bokstaver. Flott. -
Du må opprette et nytt felt i Verter-tabellen for å lagre url-adressene for flagget. I en tidligere opplæring brukte du DAX til å kjede sammen to felt, og vi gjør det samme for url-adressene for flagget. I Power Pivot velger du den tomme kolonnen som har tittelen Legg til kolonne i Verter-tabellen. Skriv inn følgende DAX-formel på formellinjen (eller du kan kopiere og lime den inn i formelkolonnen). Den ser lang ut, men det meste er nettadressen vi vil bruke fra CIA Factbook.
=REPLACE("https://www.cia.gov/library/publications/the-world-factbook/graphics/flags/large/fr-lgflag.gif",82,2,LOWER([Alpha-2 code]))
I denne DAX-funksjonen gjorde du et par ting, alt på én linje. Først erstatter DAX-funksjonen ERSTATT tekst i en gitt tekststreng, så ved å bruke denne funksjonen erstattet du den delen av nettadressen som refererte til Frankrikes flagg (fr) med riktig kode med to bokstaver for hvert land eller område. Tallet 82 angir at ERSTATT-funksjonen skal begynne de nye 82 tegnene i strengen. 2 nedenfor forteller ERSTATT hvor mange tegn som skal erstattes. Deretter har du kanskje lagt merke til at nettadressen skiller mellom store og små bokstaver (du testet den først, selvfølgelig), og kodene med to bokstaver er store bokstaver, så vi måtte konvertere dem til små bokstaver da vi satte dem inn i nettadressen ved hjelp av DAX-funksjonen LOWER. -
Gi nytt navn til kolonnen med flaggadressene til FlagURL. Skjermen Power Pivot nå ut som følgende skjermbilde.
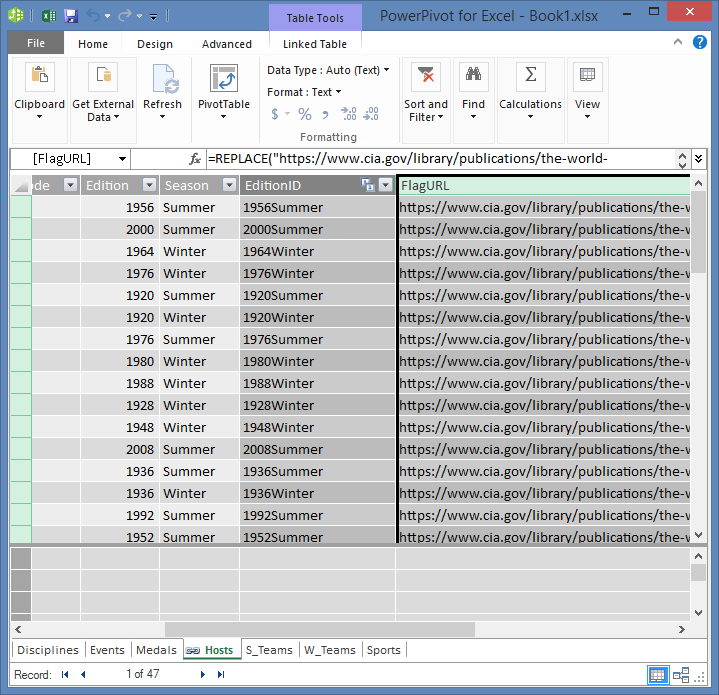
-
Gå tilbake Excel og velg pivottabellen i Ark1. Velg ALLEi Pivottabellfelt. Du ser at FlagURL-feltet du la til, er tilgjengelig, som vist i følgende skjermbilde.
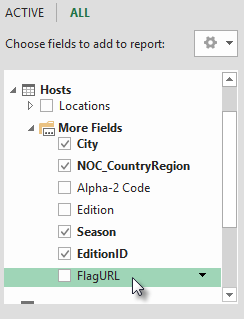
Obs!: I noen tilfeller samsvarer ikke Alpha-2-koden som brukes av CIA.gov World Factbook-nettstedet, den offisielle ISO 3166-1 Alpha-2-koden som er angitt i Verter-tabellen, noe som betyr at enkelte flagg ikke vises riktig. Du kan løse dette og få de riktige flaggadressene ved å gjøre følgende erstatninger direkte i Verter-tabellen i Excel, for hver berørte oppføring. Den gode nyheten er at Power Pivot oppdager endringene du gjør i Excel, og beregner DAX-formelen på nytt:
-
endre AT til AU
-
Legge til piktogrammer for sport i datamodellen
Power View rapporter er mer interessante når bilder er knyttet til OL-arrangementer. I denne delen legger du til bilder i Disipliner-tabellen.
-
Når du har søkt på Internett, finner du ut at Wikimedia Commons har flotte piktogrammer for hver olympiske disiplin, sendt inn av Parutakupiu. Følgende kobling viser deg de mange bildene fra Parutakupiu.
http://commons.wikimedia.org/wiki/user:parutakupiu -
Men når du ser på hvert enkelt bilde, finner du ut at den vanlige nettadressestrukturen ikke egner seg til å bruke DAX til å opprette koblinger til bildene automatisk. Du vil vite hvor mange fagområder som finnes i datamodellen, for å finne ut om du bør legge inn koblingene manuelt. Velg Power Pivot Disipliner-tabellen, og se nederst i Power Pivot vinduet. Der ser du at antall poster er 69, som vist i følgende skjermbilde.
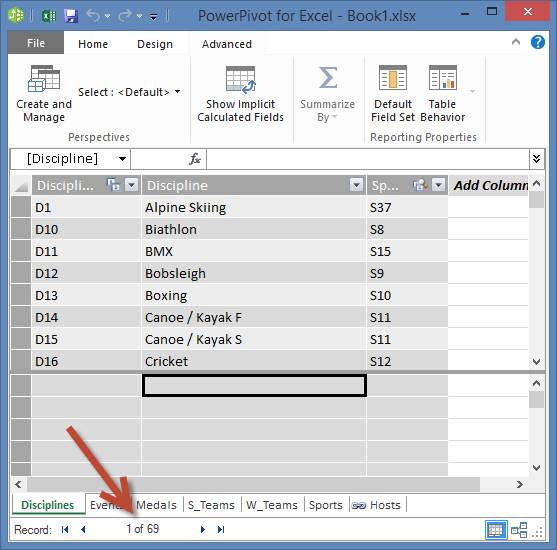
Du bestemmer deg for at 69 poster ikke er for mange til å kopiere og lime inn manuelt, spesielt siden de vil være så overbevisende når du oppretter rapporter. -
Hvis du vil legge til url-adressene for piktogram, trenger du en ny kolonne i Disipliner-tabellen. Dette gir en interessant utfordring: Disipliner-tabellen ble lagt til i datamodellen ved å importere en Access-database, slik at Disipliner-tabellen bare vises i Power Pivot, ikke i Excel. Men i Power Pivot kan du ikke legge inn data direkte i enkeltposter, også kalt rader. For å løse dette kan vi opprette en ny tabell basert på informasjon i Disipliner-tabellen, legge den til i datamodellen og opprette en relasjon.
-
I Power Pivot kopierer du de tre kolonnene i Disipliner-tabellen. Du kan merke dem ved å holde markøren over Disiplin-kolonnen og deretter dra over til SportID-kolonnen, som vist i følgende skjermbilde, og deretter klikke Hjem > Utklippstavle > Kopier.
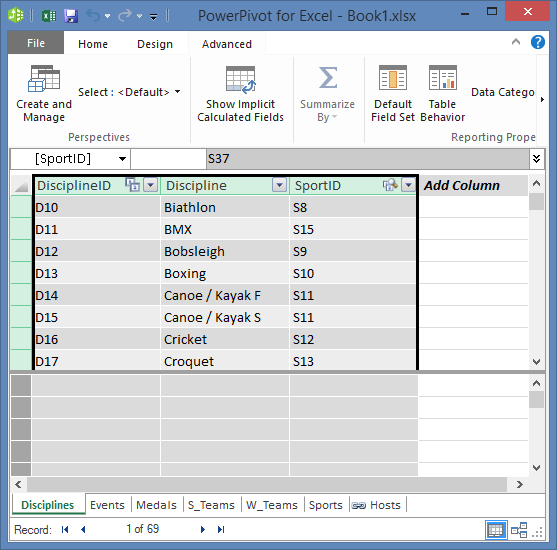
-
I Excel oppretter du et nytt regneark og limer inn de kopierte dataene. Formater de innlimte dataene som en tabell som du gjorde i tidligere opplæringer i denne serien, angi den øverste raden som etiketter, og gi deretter tabellen navnet DiscImage. Gi navn til regnearket Fravik også.
Obs!: En arbeidsbok med alle manuelle inndata som er fullført, DiscImage_table.xlsx, er en av filene du lastet ned i den første opplæringen i denne serien. Hvis du vil gjøre det enkelt, kan du laste det ned ved å klikke her. Les de neste trinnene, som du kan bruke på lignende situasjoner med dine egne data.
-
Skriv inn DiscImage i den første raden i kolonnen ved siden av SportID. Excel utvider tabellen automatisk til å inkludere raden. Regnearket DiscImage ser ut som følgende skjermbilde.
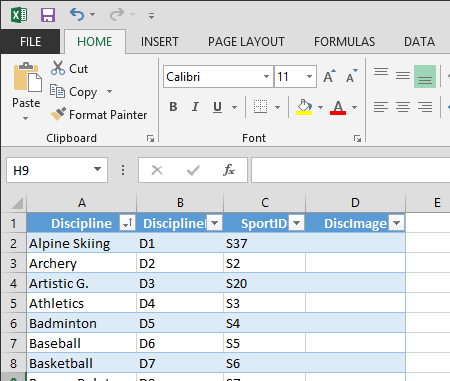
-
Angi nettadressene for hver disiplin, basert på piktogrammene fra Wikimedia Commons. Hvis du har lastet ned arbeidsboken der de allerede er skrevet inn, kan du kopiere og lime dem inn i denne kolonnen.
-
Fortsatt i Excel velger duPower Pivot > tabeller > Legg til i datamodell for å legge til tabellen du opprettet i datamodellen.
-
I Power Pivot oppretter du en relasjon i Diagramvisning ved å dra DisiplinID-feltet fra Disipliner-tabellen til DisiplinID-feltet i DiscImage-tabellen.
Angi at datakategorien skal vise bilder på riktig måte
For at rapporter i Power View skal vise bildene på riktig måte, må du angi nettadressen for datakategorien som bilde. Power Pivot forsøker å finne ut hvilken type data du har i datamodellen, og i så fall legger den til termen (Foreslått) etter den automatisk valgte kategorien, men det er godt å være sikker. La oss bekrefte.
-
I Power Pivot velger du DiscImage-tabellen, og deretter velger du DiscImage-kolonnen.
-
På båndet velger du Avanserte > rapporteringsegenskaper > datakategori og velger Nettadresse for bilde ,som vist i følgende skjermbilde. Excel prøver å oppdage datakategorien, og når den gjør det, merker du den valgte datakategorien som (foreslått).
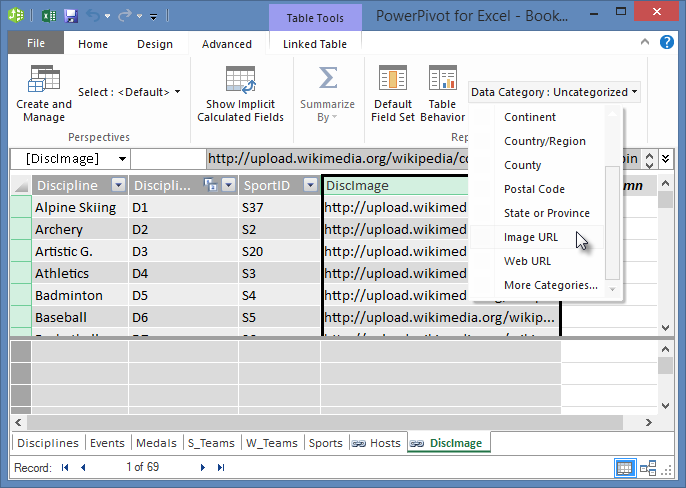
Datamodellen inneholder nå nettadresser for piktogrammer som kan knyttes til hver disiplin, og datakategorien er riktig angitt til Nettadresse for bilde.
Bruke Internett-data til å fullføre datamodellen
Mange nettsteder på Internett tilbyr data som kan brukes i rapporter, hvis du finner dataene pålitelige og nyttige. I denne delen legger du til populasjonsdata i datamodellen.
Legge til populasjonsinformasjon i datamodellen
Hvis du vil opprette rapporter som inneholder populasjonsinformasjon, må du finne og deretter inkludere populasjonsdata i datamodellen. En flott kilde til slik informasjon er Worldbank.org databanken. Når du har besøkt nettstedet, finner du følgende side som lar deg velge og laste ned alle typer lands- eller områdedata.
Det finnes mange alternativer for å laste ned data fra Worldbank.org, og alle slags interessante rapporter du kan opprette som et resultat. Foreløpig er du interessert i populasjon for land eller områder i datamodellen. I trinnene nedenfor laster du ned en tabell med populasjonsdata, og legger den til i datamodellen.
Obs!: Nettsteder endres noen ganger, så oppsettet på Worldbank.org være litt annerledes enn beskrevet nedenfor. Du kan også laste ned en Excel-arbeidsbok med navnet Population.xlsx som allerede inneholder Worldbank.org-dataene, opprettet ved hjelp av følgende fremgangsmåte, ved å klikke her.
-
Gå til worldbank.org nettstedet fra koblingen ovenfor.
-
Klikk merk alle underLAND i den midtre delen av siden.
-
Under SERIEsøker du etter og velger populasjon, totalt. Følgende skjermbilde viser et bilde av dette søket, med en pil som peker på søkeboksen.
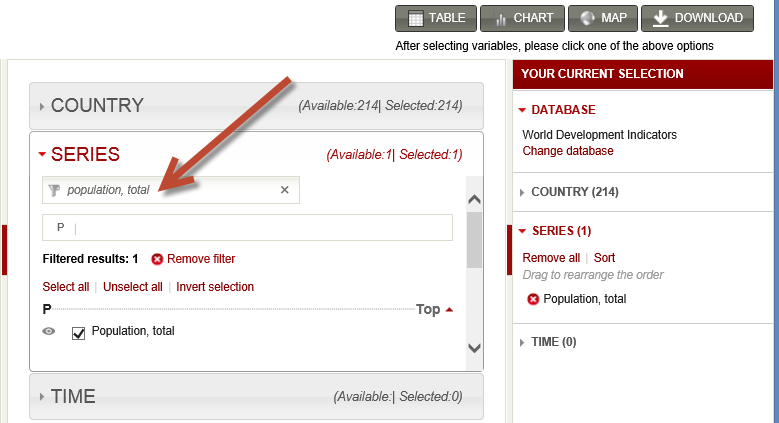
-
Velg 2008 under TID (det er noen år gammelt, men samsvarer med OL-dataene som brukes i disse veiledningene)
-
Når disse valgene er gjort, klikker du på LAST NED-knappen, og deretter Excel som filtype. Arbeidsboknavnet, som lastet ned, er ikke veldig lesbart. Gi arbeidsboken nytt navn tilPopulation.xls, og lagre den deretter på en plassering der du kan få tilgang til den i den neste trinnserien.
Nå er du klar til å importere dataene til datamodellen.
-
Sett inn Excel regneark i arbeidsboken som inneholder OL-dataene, og gi det navnet Populasjon.
-
Bla til den nedlastede Population.xls arbeidsboken, åpne den og kopier dataene. Husk at når en celle i datasettet er merket, kan du trykke CTRL +A for å merke alle tilstøtende data. Lim inn dataene i celle A1 i populasjonsregnearket i OL-arbeidsboken.
-
I OL-arbeidsboken vil du formatere dataene du nettopp limte inn som en tabell, og gi tabellen navnet Populasjon. Når en celle i datasettet er merket, for eksempel celle A1, trykker du CTRL +A for å merke alle tilstøtende data, og deretter CTRL + T for å formatere dataene som en tabell. Siden dataene har overskrifter, velger du Tabellen har overskrifter i Opprett tabell-vinduet som åpnes, som vist her.
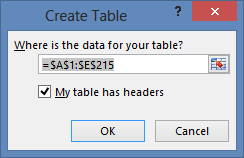
Formatering av dataene som en tabell har mange fordeler. Du kan tilordne et navn til en tabell, noe som gjør det enkelt å identifisere den. Du kan også opprette relasjoner mellom tabeller, noe som muliggjør utforsking og analyse i pivottabeller, Power Pivot og Power View. -
Finn Tabellnavn-feltet > tabellnavnfeltet på TABELLVERKTØY-fanen, og skriv inn Populasjon for å gi navn til tabellen. Populasjonsdataene er i en kolonne med tittelen 2008. Hvis du vil holde ting rett, kan du gi nytt navn til 2008-kolonnen i Populasjon-tabellen til Populasjon. Arbeidsboken ser nå ut som følgende skjermbilde.
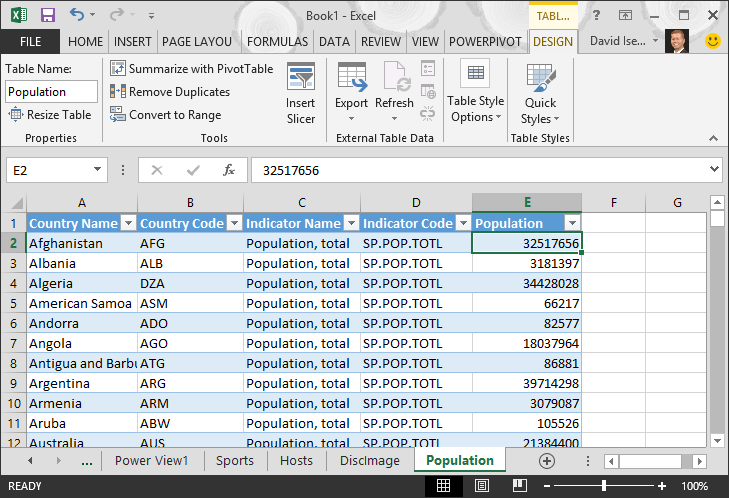
Obs!: I noen tilfeller samsvarer ikke landskoden som brukes av Worldbank.org-nettstedet, med den offisielle ISO 3166-1 Alpha-3-koden som er angitt i Medals-tabellen, noe som betyr at enkelte landsregioner ikke viser populasjonsdata. Du kan løse dette ved å gjøre følgende erstatninger direkte i Populasjon-tabellen i Excel, for hver berørte oppføring. Den gode nyheten er at Power Pivot oppdager endringene du gjør i Excel:
-
endre NLD til NED
-
endre CHE til SUI
-
-
I Excel legger du til tabellen i datamodellen ved å velgePower Pivot > Tabeller > Legg til i datamodell, som vist i følgende skjermbilde.
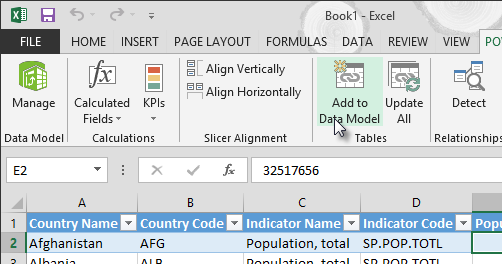
-
La oss deretter opprette en relasjon. Vi har lagt merke til at lands- eller områdekoden i populasjonen er den samme tresifrede koden som finnes i feltet NOC_CountryRegion i Medaljer. Flott, vi kan enkelt opprette en relasjon mellom disse tabellene. I Power Pivot i diagramvisning drar du Populasjon-tabellen slik at den befinner seg ved siden av Medaljer-tabellen. Dra NOC_CountryRegion feltet i Medaljer-tabellen til Lands- eller Områdekode-feltet i Populasjon-tabellen. En relasjon opprettes, som vist i følgende skjermbilde.
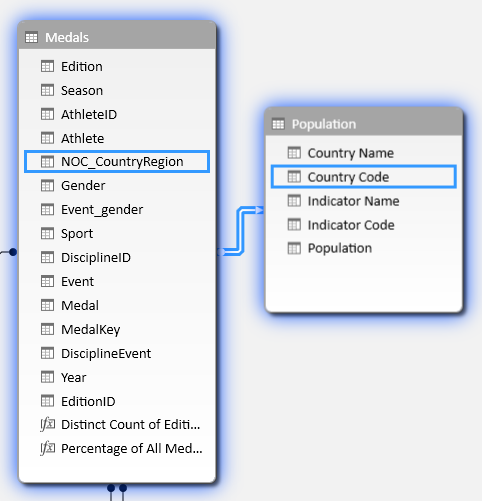
Det var ikke så vanskelig. Datamodellen inneholder nå koblinger til flagg, koblinger til disiplinbilder (vi kalte dem piktogrammer tidligere) og nye tabeller som gir befolkningsinformasjon. Vi har alle slags data tilgjengelig, og vi er nesten klare til å opprette noen overbevisende visualiseringer som skal inkluderes i rapporter.
La oss imidlertid gjøre det litt enklere å opprette rapporter ved å skjule noen tabeller og felt som rapportene våre ikke vil bruke.
Skjule tabeller og felt for enklere oppretting av rapporter
Du har kanskje lagt merke til hvor mange felt som er i tabellen Medaljer. Mange av dem, inkludert mange du ikke vil bruke til å opprette en rapport. I denne delen lærer du hvordan du skjuler noen av disse feltene, slik at du kan strømlinjeforme opprettingsprosessen for rapporter i Power View.
Hvis du vil se dette selv, velger du Power View arket i Excel. Følgende skjermbilde viser listen over tabeller i Power View Felt. Det er en lang liste over tabeller å velge mellom, og i mange tabeller finnes det felt som rapportene aldri vil bruke.
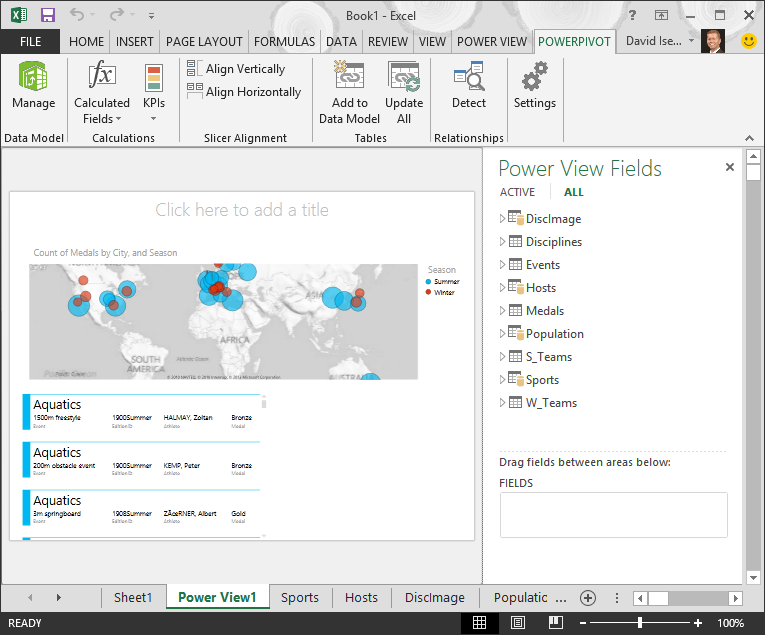
De underliggende dataene er fortsatt viktige, men listen over tabeller og felt er for lang, og kanskje litt skremmende. Du kan skjule tabeller og felt fra klientverktøy, for eksempel pivottabeller og Power View, uten å fjerne de underliggende dataene fra datamodellen.
I fremgangsmåten nedenfor skjuler du noen av tabellene og feltene ved hjelp av Power Pivot. Hvis du trenger tabeller eller felt du har skjult for å generere rapporter, kan du alltid gå tilbake til Power Pivot og vise dem.
Obs!: Når du skjuler en kolonne eller et felt, kan du ikke opprette rapporter eller filtre basert på de skjulte tabellene eller feltene.
Skjule tabeller ved hjelp av Power Pivot
-
I Power Pivot velger du Hjem > Visning > datavisning for å sikre at datavisning er valgt, i stedet for å være i diagramvisning.
-
La oss skjule følgende tabeller, som du ikke tror du trenger for å opprette rapporter: S_Teams og W_Teams. Du legger merke til noen tabeller der bare ett felt er nyttig. senere i denne opplæringen finner du også en løsning på dem.
-
Høyreklikk på fanen W_Teams, som du finner nederst i vinduet, og velg Skjul fra klientverktøy. Følgende skjermbilde viser menyen som vises når du høyreklikker en skjult tabellfane i Power Pivot.
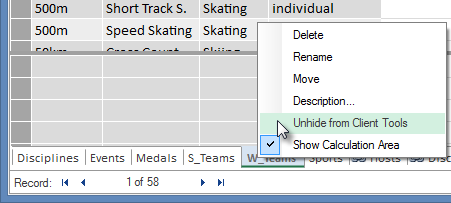
-
Skjul den andre tabellen, S_Teams, i tillegg. Legg merke til at faner for skjulte tabeller er nedtonet, som vist i følgende skjermbilde.
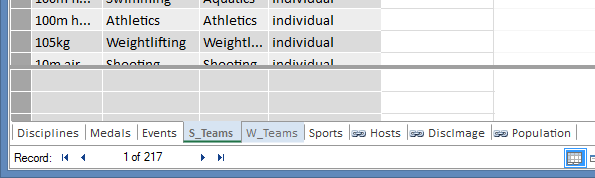
Skjule felt ved hjelp av Power Pivot
Det finnes også noen felt som ikke er nyttige for å opprette rapporter. De underliggende dataene kan være viktige, men ved å skjule felt fra klientverktøy, for eksempel pivottabeller og Power View, blir navigasjonen og utvalget av felt som skal inkluderes i rapporter, klarere.
Følgende trinn skjuler en samling av felt, fra ulike tabeller, som du ikke trenger i rapportene.
-
Klikk Power Pivot på Medaljer-fanen i #x0. Høyreklikk På Utgave-kolonnen, og klikk deretter Skjul for klientverktøy, som vist i følgende skjermbilde.
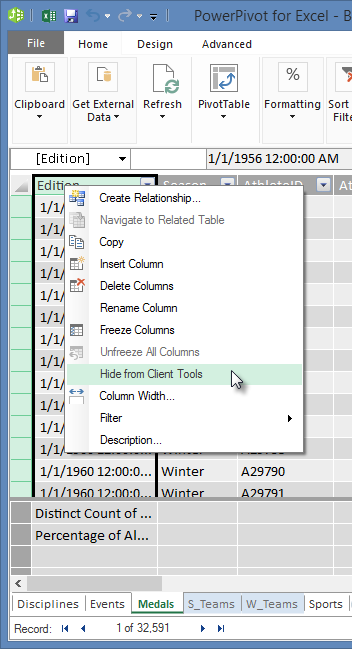
Legg merke til at kolonnen blir grå, på samme måte som fanene for skjulte tabeller er grå. -
Skjul følgende felt fra klientverktøy på Medaljer-fanen: Event_gender, MedalKey.
-
Skjul følgende felt fra klientverktøy på Hendelser-fanen: EventID, SportID.
-
Skjul SportID på Idretter-fanen.
Når vi nå ser på Power View arket og Power View felt,ser vi følgende skjermbilde. Dette er mer håndterbart.
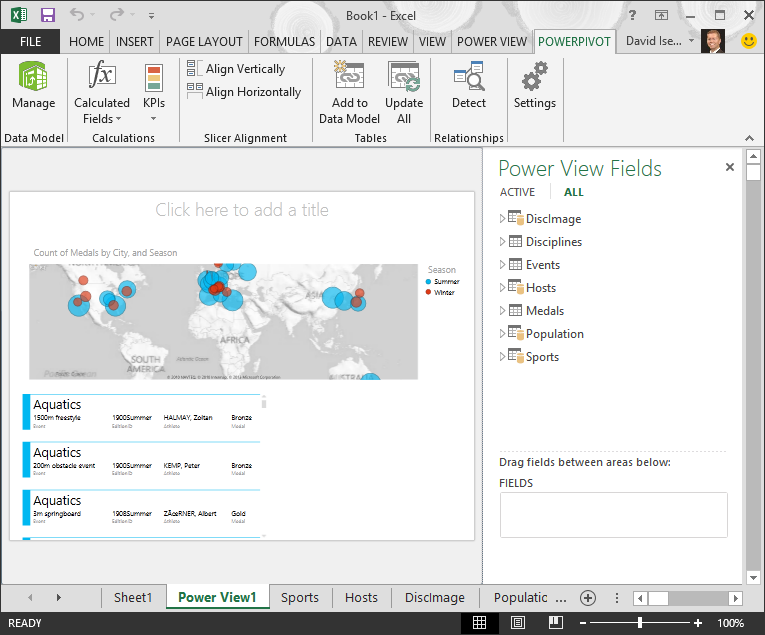
Når du skjuler tabeller og kolonner fra klientverktøy, blir prosessen for oppretting av rapporter enklere. Du kan skjule så få eller så mange tabeller eller kolonner som nødvendig, og du kan alltid vise dem senere om nødvendig.
Når datamodellen er fullført, kan du eksperimentere med dataene. I neste opplæring oppretter du alle slags interessante og overbevisende visualiseringer ved hjelp av OL-dataene og datamodellen du har opprettet.
Kontrollpunkt og test
Gå gjennom det du har lært
I denne opplæringen lærte du hvordan du importerer Internett-baserte data til datamodellen. Det er mye data tilgjengelig på Internett, og å vite hvordan du finner dem og inkludere dem i rapportene er et flott verktøy å ha i rapporteringskunnskapssettet.
Du lærte også hvordan du inkluderer bilder i datamodellen, og hvordan du oppretter DAX-formler for å jevne ut prosessen med å få nettadresser til datamosen, slik at du kan bruke dem i rapporter. Du lærte hvordan du skjuler tabeller og felt, som er nyttig når du skal opprette rapporter og ha mindre rot i tabeller og felt som sannsynligvis ikke vil bli brukt. Det er spesielt praktisk å skjule tabeller og felt når andre oppretter rapporter fra dataene du oppgir.
PRØVE
Vil du se hvor godt du husker hva du har lært? Her får du en mulighet til det. Følgende test belyser funksjoner eller krav du har lært om i denne opplæringen. Nederst på siden finner du svarene. Lykke til!
Spørsmål 1: Hvilke av følgende metoder er en gyldig måte å inkludere Internett-data på i datamodellen?
A: Kopier og lim inn informasjonen som råtekst i Excel, og den inkluderes automatisk.
B: Kopier og lim inn informasjonen i Excel, formater den som en tabell, og velg deretterPower Pivot > Tabeller > Legg til i datamodell.
C: Opprett en DAX-formel i Power Pivot som fyller ut en ny kolonne med nettadresser som peker til Internett-dataressurser.
D: Både B og C.
Spørsmål 2: Hvilket av følgende gjelder formatering av data som en tabell i Excel?
A: Du kan tilordne et navn til en tabell, noe som gjør det enkelt å identifisere.
B: Du kan legge til en tabell i datamodellen.
C: Du kan etablere relasjoner mellom tabeller og dermed utforske og analysere dataene i pivottabeller, Power Pivot og Power View.
D: Alt ovenfor.
Spørsmål 3: Hvilket av følgende gjelder for skjulte tabeller i Power Pivot ?
A: Når du skjuler en tabell Power Pivot slettes dataene fra datamodellen.
B: Når du skjuler en tabell i Power Pivot, hindrer du at tabellen vises i klientverktøy, og hindrer deg derfor i å opprette rapporter som bruker tabellens felt for filtrering.
C: Å skjule en tabell i Power Pivot har ingen innvirkning på klientverktøy.
D: Du kan ikke skjule tabeller i Power Pivot, du kan bare skjule felt.
Spørsmål 4: Sann eller Usann: Når du skjuler et felt i Power Pivot, kan du ikke se det eller få tilgang til det lenger, selv Power Pivot seg selv.
A: SANN
B: USANN
Svar på prøve
-
Riktig svar: D
-
Riktig svar: D
-
Riktig svar: B
-
Riktig svar: B
Obs!: Data og bilder i denne opplæringsserien er basert på følgende:
-
Olympics Dataset fra Guardian News & Media Ltd.
-
Flaggbilder fra CIA Factbook (cia.gov)
-
Befolkningsdata fra Verdensbanken (worldbank.org)
-
OL-piktogrammer for olympiske grener fra Thadius856 og Parutakupiu










